विंडोज़ में कीबोर्ड और माउस लॉक करें: BlueLife KeyFreeze
Microsoft Win+L दबाकर विंडोज़(Windows) को लॉक करना संभव बनाता है , लेकिन यह उपयोगकर्ता को ऑपरेटिंग सिस्टम से बाहर ले जाता है। कुछ के लिए यह बहुत बड़ी समस्या नहीं है, लेकिन दूसरों के लिए, यह है। खैर, आपके केक को बनाने का एक तरीका है और इसे BlueLife KeyFreeze के साथ भी खा सकते हैं ।
विंडोज़ में कीबोर्ड और माउस लॉक करें
इस विंडोज(Windows) ऐप के साथ, उपयोगकर्ता अपने माउस और कीबोर्ड को लॉक कर सकते हैं फिर भी विंडोज(Windows) वातावरण में रह सकते हैं। यह एक साफ-सुथरा छोटा टूल है जो कई मौकों पर काम आता है। चाबियां प्रभावी ढंग से लॉक होती हैं, भले ही उपयोगकर्ता अभी भी लॉग इन हो। इसलिए, कोई सोच रहा होगा कि ब्लूलाइफ कीफ्रीज(BlueLife KeyFreeze) के बंद हो जाने के बाद चाबियों को अनलॉक करना कैसे संभव है ।
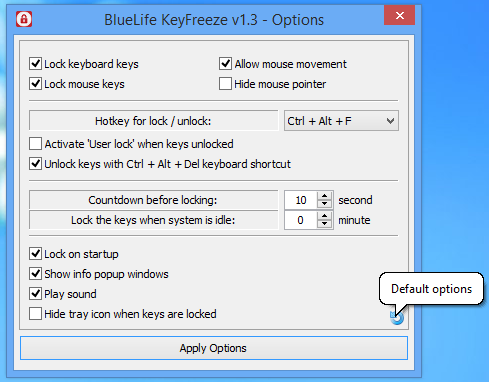
वह सरल है। कुंजियों को लॉक करने के लिए बस (Just)Ctrl + Alt + F. + Alt + F दबाएं । Ctrl + Alt + Fउपयोगकर्ताओं को यह ध्यान रखना चाहिए कि यह वही कुंजी संयोजन चाबियों को लॉक करने में भी सक्षम है। चाबियों को लॉक करने का दूसरा तरीका टास्कबार में केवल लॉक बटन पर क्लिक करना है।
जो लोग अधिक विकल्पों के साथ खेलने के लिए गहरी खुदाई करना चाहते हैं, उनके लिए क्षमता है। BlueLife KeyFreeze का आइकन सिस्टम ट्रे में स्थित है। आइकन पर राइट-क्लिक करें और ऐप खोलने के लिए संदर्भ मेनू से विकल्प चुनें। वहां से, उपयोगकर्ता हॉटकी को अपनी पसंद के अनुसार कॉन्फ़िगर कर सकते हैं यदि वे सिस्टम को लॉक और अनलॉक करने के लिए एक अलग कुंजी संयोजन पसंद करते हैं।
हमें यह बताना चाहिए कि लॉक को सक्रिय करने से उलटी गिनती शुरू हो जाती है। उपयोगकर्ताओं के पास उलटी गिनती विंडो के भीतर लॉकिंग प्रक्रिया को रोकने का विकल्प होता है, लेकिन समय समाप्त होने के बाद वे कुछ भी नहीं कर पाएंगे। विकल्प(Options) मेनू से , समय को समायोजित करना संभव है, और सिस्टम के निष्क्रिय होने पर कुंजियों और माउस को लॉक करना भी संभव है।
पूरी प्रक्रिया काफी उपयोगी है, यकीनन विंडोज(Windows) को लॉक करने के डिफ़ॉल्ट तरीके से कहीं अधिक है । हम यह भी मानते हैं कि सब कुछ अनलॉक करने के लिए हॉटकी का उपयोग करना पासकी में पंच करने की तुलना में तेज़ है। सुरक्षा के मामले में, ईमानदार होने के लिए, हम उस पर टिप्पणी नहीं कर सकते।
BlueLife KeyFreeze डाउनलोड करने के लिए, वेबसाइट पर जाएँ और ज़िप(ZIP) फ़ाइल डाउनलोड करें। इसे निकालें फिर ऐप को इंस्टॉल करने के लिए फोल्डर से .EXE फाइल चलाएं। यह बहुत छोटा है इसलिए इसे स्थापित होने में एक मिनट से अधिक समय नहीं लगना चाहिए। इसके अलावा, यह बहुत अधिक RAM(RAM) नहीं लेता है , इसलिए इसे पृष्ठभूमि में चलाना लगभग किसी के लिए भी ठीक होना चाहिए।
अभी तक, हमें अभी तक समस्याओं का सामना करना पड़ा है, लेकिन इसका मतलब यह नहीं है कि वे मौजूद नहीं हैं।
ब्लूलाइफ कीफ्रीज डाउनलोड
ब्लूलाइफ कीफ्रीज को (BlueLife KeyFreeze)सोर्डम(Sordum) से डाउनलोड किया जा सकता है ।
KeyFreeze , एक निःशुल्क कीबोर्ड और माउस लॉकर - साथ ही किड-की-लॉक भी देखें ।
(Also check out KeyFreeze, a free Keyboard and Mouse locker – as well as Kid-Key-Lock.)
Related posts
विंडोज 11/10 कंप्यूटर को शट डाउन या लॉक करने के लिए कीबोर्ड शॉर्टकट
Windows 11/10 में Caps Lock, Num Lock, स्क्रॉल लॉक चेतावनी सक्षम करें
विंडोज 11/10 के लिए सर्वश्रेष्ठ मुफ्त कीबोर्ड और माउस लॉकर सॉफ्टवेयर
विंडोज पीसी के लिए माइक्रोसॉफ्ट माउस और कीबोर्ड सेंटर
विंडोज 11/10 में सेकेंडरी शिफ्ट कैरेक्टर लॉक को सक्षम या अक्षम करें
क्या आपका कीबोर्ड और माउस काम नहीं कर रहा है? यहां उन्हें ठीक करने का तरीका बताया गया है
विंडोज 10 में अज्ञात लोकेल कीबोर्ड को कैसे हटाएं
विंडोज को स्लीप मोड से जगाने से माउस और कीबोर्ड को कैसे रोकें
विंडोज 11/10 में धीमी कीबोर्ड प्रतिक्रिया को कैसे ठीक करें
विंडोज 11 में नए कीबोर्ड शॉर्टकट
ऑन-स्क्रीन कीबोर्ड के लिए विंडोज 10 में कीबोर्ड साउंड को कैसे बंद करें
विंडोज 10 में Ctrl+Alt+Del काम नहीं कर रहा है
विंडोज़ में काम नहीं कर रहे कीबोर्ड और माउस का समस्या निवारण करें
विंडोज 11/10 में टाइप करते समय कीबोर्ड बीप की आवाज करता है
विंडोज 11/10 में लॉगिन या स्टार्टअप पर ऑन-स्क्रीन कीबोर्ड दिखाई देता है
USB फ्लैश ड्राइव कनेक्ट होने पर कीबोर्ड और माउस काम करना बंद कर देते हैं
विंडोज 10 में माउस और कीबोर्ड काम नहीं कर रहा है [हल किया गया]
वायरलेस कीबोर्ड और माउस की बैटरी लाइफ को बेहतर बनाने के टिप्स
विंडोज 11/10 में काम नहीं कर रहे ऑन-स्क्रीन कीबोर्ड को ठीक करें
कंप्यूटर मॉनिटर, कीबोर्ड या माउस को नहीं पहचान रहा है
