विंडोज़ में DNS सर्वर बदलने के लिए 5 उपयोगिताओं की समीक्षा की गई
भले ही अधिकांश लोग परवाह नहीं करते हैं, लेकिन कुछ ऐसे गीक्स हैं जो गति, गोपनीयता और सुरक्षा जैसे कारणों से अपने सिस्टम पर DNS सर्वर को बदलना पसंद करते हैं। (DNS)मैंने पहले सर्वश्रेष्ठ मुफ्त सार्वजनिक DNS सर्वरों(best free public DNS servers) के बारे में लिखा है जिनका उपयोग आप ब्राउज़िंग को गति देने और सुरक्षा बढ़ाने के लिए कर सकते हैं।
साथ ही, आप कहां रहते हैं या आप कहां यात्रा करते हैं, इस पर निर्भर करते हुए, वर्तमान DNS प्रदाता सबसे तेज़ नहीं हो सकता है। उदाहरण के लिए, यदि आप न्यूयॉर्क में हैं और आप (New York)OpenDNS का उपयोग कर रहे हैं और फिर आप लॉस एंजिल्स(Los Angeles) की यात्रा करते हैं , तो आप जान सकते हैं कि Google सार्वजनिक DNS(Google Public DNS) वास्तव में तेज़ है। NameBench नामक प्रोग्राम का उपयोग करके आप आसानी से अपने क्षेत्र में सबसे तेज़ DNS सर्वर ढूंढ सकते हैं ।

हालाँकि, कौन मैन्युअल रूप से DNS सेटिंग्स को बदलते रहना चाहता है ? एक बेहतर तरीका यह है कि कोई कार्यक्रम आपके लिए काम करे। इस लेख में, मैं विंडोज़ में (Windows)DNS सेटिंग्स को बदलने की प्रक्रिया को स्वचालित करने के लिए पाँच उपयोगी उपयोगिताओं का उल्लेख करूँगा ।
डीएनएस जम्पर

DNS जम्पर(DNS Jumper) इस प्रक्रिया के लिए मेरा पसंदीदा ऐप है क्योंकि इसमें वे सभी सुविधाएं हैं जिनकी मुझे एक अच्छे, स्वच्छ इंटरफ़ेस में आवश्यकता है। मुझे इसके बारे में वास्तव में यह पसंद है कि यह पोर्टेबल है, जिसका अर्थ है कि आपको इसे अपने सिस्टम पर स्थापित करने की आवश्यकता नहीं है। आप चाहें तो इसे केवल डिस्क से या USB ड्राइव से चला सकते हैं। यहां ऐसी विशेषताएं दी गई हैं जो इसे सबसे अच्छा DNS स्विचिंग प्रोग्राम बनाती हैं:
1. पुनर्स्थापित और डिफ़ॉल्ट डीएनएस सेटिंग्स - मूल (Restore and Default DNS Settings)डीएनएस(DNS) सेटिंग्स को सहेजता है , ताकि आप मूल डीएनएस सेटिंग्स पर वापस उतनी ही आसानी से वापस आ सकें जैसे(DNS) आपने उन्हें बदल दिया था। दो विकल्प हैं, पुनर्स्थापना और डिफ़ॉल्ट। पुनर्स्थापना (Restore)DNS सेटिंग्स को आपके द्वारा कॉन्फ़िगर किए गए सर्वर के अंतिम सेट में बदल देगा और डिफ़ॉल्ट इसे वापस ISP सेटिंग्स में बदल देगा।
2. सबसे तेज़ DNS सर्वर खोजें(Find Fastest DNS Servers) - सबसे तेज़ DNS(Fastest DNS) बटन पर क्लिक करें और आपको एक अच्छा सा संवाद मिलता है जहाँ आप उन सर्वरों को चुन सकते हैं जिन्हें आप परीक्षण करना चाहते हैं और तुरंत देखें कि कौन सा सबसे तेज़ है। फिर आप दूसरे बटन पर क्लिक कर सकते हैं और अपने DNS सर्वर को स्वचालित रूप से सबसे तेज़ पर सेट कर सकते हैं! मिठाई!

3. फ्लश डीएनएस(Flush DNS) - यह डीएनएस(DNS) रिज़ॉल्वर कैश को साफ़ करता है, यह सुनिश्चित करते हुए कि आप कनेक्ट कर रहे हैं पुरानी कैश्ड सेटिंग्स के बजाय नई डीएनएस सेटिंग्स का उपयोग कर रहे हैं। (DNS)एक और बढ़िया विकल्प जो बहुत उपयोगी है।
4. मैन्युअल DNS सर्वर(Manual DNS Server) - अंत में, आपको मैन्युअल रूप से DNS सर्वर भी दर्ज करने का विकल्प मिलता है, जो फिर से एक उपयोगी सुविधा है क्योंकि कई बार मैं सूची में किसी सर्वर का उपयोग नहीं करना चाहता।
डीएनएस जम्पर डाउनलोड करें(Download DNS Jumper)(Download DNS Jumper)
क्रिसपीसी डीएनएस स्विच
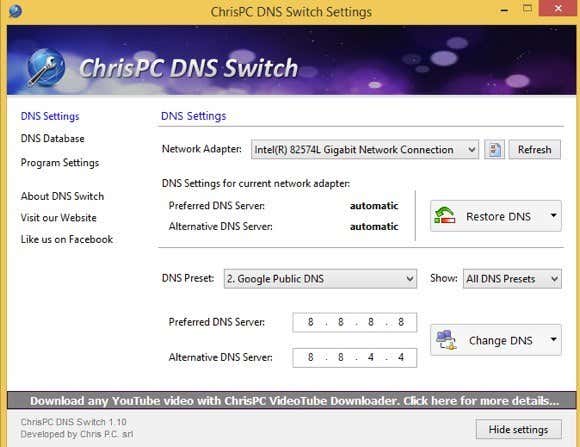
क्रिसपीसी डीएनएस स्विच(ChrisPC DNS Switch) एक और अच्छी उपयोगिता है जो काम पूरा करती है, हालांकि डीएनएस जम्पर(DNS Jumper) के समान नहीं । शुरुआत के लिए, यह प्रोग्राम आपको डेटाबेस में विभिन्न DNS सर्वरों की गति को तुरंत जांचने नहीं देता है, इसलिए आपको उस जानकारी को प्राप्त करने के लिए एक अलग प्रोग्राम का उपयोग करना होगा। अन्यथा, इसमें अन्य सभी विशेषताएं हैं: आप अपनी मूल या पिछली DNS सेटिंग्स को पुनर्स्थापित कर सकते हैं, यह DNS सर्वरों को बदलते समय DNS कैश को फ्लश करता है और यदि आप चाहें तो मैन्युअल रूप से DNS सर्वर दर्ज कर सकते हैं।
इस कार्यक्रम की अन्य अच्छी विशेषता यह है कि इसमें कुछ डीएनएस(DNS) प्रीसेट हैं जैसे सिक्योर डीएनएस(Secure DNS) (मैलवेयर/वायरस से बचें), फैमिली सेफ(Family Safe) (पोर्न, ड्रग्स आदि को ब्लॉक करता है), और एनोनिमस डीएनएस(Anonymous DNS) (कोई ट्रैकिंग नहीं)। हालांकि, इस प्रोग्राम को चलाने के लिए इंस्टॉल करना होगा और इंटरफ़ेस के निचले भाग में एक छोटा सा विज्ञापन जा रहा है जो उसके अन्य सॉफ़्टवेयर से लिंक करता है। हालाँकि, ये कुल मिलाकर मामूली झुंझलाहट हैं।
क्रिसपीसी डीएनएस स्विच डाउनलोड करें(Download ChrisPC DNS Switch)(Download ChrisPC DNS Switch)
क्विकसेटडीएनएस

QuickSetDNS मेरी पसंदीदा कंपनी Nirsoft से है । ये लोग हमेशा पागल उपयोगी टूल लेकर आते हैं और QuickSetDNS उनमें से एक है। कार्यक्रम बहुत अच्छा है और विंडोज 8(Windows 8) 64-बिट तक सभी तरह से काम करता है, लेकिन किसी भी कारण से उन्होंने सार्वजनिक डीएनएस(DNS) सूची में केवल एक विकल्प शामिल करने का फैसला किया! यदि आप केवल Google सार्वजनिक DNS(Google Public DNS) का उपयोग करने की योजना बना रहे हैं , तो यह ठीक है, लेकिन यह अच्छा होता यदि वे कम से कम कुछ और लोकप्रिय विकल्प जोड़ते। आप मैन्युअल रूप से प्रविष्टियां जोड़ सकते हैं और यह केवल एक बार का कार्य है, लेकिन यह अभी भी ऐसा कुछ नहीं है जो उपयोगकर्ता को करना चाहिए।
कुल मिलाकर, यह आसानी से स्विचिंग करता है और यूएसबी(USB) स्टिक से चलाया जा सकता है , कोई इंस्टॉल आवश्यक नहीं है। आप अपने राउटर से डिफ़ॉल्ट DNS(DNS) सर्वर पर वापस भी जा सकते हैं । उम्मीद है , भविष्य के अपडेट में, वे सूची में कुछ और (Hopefully)DNS सर्वर जोड़ेंगे , तो यह एक शीर्ष दावेदार होगा।
क्विकसेटडीएनएस डाउनलोड करें(Download QuickSetDNS)(Download QuickSetDNS)
सार्वजनिक DNS सर्वर उपकरण

सार्वजनिक DNS सर्वर टूल में (Public DNS Server Tool)DNS जम्पर(DNS Jumper) और क्रिसपीसी DNS स्विच(ChrisPC DNS Switch) की तुलना में सर्वरों की एक छोटी सूची है , लेकिन यह QuickSetDNS की तुलना में बहुत अधिक है । फिर से , हालांकि, इस प्रोग्राम में (Again)DNS सर्वर की गति का परीक्षण करने का कोई तरीका नहीं है , यही वजह है कि मेरा पसंदीदा DNS जम्पर(DNS Jumper) है । आप इस प्रोग्राम में DNS(DNS) सेटिंग्स को बैकअप और पुनर्स्थापित कर सकते हैं , लेकिन आपको इसे मैन्युअल रूप से करना होगा और यह फ़ाइल को रजिस्ट्री फ़ाइल के रूप में सहेजता है।
एक अच्छी विशेषता यह है कि यदि आपके पास एक से अधिक नेटवर्क कार्ड हैं तो सभी नेटवर्क कार्डों का चयन करने और उन सभी के लिए DNS सर्वरों को बदलने की क्षमता है। आपको इस प्रोग्राम को स्थापित करने की भी आवश्यकता नहीं है, जो कि अच्छा है। अंत में, एक INI फ़ाइल है जिसे आप संपादित कर सकते हैं यदि आप प्रोग्राम इंटरफ़ेस में अधिक DNS सर्वर जोड़ना चाहते हैं ।
सार्वजनिक DNS सर्वर टूल डाउनलोड करें(Download Public DNS Server Tool)(Download Public DNS Server Tool)
नेटसेटमैन

ऊपर बताए गए अन्य ऐप्स के विपरीत, NetSetMan को विशेष रूप से (NetSetMan)DNS सेटिंग्स को बदलने के लिए डिज़ाइन नहीं किया गया है । हालाँकि, इसमें अंतर्निहित विशेषताएं हैं ताकि आप इसका उपयोग अपनी DNS सेटिंग्स को जल्दी से बदलने के लिए कर सकें। नेटसेटमैन(NetSetMan) के साथ , आप फाइल पर जा सकते हैं और अपने कंप्यूटर के लिए वर्तमान सेटिंग्स को हथियाने के लिए (File)गेट करेंट सेटिंग्स(Get Current Settings) पर क्लिक कर सकते हैं , जिसमें डीएनएस(DNS) प्रविष्टियां शामिल हैं।
फिर आप सेटिंग्स के 5 अतिरिक्त सेट बना सकते हैं और प्रत्येक को एक अलग सार्वजनिक DNS सर्वर पर सेट किया जा सकता है। आपको इसे मैन्युअल रूप से सेट करना होगा, इसलिए इसमें कुछ और समय लगेगा, लेकिन अगर आपको DNS सेटिंग्स के अलावा कुछ अन्य सेटिंग्स को प्रबंधित करने के लिए प्रोग्राम की आवश्यकता है, तो यह प्रोग्राम बहुत प्यारा है।
नेटसेटमैन डाउनलोड करें (Download NetSetMan )(Download NetSetMan )
तो आपके विंडोज(Windows) कंप्यूटर पर आपकी डीएनएस(DNS) सेटिंग्स को जल्दी से बदलने के लिए वे पांच विकल्प हैं । उम्मीद है(Hopefully) , आप इन DNS सर्वरों का उपयोग करके तेज़ी से, निजी तौर पर, और अधिक सुरक्षित रूप से ब्राउज़ कर रहे होंगे। आनंद लेना!
Related posts
विंडोज़ में फाइलों को स्वचालित रूप से ले जाएं, हटाएं या कॉपी करें
विंडोज़, मैक और लिनक्स के लिए 5 सर्वश्रेष्ठ ब्लू लाइट फ़िल्टर ऐप्स
विंडोज प्रोग्राम इंस्टाल करने के लिए विंडोज पैकेज मैनेजर का उपयोग कैसे करें
क्या माइक्रोसॉफ्ट की विंडोज फाइल रिकवरी काम करती है? हमने इसका परीक्षण किया।
विंडोज, मैक, आईओएस और एंड्रॉइड के लिए 5 सर्वश्रेष्ठ आईपी स्कैनर टूल
सबसे अच्छी कॉन्फ़्रेंस कॉल सेवा क्या है - तुलना किए गए सर्वश्रेष्ठ ऐप्स
विंडोज 10 के लिए बेस्ट फ्री टीम चैट सॉफ्टवेयर
विंडोज के लिए 7 बेस्ट ब्लोटवेयर रिमूवल टूल्स
विंडोज के लिए माइक्रोसॉफ्ट फोन लिंक ऐप क्या है?
शैडो एक्सप्लोरर के साथ विंडोज़ में खोई हुई फाइलों को पुनर्स्थापित करें
जैपियर ईमेल पार्सर: इसका उपयोग करने के 3 रचनात्मक तरीके
एक Microsoft प्लानर ट्यूटोरियल: वह सब कुछ जो आपको जानना आवश्यक है
आपको विंडोज के लिए CCleaner अब और क्यों नहीं डाउनलोड करना चाहिए
4 सर्वश्रेष्ठ पोर्ट फ़ॉरवर्डिंग सॉफ़्टवेयर ऐप्स और उनका उपयोग कैसे करें
5 पोर्टेबल ऐप्स जो आप निश्चित रूप से अपने यूएसबी स्टिक पर रखना चाहते हैं
विंडोज 10 के लिए बेस्ट फ्री हार्ड ड्राइव क्लोनिंग सॉफ्टवेयर
विंडोज के लिए फ्री स्कैन वाईफाई और चैनल स्कैनर सॉफ्टवेयर
Microsoft Power Automate क्या है और डाउनलोड करने के लिए निःशुल्क टेम्पलेट क्या हैं
विंडोज़ के लिए एक्सकोड (पीसी पर आईओएस ऐप विकसित करने के लिए 8 सर्वश्रेष्ठ टूल)
विंडोज 11/10 में सीपीयू तापमान की जांच करने के लिए 6 सर्वश्रेष्ठ ऐप्स
