विंडोज़ में डिवाइस मैनेजर खाली या खाली?
मुझे हाल ही में एक समस्या थी जहाँ मैंने अपना डिवाइस मैनेजर(Device Manager) खोला और पाया कि वह खाली था! वहां कुछ भी नहीं है! बस(Just) सादा खाली! यह बहुत अजीब था और मुझे यह पता लगाने में थोड़ा समय लगा कि समस्या क्या है!
यदि आपका डिवाइस मैनेजर पूरी तरह से खाली या खाली है(Device Manager is completely blank or empty) , तो समस्या क्यों हो रही है, इसकी दो संभावनाएं हैं: या तो आपके पास एक महत्वपूर्ण विंडोज सेवा अक्षम है या (Windows)डिवाइस मैनेजर(Device Manager) कुंजी के लिए रजिस्ट्री में आपकी अनुमतियां दूषित हैं।
यहां बताया गया है कि आप उपयुक्त विंडोज(Windows) सेवा को सक्षम करके या रजिस्ट्री में अनुमतियों को बदलकर इस समस्या को कैसे ठीक कर सकते हैं ।
विधि 1 (Method 1) - प्लग(– Enable Plug) एंड प्ले विंडोज सेवा सक्षम करें(Play Windows Service)
जाहिरा तौर पर, विंडोज डिवाइस मैनेजर(Windows Device Manager) को सही ढंग से काम करने के लिए प्लग(Plug) एंड प्ले सेवा को सक्षम करने की आवश्यकता है। (Play)आप स्टार्ट(Start) , कंट्रोल पैनल पर जाकर, (Control Panel)एडमिनिस्ट्रेटिव टूल्स(Administrative Tools) खोलकर और फिर सर्विसेज(Services) पर क्लिक करके सर्विस को इनेबल कर सकते हैं ।

नीचे स्क्रॉल करें और प्लग एंड प्ले(Plug and Play) सेवा खोजें। उस पर डबल-क्लिक करें(Double-click) और सुनिश्चित करें कि स्टार्टअप प्रकार (Startup type)स्वचालित(Automatic) पर सेट है और यदि सेवा नहीं चल रही है तो स्टार्ट(Start) पर क्लिक करें।
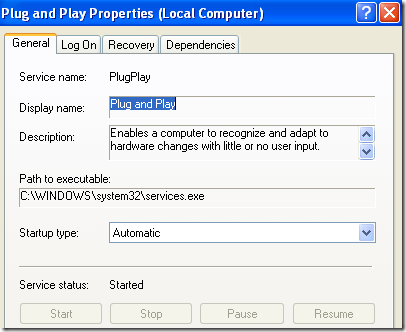
यह देखने के लिए जांचें कि आपका डिवाइस मैनेजर(Device Manager) अभी भी खाली है या नहीं। यदि ऐसा है, तो आप स्टार्ट(Start) , रन पर जाकर और (Run)MSCONFIG में टाइप करके और अधिक विंडोज़ सेवाओं को सक्षम करने का प्रयास कर सकते हैं । सर्विसेज(Services) टैब पर क्लिक करें और इनेबल ऑल(Enable All) चुनें ।

आगे बढ़ें और अपने कंप्यूटर को पुनरारंभ करें और अब आपको उम्मीद है कि डिवाइस मैनेजर(Device Manager) में सभी हार्डवेयर डिवाइस देखने में सक्षम होंगे । यदि नहीं, तो विधि 2(Method 2) का प्रयास करें !
विधि 2 - (Method 2) रजिस्ट्री(Registry) अनुमतियों को संपादित करें(– Edit)
दूसरा कारण डिवाइस मैनेजर(Device Manager) खाली हो सकता है क्योंकि रजिस्ट्री में कुंजी के साथ सुरक्षा समस्याएं हैं। इसे ठीक करने के लिए, स्टार्ट(Start) पर क्लिक करें , फिर रन करें और (Run)REGEDT32 टाइप करें । HKEY_LOCAL_MACHINE विंडो पर क्लिक करें या उस हाइव का विस्तार करें और निम्न कुंजी पर नेविगेट करें:
HKEY_LOCAL_MACHINE\SYSTEM\CurrentControlSet\Enum
अब Enum(Enum) पर राइट क्लिक करें और Permissions चुनें । यदि समूह(Group) या उपयोगकर्ता नाम सूची बॉक्स खाली है, तो आप जानते हैं कि यह समस्या है! इसमें दो नाम होने चाहिए, सिस्टम(System) और हर कोई(Everyone) ।
Add बटन पर क्लिक करें और हर कोई(Everyone) टाइप करें और OK पर क्लिक करें। सभी(Everyone) के लिए पढ़ें के आगे (Read)अनुमति दें(Allow) बॉक्स को चेक करें . अब फिर से Add पर क्लिक करें और (Add)System में टाइप करें । सिस्टम(System) के लिए पढ़ें(Read) और पूर्ण नियंत्रण के आगे (Full Control)अनुमति दें(Allow) बॉक्स को चेक करें । इसे ऐसा दिखना चाहिए:

जब आप सिस्टम को हाइलाइट करते हैं तो (System)अनुमति(Allow) के तहत दोनों चेक बॉक्स का चयन किया जाना चाहिए । यह भी सुनिश्चित करें कि दोनों उपयोगकर्ताओं को जोड़ने के बाद उन्नत बटन पर क्लिक करें और (Advanced)सभी चाइल्ड ऑब्जेक्ट्स पर रीसेट अनुमति प्रविष्टियों का चयन करें, जो यहां दिखाई गई प्रविष्टियों के साथ चाइल्ड ऑब्जेक्ट्स पर लागू होती हैं(Reset permission entries on all child objects with entries shown here that apply to child objects) ।

ओके पर क्लिक करें(Click OK) और अगर कोई चेतावनी संदेश आता है, तो ओके पर क्लिक करें। रजिस्ट्री संपादक को बंद करें(OK. Close) और अपने कंप्यूटर को पुनरारंभ करें। अब आपको डिवाइस मैनेजर(Device Manager) में सब कुछ देखने में सक्षम होना चाहिए ।
यदि आपको अभी भी रिक्त डिवाइस प्रबंधक(Device Manager) के साथ समस्या हो रही है , तो यहां एक टिप्पणी पोस्ट करें! आनंद लेना!
Related posts
सबसे आम वीडियो प्रारूप और कोडेक समझाया गया
"आपको यह क्रिया करने के लिए अनुमति की आवश्यकता है" त्रुटि को ठीक करें
Windows XP कंप्यूटर को Windows 7/8/10 होमग्रुप में शामिल करें
Windows XP में VHD फ़ाइल अनुलग्न करें
IIS कैसे स्थापित करें और XP में वेब सर्वर को कैसे कॉन्फ़िगर करें
डिवाइस मैनेजर में नेटवर्क एडेप्टर त्रुटि कोड 31 को ठीक करें
विंडोज़ में मान्यता प्राप्त यूएसबी डिवाइस को कैसे ठीक करें
विंडोज़ में गुम या दूषित छिपी हुई फ़ाइलें और फ़ोल्डर विकल्प को ठीक करें
विंडोज 10 के लिए शीर्ष 8 नि: शुल्क फ़ाइल प्रबंधक सॉफ्टवेयर
समाधान के साथ विंडोज 11/10 पर डिवाइस मैनेजर त्रुटि कोड की सूची
"स्टीमयूआई.डीएलएल लोड करने में विफल" त्रुटि को ठीक करने के 6 सर्वोत्तम तरीके
डिवाइस मैनेजर में अज्ञात उपकरणों के लिए ड्राइवर खोजें
विंडोज 10 में डिवाइस ड्राइवरों को स्वचालित रूप से कैसे अपडेट करें
विंडोज 11/10 के लिए सर्वश्रेष्ठ मुफ्त संदर्भ प्रबंधक सॉफ्टवेयर
Chromebook पर स्क्रीनशॉट कैसे लें
Windows XP में "गुम या दूषित NTFS.sys" त्रुटि को कैसे ठीक करें?
विंडोज 11/10 में डिवाइस मैनेजर कैसे खोलें
8 विंडोज 10 टास्क मैनेजर टिप्स
विंडोज 11/10 पर डिवाइस मैनेजर में पावर मैनेजमेंट टैब गायब है
D3D डिवाइस के खो जाने के कारण बाहर निकलने वाले अवास्तविक इंजन को ठीक करें
