विंडोज़ में डेस्कटॉप आइकॉन से शॉर्टकट एरो निकालें
विंडोज़(Windows) के सभी संस्करणों में , जब भी आप डेस्कटॉप पर कोई शॉर्टकट डालते हैं, तो यह नीचे बाएँ कोने में एक दृश्य चिन्ह के रूप में एक तीर को ओवरले करेगा कि यह एक शॉर्टकट है। यदि आपको उस तीर की परवाह नहीं है, तो आप इसे दो अलग-अलग तरीकों से हटा सकते हैं। इस लेख में, मैं एक रजिस्ट्री हैक के बारे में बात करूंगा और एक फ्रीवेयर उपयोगिता के बारे में भी बात करूंगा जो काम पूरा करती है।
रजिस्ट्री के माध्यम से शॉर्टकट आइकन हटाएं
मैं पहले रजिस्ट्री हैक का उल्लेख करता हूं क्योंकि यह किसी भी तृतीय-पक्ष प्रोग्राम को स्थापित किए बिना तीरों से छुटकारा पाने का सबसे तेज़ और आसान तरीका है। यह बिना किसी समस्या के विंडोज विस्टा(Windows Vista) , विंडोज 7(Windows 7) और विंडोज 8 पर काम करता है। (Windows 8)आपको रजिस्ट्री का उपयोग करने में थोड़ा सहज होना होगा, लेकिन यह वास्तव में सीधा है।
स्टार्ट पर क्लिक करें और सर्च बॉक्स में regedit टाइप करें। (regedit)विंडोज 8(Windows 8) पर , स्टार्ट स्क्रीन पर जाएं और (Start Screen)regedit टाइप करना शुरू करें ।
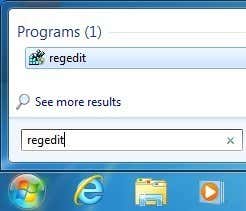
अब निम्न कुंजी पर नेविगेट करें:
HKEY_LOCAL_MACHINE - सॉफ्टवेयर - माइक्रोसॉफ्ट - विंडोज - करंट वर्जन - एक्सप्लोरर - शेल आइकॉन(HKEY_LOCAL_MACHINE – SOFTWARE – Microsoft – Windows – CurrentVersion – Explorer – Shell Icons)
ध्यान दें कि आपके पास डिफ़ॉल्ट रूप से एक्सप्लोरर के तहत (Explorer)शेल आइकन(Shell Icons) कुंजी नहीं हो सकती है। यदि यह वहां नहीं है, तो बाएं फलक में एक्सप्लोरर पर राइट-क्लिक करें और (Explorer)नया(New) - कुंजी(Key) चुनें ।
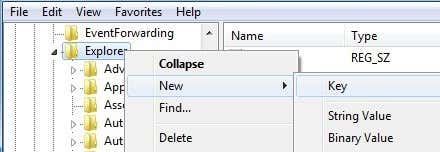
बाईं ओर के मेनू में एक नई कुंजी दिखाई देगी और आपको इसे एक नाम देना होगा। अब ऊपर स्क्रीनशॉट में दिखाए गए कैपिटलाइज़ेशन के साथ Shell Icons टाइप करें । फिर बाएँ फलक में शेल आइकन(Shell Icons) पर क्लिक करें और आपको दाएँ हाथ के फलक में डिफ़ॉल्ट नाम की एक कुंजी दिखाई देगी। (Default)दाएँ फलक में किसी भी सफेद क्षेत्र पर राइट-क्लिक करें और नया(New) - स्ट्रिंग (String) मान(Value) चुनें ।

नाम को 29(29) नंबर में बदलें और एंटर दबाएं(Enter) । फिर कुंजी संपादक को लाने के लिए प्रविष्टि पर डबल-क्लिक करें। वैल्यू डेटा(Value Data) फ़ील्ड में , आगे बढ़ें और निम्नलिखित को कॉपी और पेस्ट करें:
%windir%\System32\shell32.dll,-50

ठीक क्लिक करें(Click OK) और रजिस्ट्री संपादक को बंद करें। अब बस लॉग ऑफ करें और वापस लॉग इन करें या अपने कंप्यूटर को पुनरारंभ करें और यदि सही तरीके से किया जाए तो तीर आपके डेस्कटॉप आइकन से चले जाने चाहिए। यह विंडोज़(Windows) के 32 या 64-बिट संस्करणों पर भी काम करेगा ।
विंडोज शॉर्टकट एरो एडिटर
विंडोज शॉर्टकट एरो एडिटर(Windows Shortcut Arrow Editor) एक छोटा सा प्रोग्राम है जो मेरा पसंदीदा है क्योंकि यह न केवल विंडोज विस्टा(Windows Vista) , विंडोज 7(Windows 7) और विंडोज 32(Windows 32) या 64-बिट संस्करणों पर काम करता है, बल्कि आपको रजिस्ट्री के साथ खिलवाड़ करने की भी आवश्यकता नहीं है।

एक बार जब आप इसे डाउनलोड कर लेते हैं, तो बस फाइलों को अनजिप करें और फिर अपने ओएस और प्लेटफॉर्म के लिए उपयुक्त निर्देशिका में नेविगेट करें। विंडोज 7(Windows 7) और विस्टा(Vista) के लिए 32 और 64-बिट संस्करण हैं और विंडोज 8(Windows 8) के लिए समान हैं । एक बार जब आप EXE(EXE) फ़ाइल चलाते हैं , तो आपको एक सरल संवाद मिलेगा जैसा कि नीचे दिखाया गया है जहाँ आप चार विकल्पों में से एक को चुन सकते हैं।

The classic arrow is a smaller arrow than the default one and you can also choose a custom image if you want something other than an arrow to show up on the icon. The nice thing about this program is that you don’t even have to log off for it to work. Once you select the radio button, the desktop is automatically updated and you’ll see the arrows have disappeared.
Vista Shortcut Overlay Remover
Vista Shortcut Overlay Remover basically takes the registry hack and wraps it into a small program. This little freeware application is by no means a stunning piece of software with loads of features, etc, but then again it’s usually the simple applications that everyone loves. The only downside is that it only works on 32-bit versions of Windows.

कार्यक्रम का उपयोग करना बहुत आसान है और यह एक काम बहुत अच्छी तरह से करता है। आप या तो तीर शॉर्टकट के लिए तीर के आकार को छोटा कर सकते हैं या उन्हें अपने आइकन से पूरी तरह से हटा सकते हैं। सूची में से चार विकल्पों में से एक चुनें और (Choose one)अप्लाई(Apply) पर क्लिक करें । आप नीचे दिए गए बॉक्स को भी चेक कर सकते हैं, जो डेस्कटॉप पर नए शॉर्टकट बनाने पर " शॉर्टकट " शब्द को हटा देगा।(shortcut)
अब आगे बढ़ें और अपने कंप्यूटर को लॉग ऑफ करें और वापस लॉग ऑन करें। आपके तीर या तो चले जाने चाहिए या आकार में छोटे हो जाने चाहिए। मैंने इस प्रोग्राम को विंडोज एक्सपी(Windows XP) पर चलाने की भी कोशिश की , लेकिन इसने मुझे इसकी अनुमति नहीं दी।
यदि आप Windows XP(Windows XP) डेस्कटॉप आइकन से शॉर्टकट तीर हटाना चाहते हैं , तो आपको XP के लिए Tweak UI का उपयोग करके Windows XP को ट्विक करने(tweaking Windows XP using Tweak UI for XP) पर मेरी पोस्ट को देखना होगा । आप ट्वीक यूआई(Tweak UI) प्रोग्राम का उपयोग करके कई अन्य सेटिंग्स को भी बदल सकते हैं।
Related posts
विंडोज 10 में यूजर को डेस्कटॉप आइकॉन बदलने से रोकें
डेस्कटॉप आइकन बदलने के लिए विंडोज 10 थीम को अनुमति दें या रोकें
विंडोज 11 पर डेस्कटॉप आइकन कैसे बदलें
विंडोज 7/8/10 में डेस्कटॉप आइकॉन से टेक्स्ट लेबल हटाएं
विंडोज डेस्कटॉप पर आइकॉन के चारों ओर डॉटेड बॉर्डर हटाएं
विंडोज डेस्कटॉप आइकन स्पेसिंग गड़बड़ा गया
विंडोज 10 में अपनी पसंदीदा वेबसाइट खोलने के लिए कीबोर्ड शॉर्टकट बनाएं
विंडोज 10 में पुराने डेस्कटॉप आइकन को पुनर्स्थापित करें
Windows 10 में OneDrive से Outlook .pst डेटा फ़ाइल निकालें
Windows Vista में एक साझा नेटवर्क प्रिंटर स्थापित करना
विंडोज 11/10 में डेस्कटॉप वॉलपेपर स्लाइड शो कैसे बनाएं
विंडोज 10 में टास्कबार आइकॉन को कैसे ग्रुप करें?
विंडोज में सिस्टम रिस्टोर को इनेबल या डिसेबल कैसे करें
Windows 11/10 में दूरस्थ डेस्कटॉप कनेक्शन की संख्या बढ़ाएँ
Iconoid आपके Windows डेस्कटॉप आइकन को बेहतर ढंग से प्रबंधित करने में आपकी सहायता करता है
डेस्कटॉप शॉर्टकट को विंडोज 8 स्टार्ट स्क्रीन पर डाउनलोड करें
विंडोज 7, विस्टा और एक्सपी से विंडोज मैसेंजर को हटा दें
पेन ड्राइव से शॉर्टकट वायरस को हमेशा के लिए हटा दें
विंडोज़ में नए संदर्भ मेनू से आइटम संपादित करें, जोड़ें, पुनर्स्थापित करें, निकालें
अनडॉक करते समय डेस्कटॉप आइकॉन को हिलने से कैसे रोकें - विंडोज 10
