विंडोज में अलग-अलग नामों से एक साथ कई फोल्डर कैसे बनाएं?
आप जानते हैं कि एक फ़ोल्डर बनाने में(create a single folder) दो क्लिक लगते हैं और फिर आपको उसका नाम बदलकर जो आप चाहते हैं उसका नाम बदलना होगा। लेकिन क्या होगा अगर आप एक साथ कई फोल्डर बनाना चाहते हैं? निश्चित रूप से इसमें बहुत समय लगेगा, है ना?
Windows 11/10 में एक साथ कई फोल्डर कैसे बनाएं?
इस पोस्ट में, हम आपको दिखाएंगे कि विंडोज 11(Windows 11) और विंडोज 10(Windows 10) में एक समय में कई नए फोल्डर कैसे बनाएं , सभी (create multiple new folders)कमांड प्रॉम्प्ट(Command Prompt) , पॉवरशेल(PowerShell) , फोल्डर फ्रेनजी(Folder Frenzy) , टेक्स्ट 2 (Text 2)फोल्डर्स(Folders) का उपयोग करके नाम और उपयोग के लिए तैयार हैं ।
1] कमांड प्रॉम्प्ट का उपयोग करना
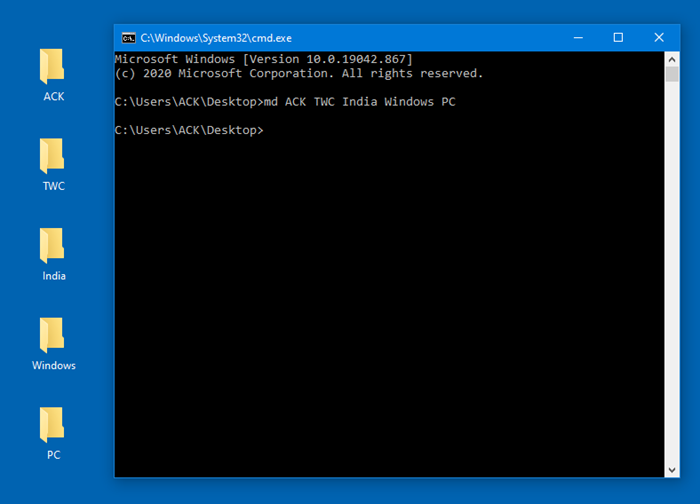
फ़ोल्डर में एक कमांड प्रॉम्प्ट खोलें(Open a command prompt in the folder) , जहाँ आप नए एकाधिक फ़ोल्डर बनाना चाहते हैं, और फिर निम्न आदेश निष्पादित करें:
md ACK TWC India Windows PC
बताए गए नामों के साथ पांच फोल्डर बन जाएंगे।
यह एक उदाहरण है और आप mdकमांड के साथ कोई भी नाम दे सकते हैं।
पढ़ें(Read) : विंडोज में फाइल या फोल्डर का लिंक कैसे बनाएं
2] पावरशेल का उपयोग करना

Shift कुंजी दबाए रखें और फ़ोल्डर में PowerShell प्रॉम्प्ट खोलने के लिए संदर्भ मेनू का उपयोग करें , जहां आप नए एकाधिक फ़ोल्डर बनाना चाहते हैं, और फिर निम्न आदेश निष्पादित करें:
“ACK”,”TWC”,”India”,”Windows”,”PC” | %{New-Item -Name “$_” -ItemType “Directory”}
बताए गए नामों के साथ पांच फोल्डर बन जाएंगे।
यह एक उदाहरण है और आप कितने भी फोल्डर बना सकते हैं।
सुझाव(TIP) : आप एक्सेल से एक साथ कई फोल्डर भी बना(create multiple folders at once from Excel) सकते हैं ।
3] फ़ोल्डर उन्माद का उपयोग करना
Folder Frenzy एक छोटा टूल है जो आपको एक ही क्लिक में एक बार में नए फोल्डर बनाने में मदद करता है।
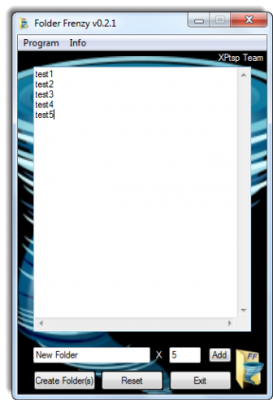
फ़ोल्डर उन्माद(Folder Frenzy) एक छोटा डाउनलोड है - आकार में लगभग 453 kb। आपको बस इसे डाउनलोड करना है और इसे खोलने के लिए इसकी निष्पादन योग्य फ़ाइल पर चलाना है।
पोर्टेबल ऐप खोलने के बाद, उन फ़ोल्डरों के नाम टाइप करें जिन्हें आपको बनाने की आवश्यकता है।
प्रत्येक फ़ोल्डर का नाम एक नई लाइन पर दर्ज किया जाना चाहिए।
एक अंतर्निहित सूची निर्माता भी है जो 'आपके नाम' के साथ एक निर्दिष्ट संख्या में फ़ोल्डर (अधिकतम 1000) बनाता है।
ऐसा करने के बाद बस फोल्डर बनाएं(Create Folders) पर क्लिक करें और फोल्डर बन जाएंगे।
फ़ोल्डर उस फ़ोल्डर में बनाए जाएंगे जहां से प्रोग्राम चलता है, लेकिन आप सूची बॉक्स में पूरा पथ टाइप करके एक अन्य स्थान, जैसे कि डेस्कटॉप , निर्दिष्ट कर सकते हैं। (Desktop)जाओ इसे इसके डाउनलोड पेज से प्राप्त करें।(download page.)
4] टेक्स्ट 2 फोल्डर का उपयोग करना
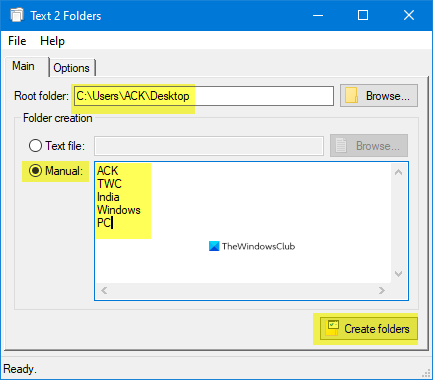
(Download)इस पोर्टेबल टूल को डाउनलोड करें, उस रूट(Root) फोल्डर को चुनें जहां आप फोल्डर बनाना चाहते हैं।
मैन्युअल का चयन करें , फ़ोल्डरों को नाम दें, और (Select Manual)फ़ोल्डर बनाएं(Create folders) पर क्लिक करें ।
उम्मीद है ये मदद करेगा।(Hope this helps.)
संबंधित पढ़ता है:(Related reads:)
- एक्सेल से एक साथ कई फोल्डर कैसे बनाएं(How to create multiple folders at once from Excel)
- कमांड प्रॉम्प्ट और पॉवरशेल का उपयोग करके मल्टीपल फोल्डर कैसे बनाएं(How to Create Multiple Folders using Command Prompt and PowerShell) ।
- एकाधिक फ़ाइलें खोलें आपको एक साथ कई फ़ाइलें, फ़ोल्डर, ऐप्स, URL खोलने देता है(Open Multiple Files lets you open multiple files, folders, apps, URLs at once) ।
Related posts
विंडोज 11/10 में खाली फोल्डर को डिलीट करने के लिए फ्री सॉफ्टवेयर
फिक्स फोल्डर मौजूद नहीं है - विंडोज पीसी पर ओरिजिनल एरर
विंडोज 11/10 में विंडोज शेयर्ड फोल्डर या ड्राइव को एक्सेस नहीं कर सकता है
विंडोज 11/10 में किसी फाइल या फोल्डर का ओनरशिप कैसे बदलें
विंडोज 11/10 में किसी फोल्डर के लिए डिफॉल्ट आइकॉन को कैसे बदलें या रिस्टोर करें
विंडोज 11/10 में ऐपडाटा फोल्डर क्या है? इसे कैसे खोजें?
ट्रीसाइज फ्री: विंडोज़ में संदर्भ मेनू का उपयोग करके फ़ाइल और फ़ोल्डर आकार प्रदर्शित करें
विंडोज 11/10 में मेन्यू शुरू करने के लिए फाइल या फोल्डर को कैसे पिन करें
विंडोज 11/10 में फ़ाइल और फ़ोल्डर अनुमतियों को डिफ़ॉल्ट रूप से कैसे रीसेट करें
विंडोज 11/10 में फाइल या फोल्डर को हिडन या रीड ओनली कैसे बनाएं
यह पीसी या दस्तावेज़ फ़ोल्डर विंडोज़ में स्टार्ट पर स्वचालित रूप से खुलता है
विंडोज 11/10 में फाइल और फोल्डर की अनुमति कैसे बदलें
फाइल एक्सप्लोरर फाइलें नहीं दिखा रहा है, हालांकि वे विंडोज 11/10 में मौजूद हैं
विंडोज 11/10 में WinSxS फोल्डर की व्याख्या
विंडोज 11/10 में एक फोल्डर में फाइलों की सूची कैसे प्रिंट करें
विंडोज 11/10 में लाइब्रेरी फोल्डर के डिफॉल्ट लोकेशन को कैसे रिस्टोर करें
विंडोज 11/10 में अस्वीकृत प्रतिबंधित फ़ोल्डर तक कैसे पहुंचें
विंडोज 11/10 में इस पीसी से यूजर फोल्डर कैसे निकालें
विंडोज 10 में SYSTEM.SAV फोल्डर क्या है?
विंडोज 11/10 के लिए सर्वश्रेष्ठ मुफ्त फाइल और फोल्डर सिंक्रोनाइजेशन सॉफ्टवेयर
