विंडोज़ लैपटॉप पर स्क्रॉलिंग की तरह मैकबुक कैसे प्राप्त करें
यदि आपके काम में मैक(Mac) और विंडोज पीसी(Windows PC) के बीच स्विच करना शामिल है , तो आपने देखा होगा कि मैक टचपैड(Mac Touchpad) की तुलना में विंडोज(Windows) का टचपैड अलग तरह से काम करता है । यदि आप एक मैक(Mac) पृष्ठभूमि से आते हैं, तो आपको दो अंगुलियों की स्क्रॉलिंग और तीन अंगुलियों के जेस्चर के माध्यम से प्रदान की जाने वाली पहुंच में आसानी पसंद आएगी जो कि विंडोज(Windows) टचपैड द्वारा मान्यता प्राप्त नहीं है। एक बार जब आप मैक(Mac) जेस्चर और स्क्रॉलिंग का उपयोग कर लेते हैं, तो आपको दिन-प्रतिदिन के काम के लिए विंडोज(Windows) का उपयोग करना मुश्किल हो सकता है क्योंकि विंडो के टचपैड में बुनियादी इशारों और स्क्रॉलिंग का अभाव है। यदि आप अपने विंडोज़ पर (Windows)मैक जैसे(Mac-like) जेस्चर और स्क्रॉलिंग की तलाश में हैंलैपटॉप, आप सही जगह पर हैं।
आधुनिक लैपटॉप आज सटीक टचपैड के साथ आते हैं और टचपैड जेस्चर को सपोर्ट करते हैं। यदि आपका सिस्टम क्रिएटर्स अपडेट पर है और सटीक टचपैड(Touchpad) से लैस है , तो आप अपने लैपटॉप पर उन्नत स्क्रॉलिंग और जेस्चर को सक्षम कर सकते हैं जो आपको मैक(Mac) प्रकार की एक्सेसिबिलिटी प्रदान करता है। हालाँकि, यदि आपका लैपटॉप सटीक टचपैड का समर्थन नहीं करता है, तो भी आप कई अंगुलियों के इशारे प्राप्त कर सकते हैं यदि आपके सिस्टम में सिनैप्टिक ड्राइवर हैं। इस लेख में, हम बताते हैं कि विंडोज टचपैड(Windows Touchpad) पर टू-फिंगर स्क्रॉलिंग को अपने टचपैड ड्राइवरों के साथ फ़िदा किए बिना कैसे सक्षम किया जाए।
Mac को (Get Mac)Windows Touchpad पर स्क्रॉल करने जैसा प्राप्त करें
टू फिंगर स्क्रॉल एक साधारण छोटी उपयोगिता है जो आपके (Two Finger Scroll)विंडोज टचपैड(Windows Touchpad) पर पूर्ण उंगली नियंत्रण को सक्षम करती है और इसके लिए किसी इंस्टॉलेशन की आवश्यकता नहीं होती है। जबकि टूल मैक(Mac) में रोटेशन पावर और पिंच-टू-ज़ूम सुविधाओं का लाभ नहीं देगा , फिर भी आप मैक(Mac) अनुभव के समान विंडोज(Windows) टचपैड में एक्सेसिबिलिटी की आसानी को सक्षम करने के लिए इस छोटे से छोटे ऐप का उपयोग कर सकते हैं । लेकिन आगे बढ़ने से पहले सुनिश्चित करें कि आपका विंडोज(Windows) ट्रैकपैड मल्टी-टच सपोर्ट के साथ आता है।
उपयोगिता आपके विंडोज टचपैड(Windows Touchpad) में टू-फिंगर जेस्चर जोड़ती है और गति और त्वरण पर कुल नियंत्रण देती है। आगे बढ़ने से पहले सुनिश्चित करें कि आपके पास Synaptic का (Synaptic)TouchPad है । यदि आप टू फिंगर स्क्रॉल उपयोगिता का उपयोग कर रहे हैं तो (Finger Scroll)सिनैप्टिक(Synaptic) आधिकारिक ड्राइवर आवश्यक हैं और यदि आपके सिस्टम में सिनैप्टिक ड्राइवर नहीं हैं, तो आप यहां एक स्थापित कर सकते हैं। (here. )
उपकरण को आसानी से अनुकूलित किया जा सकता है और आप अपनी इच्छानुसार स्क्रॉलिंग और इशारों को समायोजित कर सकते हैं। टू-फिंगर स्क्रॉलिंग के अलावा, उपयोगिता आपको थ्री फिंगर जेस्चर और स्क्रॉलिंग को प्रबंधित करने में भी सक्षम बनाती है। टूल आपको अपनी दो अंगुलियों और तीन अंगुलियों को बाएं बटन, मध्य बटन, दाएं बटन बटन 4 और बटन 5 पर टैप करने की अनुमति देता है। अपने विंडोज(Windows) लैपटॉप पर सरल दो अंगुलियों/तीन अंगुलियों को स्क्रॉल करने और जेस्चर प्राप्त करने के लिए नीचे दिए गए चरणों का पालन करें ।
(Download)यहां टू फिंगर स्क्रॉल ऐप डाउनलोड करें।(here.)
(Extract)फ़ाइल को निकालें और प्रोग्राम लॉन्च करने के लिए टू फिंगर स्क्रॉल आइकन पर (Finger Scroll)डबल(Double) क्लिक करें । प्रोग्राम स्वचालित रूप से सिस्टम ट्रे में जुड़ जाएगा।
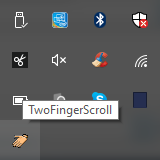
ऐप को कस्टमाइज़ करने के लिए सेटिंग(Settings) में जाएं ।
स्क्रॉल(Scroll) प्रकार चुनने के लिए स्क्रॉलिंग(Scrolling) पर नेविगेट करें। आप वर्टिकल स्क्रॉलिंग, हॉरिज़ॉन्टल स्क्रॉलिंग या किनारों पर स्क्रॉल करते रहना चुन सकते हैं।
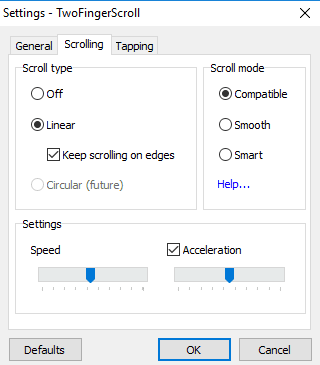
सेटिंग्स के(Settings,) तहत , आप गति और त्वरण को नियंत्रित कर सकते हैं।
दो उंगलियों और तीन अंगुलियों के लिए उन्नत टैपिंग जेस्चर प्राप्त करने के लिए टैपिंग टैब पर जाएं(Taping) ।
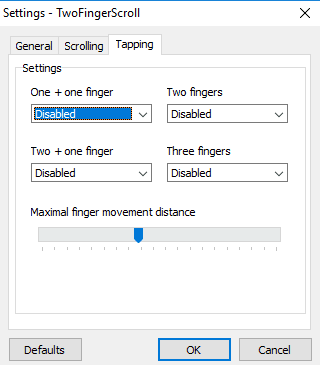
थ्री फिंगर स्वाइप अप और थ्री फिंगर स्वाइप लेफ्ट-राइट जैसे मल्टी-फिंगर जेस्चर का चयन करने के लिए जेस्चर(Gestures) टैब पर नेविगेट करें।
एक बार जब आप सेटिंग्स को कस्टमाइज़ कर लेते हैं, तो परिवर्तन लागू करने के लिए ओके पर क्लिक करें।(OK)
नए इशारों और स्क्रॉलिंग का परीक्षण करने के लिए कोई भी दस्तावेज़ खोलें।
आप विंडोज(Windows) सिस्टम ट्रे से टूल को डिसेबल कर सकते हैं और जब चाहें प्रोग्राम को अनइंस्टॉल कर सकते हैं। आप टूल को उसी तरह अनइंस्टॉल कर सकते हैं जैसे आप अपने लैपटॉप पर अन्य प्रोग्राम को कैसे हटाते हैं।
ये लिंक भी आपको रूचि दे सकते हैं:(These links may also interest you:)
- विंडोज 10 को मैक की तरह कैसे बनाएं
- विंडोज 10 पर मैक जैसा स्मूथ फोंट(get Mac-like smooth fonts on Windows 10) कैसे प्राप्त करें
- विंडोज 10 पर मैक माउस कर्सर और पॉइंटर(get Mac Mouse cursor & pointer on Windows 10) कैसे प्राप्त करें ।
Related posts
फेसटाइम कैमरा विंडोज 10 में बूट कैंप के साथ काम नहीं कर रहा है
विंडोज पीसी से मैक में फाइल और डेटा कैसे ट्रांसफर करें
MacType या GDIPP का उपयोग करके Windows के लिए Mac फ़ॉन्ट प्राप्त करें
विंडोज 10 के लिए मैक कीबोर्ड को रीमैप कैसे करें
विंडोज डुअल बूट सेटअप में मैक ट्रैकपैड स्क्रॉलिंग दिशा बदलें
समानताएं डेस्कटॉप का उपयोग करके मैक पर विंडोज 11 कैसे स्थापित करें
विंडोज और मैक के लिए 10 सर्वश्रेष्ठ एंड्रॉइड एमुलेटर
2022 में विंडोज, मैक और लिनक्स के लिए 11 सर्वश्रेष्ठ आईआरसी क्लाइंट
विंडोज, मैक, आईफोन और एंड्रॉइड पर स्काइप कॉल कैसे रिकॉर्ड करें?
विंडोज़ में अपना मैक पता खोजने के 7 तरीके -
पीसी पर क्लब हाउस का उपयोग कैसे करें (विंडोज और मैक)
विंडोज और मैक के लिए सर्वश्रेष्ठ रेडिट ऐप्स
Windows, Linux या Mac पर अपना MAC पता बदलें
विंडोज 11/10 में मैक एड्रेस: चेंज, लुकअप, स्पूफिंग
विंडोज पीसी पर एक्सेल में एप्पल नंबर्स फाइल कैसे खोलें
ओएस एक्स माउंटेन लायन चलाने वाले मैक पर विंडोज 8 कैसे स्थापित करें
मैक विंडोज प्रोग्राम और फीचर्स के समकक्ष
विंडोज 11/10 के लिए फ्री मैक एड्रेस चेंजर टूल्स
स्काइप (विंडोज, एंड्रॉइड, आईफोन, मैक) पर स्क्रीन कैसे साझा करें
विंडोज 7 और विंडोज 8 से साझा मैक ओएस एक्स प्रिंटर पर कैसे प्रिंट करें
