विंडोज कंप्यूटर पर Tcpip.sys ब्लू स्क्रीन एरर को कैसे ठीक करें
Tcpip.sys ब्लू स्क्रीन(Blue Screen) ऑफ डेथ एरर ब्लू (Death)स्क्रीन(Blue Screen) एरर में सबसे आम है । Tcpip.sys एक ड्राइवर फ़ाइल है जो इंटरनेट प्रोटोकॉल पर ट्रांसमिशन कंट्रोल प्रोटोकॉल से(Transmission Control Protocol over Internet Protocol) जुड़ी है और यदि यह फ़ाइल दूषित हो जाती है तो आपको यह ब्लू स्क्रीन(Blue Screen) त्रुटि मिल सकती है। इस त्रुटि के लिए संलग्न त्रुटि विवरण हैं:
- IRQL_NOT_LESS_EQUAL
- KMODE_EXCEPTION_NOT_HANDLED
- ग़ैर पृष्ठीय क्षेत्र में पृष्ठ त्रुटि(PAGE_FAULT_IN_NONPAGED_AREA)
Tcpip.sys ब्लू स्क्रीन त्रुटि को ठीक करें

अधिकांश ब्लू स्क्रीन त्रुटियों की तरह, Tcpip.sys ब्लू स्क्रीन त्रुटि(Tcpip.sys Blue Screen Error) भ्रष्ट ड्राइवरों (विशेष रूप से नेटवर्क कार्ड(Network Card) ड्राइवर) के कारण होती है, और ऐसे समय में जब तृतीय-पक्ष एंटी-वायरस प्रोग्राम इस फ़ाइल के कामकाज में हस्तक्षेप करते हैं। आमतौर पर, त्रुटि तब होती है जब आप नया हार्डवेयर या सॉफ़्टवेयर स्थापित करते हैं और यह सिस्टम में परिवर्तनों को धक्का देता है।
समस्याओं को हल करने के लिए निम्नलिखित समाधानों का प्रयास करें:
- ब्लू स्क्रीन समस्या निवारक चलाएँ
- टीसीपी / आईपी रीसेट करें
- नेटवर्क कार्ड ड्राइवर अपडेट करें
- तृतीय-पक्ष एंटी-वायरस अक्षम करें।
1] ब्लू स्क्रीन समस्या(Blue Screen Troubleshooter) निवारक चलाएँ(Run)
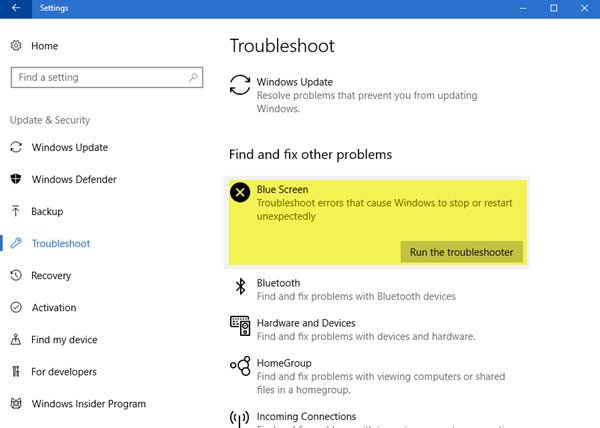
बिल्ट-इन ब्लू स्क्रीन ट्रबलशूटर ब्लू स्क्रीन त्रुटियों के पीछे सामान्य कारणों को पहचानने और उन्हें ठीक करने में मदद कर सकता है।
(Click)स्टार्ट(Start) बटन पर क्लिक करें और फिर Settings >> Updates and Security >> Troubleshoot चुनें ।
सूची से ब्लू स्क्रीन समस्या निवारक(Blue Screen Troubleshooter) चुनें और इसे चलाएं।
समस्या निवारक प्रक्रिया निष्पादित होने के बाद सिस्टम को पुनरारंभ करें।
2] टीसीपी / आईपी रीसेट करें
Tcpip.sys फ़ाइल (Tcpip.sys)TCP/IP प्रोटोकॉल के साथ संबद्ध है । हम टीसीपी/आईपी को तभी रीसेट कर सकते हैं जब उन्हें संशोधित किया गया हो।
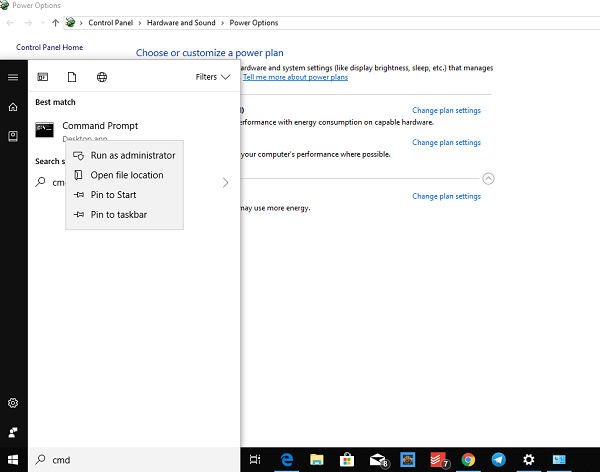
एलिवेटेड कमांड प्रॉम्प्ट(Command Prompt) विंडो में निम्न कमांड टाइप करें और इसे निष्पादित करने के लिए एंटर दबाएं :(Enter)
netsh int ip reset
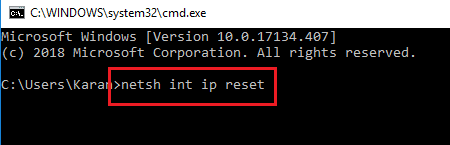
कमांड निष्पादित होने के बाद सिस्टम को पुनरारंभ करें और देखें कि क्या इससे मदद मिली है।
3] नेटवर्क कार्ड ड्राइवरों को अपडेट करें
Press Win + Rरन(Run) विंडो खोलने के लिए विन + आर दबाएं और devmgmt.msc कमांड टाइप करें । डिवाइस मैनेजर(Device Manager) खोलने के लिए एंटर दबाएं(Hit Enter) ।
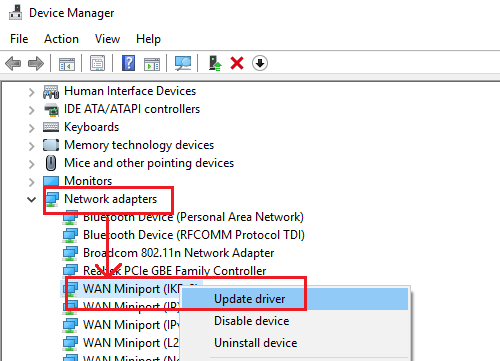
ड्राइवरों के अपडेट होने के बाद सिस्टम को पुनरारंभ करें।
यदि आपने हाल ही में इस ड्राइवर को अपडेट किया है और फिर इस समस्या का सामना करना शुरू कर दिया है, तो शायद आप ड्राइवर को वापस रोल करना चाहते हैं और देखें कि इससे मदद मिलती है या नहीं।
4] तृतीय-पक्ष एंटी-वायरस अक्षम करें
आप तृतीय-पक्ष एंटी-वायरस सॉफ़्टवेयर को अस्थायी रूप से अक्षम करने पर विचार कर सकते हैं। कुछ ब्रांड ऐसे मुद्दों के लिए जाने जाते हैं।
Hope something helps!
Related posts
Windows 10 पर Ntfs.sys विफल BSOD त्रुटि को ठीक करें
विंडोज 11/10 पर c000021A घातक सिस्टम त्रुटि को ठीक करें
Windows अद्यतन त्रुटि कोड 0x8007025D-0x2000C ठीक करें
इस Windows त्रुटि संदेश का क्या अर्थ है?
विंडोज पीसी पर इवेंट ट्रेसिंग घातक त्रुटि ब्लू स्क्रीन त्रुटि को ठीक करें
Windows 11/10 . में कर्नेल सुरक्षा जाँच विफलता त्रुटि
igdkmd64.sys ब्लू स्क्रीन ऑफ़ डेथ एरर को ठीक करें
Windows 11/10 में कर्नेल डेटा इनपुट त्रुटि (Msis.SYS) को ठीक करें
Windows 10 पर RDR_FILE_SYSTEM ब्लू स्क्रीन को ठीक करें
विंडोज 11/10 में DPC_WATCHDOG_VIOLATION ब्लू स्क्रीन
विंडोज 11/10 के लिए बेस्ट फ्री क्रैश डंप एनालाइजर सॉफ्टवेयर
Windows 11/10 में CRITICAL PROCESS DIED, 0x000000EF त्रुटि को ठीक करें
विंडोज 11/10 में ऑरेंज स्क्रीन ऑफ डेथ को कैसे ठीक करें
Windows 11/10 . पर HYPERVISOR_ERROR नीली स्क्रीन को ठीक करें
SYSTEM_SERVICE_EXCEPTION (xxxx.sys) ब्लू स्क्रीन ऑफ़ डेथ एरर्स को ठीक करें
विंडोज 11/10 में ब्लू स्क्रीन ऑफ डेथ एरर को कैसे ठीक करें
विंडोज 11/10 पर KERNEL_MODE_HEAP_CORRUPTION ब्लू स्क्रीन
विंडोज ब्लू स्क्रीन ऑफ डेथ या स्टॉप एरर्स का समस्या निवारण करें
विंडोज 10 के लिए फ्री फेक ब्लू स्क्रीन ऑफ डेथ जेनरेटर ऐप्स
Windows 11/10 में hardlock.sys ब्लू स्क्रीन ऑफ़ डेथ त्रुटि को ठीक करें
