विंडोज के लिए पिक्सिलियन इमेज कन्वर्टर सभी फाइल फॉर्मेट के साथ काम करता है
यदि आपके पास सही उपकरण नहीं हैं तो छवियों को परिवर्तित करना आसान है। बहुत से लोग काम करने के लिए एडोब फोटोशॉप(Adobe Photoshop) जैसे प्रीमियम सॉफ्टवेयर का उपयोग करने के इच्छुक हैं , और यह किसी भी तरह से कोई समस्या नहीं है। हालांकि, अगर आप टूट चुके हैं, तो अपनी छवियों को वांछित प्रारूप में बदलने का सबसे अच्छा तरीका मुफ्त सॉफ्टवेयर का लाभ उठाना है। अब, वेब पर कुछ मुफ्त इमेज कन्वर्टर्स हैं(free image converters) , लेकिन आज हम कम ज्ञात लोगों में से एक के बारे में बात करेंगे।
विचाराधीन टूल को Pixillion Image Converter कहा जाता है , और यह सभी लोकप्रिय प्रारूपों का समर्थन करता है। यह वहां सबसे अच्छा नहीं है, लेकिन हमारे अनुभव से, कार्यक्रम काम पाने के लिए पर्याप्त सक्षम से अधिक है। इसके अलावा(Furthermore) , रूपांतरण काफी तेज है, और यूजर इंटरफेस समझने में काफी आसान है। यह देखने वाला नहीं है, लेकिन यह बिल्कुल भी देखने वाला नहीं है क्योंकि यह मुफ़्त है। यदि आप सुंदर ग्राफिक्स के साथ कुछ करना पसंद करते हैं, तो कुछ पैसे खर्च करने के लिए तैयार रहें।
पिक्सिलियन इमेज कन्वर्टर
हम निम्नलिखित कार्यों पर एक नज़र डालेंगे:
- फाइलें जोड़ो
- फ़ाइलों को परिवर्तित करना
- आकार
- जलाना
- विकल्प
1] फ़ाइलें जोड़ें(1] Add Files)
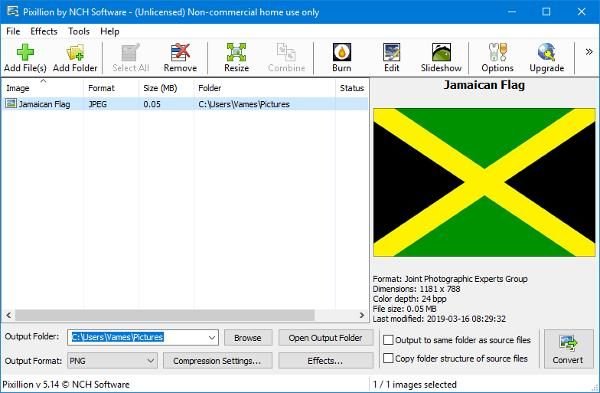
पहली चीज जो आप यहां करना चाहेंगे, वह है रूपांतरण के लिए छवि फ़ाइल जोड़ना। बस शीर्ष पर (Simply)फ़ाइलें जोड़ें(Add Files) आइकन पर क्लिक करें और Pixillion को स्वचालित रूप से चित्र(Pictures) फ़ोल्डर खोलना चाहिए। वहां से, अपनी पसंद की छवि फ़ाइल ढूंढें, इसे प्रोग्राम में जोड़ें, फिर रूपांतरण के लिए तैयार करें।
एक बार फ़ाइल जोड़ने के बाद, आपको अपनी आंखों के ठीक सामने छवि का कुछ विवरण देखना चाहिए। आप आकार, प्रारूप, रंग की गहराई, आयाम और पिछली बार इसे संशोधित करते हुए देखेंगे।
2] फ़ाइलें कनवर्ट करें(2] Convert Files)
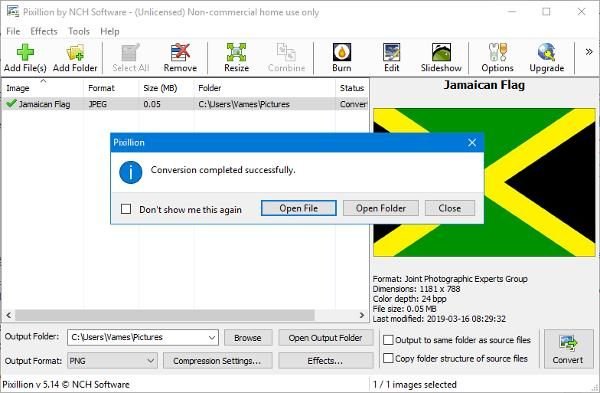
जब आप कनवर्ट करने के लिए तैयार हों, तो नीचे से वांछित आउटपुट स्वरूप का चयन करना सुनिश्चित करें। डिफ़ॉल्ट रूप से, यह पीएनजी(PNG) पर सेट है, लेकिन अन्य विकल्पों को प्रकट करने के लिए ड्रॉप-डाउन मेनू पर क्लिक करें। अगला कदम, फिर, संपीड़न सेटिंग्स के साथ खेलना है, जो कि वैकल्पिक है, निश्चित रूप से।
उन लोगों के लिए जो अपनी छवि में प्रभाव जोड़ना चाहते हैं, ठीक है, यह संभव है, लेकिन यहां बहुत सारे उन्नत विकल्पों की अपेक्षा न करें। संभवतः प्रभाव विकल्प का उपयोग करने का सबसे महत्वपूर्ण पहलू टेक्स्ट में वॉटरमार्क जोड़ना है।
3] आकार बदलें(3] Resize)
आकार बदलें(Resize) बटन पर क्लिक करके , यह उपयोगकर्ताओं को उसी अनुभाग में लाएगा जहां प्रभाव स्थित हैं। यहां से, उपयोगकर्ता के पास छवि को उस फ़ाइल में स्केल करने का विकल्प होगा जो उनकी आवश्यकताओं के अनुरूप हो, और यह करना बहुत आसान है।
लोग प्रतिशत के साथ संकल्प डीपीआई(Resolution DPI) भी बदल सकते हैं , इसलिए यदि आप जानते हैं कि आप इस संबंध में क्या कर रहे हैं, तो हर तरह से आगे बढ़ें।
4] बर्न(4] Burn)
जब सामग्री को जलाने की बात आती है, तो Pixillion को (Pixillion)एक्सप्रेस बर्न(Express Burn) नामक एक सहयोगी कार्यक्रम के उपयोग की आवश्यकता होगी । यदि आपने इसे अभी तक स्थापित नहीं किया है, तो Pixillion आपके लिए यह करेगा।
हम बहुत सारे विंडोज 10 कंप्यूटर उपयोगकर्ताओं को सीडी या (Windows 10)डीवीडी(DVD) में इमेज फाइल को बर्न करते हुए नहीं देखते हैं , लेकिन जहां तकनीक का संबंध है, वहां कुछ भी संभव है।
5] विकल्प(5] Options)
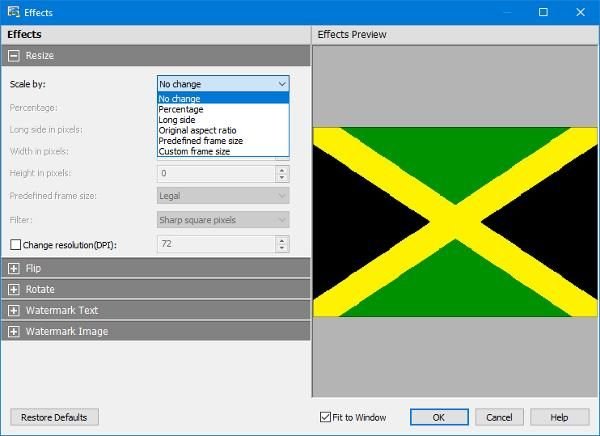
जब हम मेनू खोलने के लिए विकल्प बटन पर क्लिक करते हैं, तो हमें पता चलता है कि खेलने के लिए बहुत कुछ नहीं है। (Options)उपयोगकर्ता फ़ाइल नाम को अधिलेखित कर सकते हैं, एक डिफ़ॉल्ट डीपीआई(DPI) सेट कर सकते हैं, स्वचालित रूप से पृष्ठभूमि का रंग बदल सकते हैं, यह तय कर सकते हैं कि मेटाडेटा को संरक्षित करना है या नहीं और बहुत कुछ।
Pixillion का एक निःशुल्क संस्करण केवल गैर-व्यावसायिक उपयोग के लिए उपलब्ध है। यदि आप इसे घर पर उपयोग कर रहे हैं, तो आप इसके होम पेज(home page) पर दिए गए विशेष लिंक से मुफ्त संस्करण डाउनलोड कर सकते हैं ।
Related posts
Bzzt के साथ वेब फ्रेंडली इमेज बनाएं! विंडोज पीसी के लिए छवि संपादक
फोटो: विंडोज 10 के लिए फ्री इमेज एडिटिंग ऐप
विंडोज 10 के लिए जीआईएफ मेकर सॉफ्टवेयर के लिए सर्वश्रेष्ठ मुफ्त वीडियो
विंडोज 11/10 पर Paint.NET में ट्रांसपेरेंट इमेज कैसे बनाएं?
विंडोज 10 के लिए बेस्ट इमेज कंप्रेसर और ऑप्टिमाइज़र सॉफ्टवेयर
विंडोज 10 में डायलॉग बॉक्स से एरर कोड और मैसेज कॉपी करें
विंडोज पीसी के लिए बैच इमेज रिसाइज़र और फोटो एडिटर को पुन: व्यवस्थित करें
LICEcap: अपने विंडोज डेस्कटॉप या स्क्रीन को एनिमेटेड GIF के रूप में रिकॉर्ड करें
Windows 11/10 में प्रसंग मेनू का उपयोग करके Google छवियों पर खोज जोड़ें
विंडोज 10 के लिए इरफानव्यू इमेज व्यूअर और एडिटर सॉफ्टवेयर
विंडोज 11/10 में जीआईएमपी के साथ पारदर्शी जीआईएफ कैसे बनाएं
पेंट.नेट विंडोज 10 के लिए - मुफ्त डाउनलोड
विंडोज 10 पर पेंट 3डी का उपयोग करके 2डी शेप को 3डी में बदलें
विंडोज 11/10 के लिए फ्री इमेज एडिटिंग सॉफ्टवेयर और एडिटर्स
विंडोज 10 . के लिए बेस्ट फ्री बैच फोटो डेट स्टैम्पर सॉफ्टवेयर
XnConvert विंडोज 10 के लिए एक बल्क इमेज कन्वर्टर और रिसाइजर है
फोटो स्टिचर विंडोज 10 . के लिए एक मुफ्त फोटो सिलाई सॉफ्टवेयर है
विंडोज 11/10 के लिए सर्वश्रेष्ठ मुफ्त इमेज स्प्लिटर सॉफ्टवेयर
विंडोज 11/10 में मिरर इमेज इफेक्ट कैसे जोड़ें
Windows 10 में एनिमेटेड PNG (APNG) फ़ाइल को कैसे संपादित करें?
