विंडोज़ के लिए आइसक्रीम वीडियो संपादक 4K वीडियो संपादन का समर्थन करता है
यदि आप बहुत ही बुनियादी स्तर पर वीडियो संपादित करना चाहते हैं, लेकिन वीडियो संपादन सॉफ़्टवेयर पर पैसा खर्च नहीं करना चाहते हैं, तो आपको Icecream Video Editor का विकल्प चुनना चाहिए । यह विंडोज(Windows) के लिए एक मुफ्त वीडियो संपादन सॉफ्टवेयर है , और यह 4K वीडियो संपादन का समर्थन करता है। यदि आप एक बुनियादी वीडियो संपादन सॉफ्टवेयर(video editing software) की तलाश में हैं, तो आप इस फ्रीवेयर की विशेषताओं पर एक नज़र डाल सकते हैं और देख सकते हैं कि यह आपके लिए उपयुक्त है या नहीं।
(Icecream Video Editor)विंडोज(Windows) पीसी के लिए आइसक्रीम वीडियो एडिटर
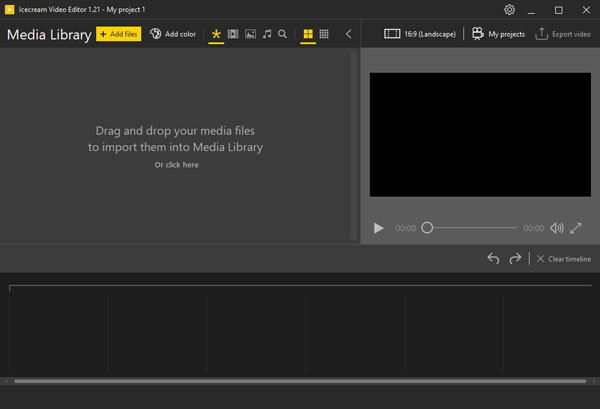
Icecream Video Editor उन लोगों के लिए है जिन्हें वीडियो एडिटिंग प्रोसेस की ज्यादा जानकारी नहीं है। यह कुछ बुनियादी कार्यक्षमता प्रदान करता है ताकि एक नौसिखिया पहले दिन सभी सुविधाओं को समझ सके।
उपलब्ध सुविधाओं के बारे में बात करते हुए, यहां एक सूची है जिसे आपको देखना चाहिए।
- समयरेखा:(Timeline: ) सभी मानक वीडियो संपादन उपकरण की तरह, आप समयरेखा विकल्प ढूंढ सकते हैं ताकि आप सभी फुटेज का प्रबंधन कर सकें।
- टाइटल मेकर:(Title maker:) कई तथाकथित बेहतरीन वीडियो एडिटिंग टूल्स में टाइटल मेकर नहीं होता है, जो शॉर्ट फिल्म या ऐसा कुछ बनाते समय काफी जरूरी होता है। आप Icecream Video Editor(Icecream Video Editor) में एक शीर्षक निर्माता पा सकते हैं ।
- वीडियो ट्रिमर: वीडियो(Video trimmer:) को ट्रिम करना संभव है। कई बार, हमें फुटेज के सभी फ़्रेमों की आवश्यकता नहीं होती है - आप अनावश्यक फ़्रेमों को काटने के लिए ट्रिम विकल्प का उपयोग कर सकते हैं।
- गति समायोजन:(Speed adjustment:) यदि आप सामान्य फ़ुटेज से समय-व्यतीत वीडियो या धीमी गति वाला वीडियो बनाना चाहते हैं, तो आपको यह विकल्प काफी उपयोगी लग सकता है।
- 4K सपोर्ट:(4K support: ) आजकल हर कोई 4K कंटेंट का इस्तेमाल करता है। यदि आपके पास 4K फ़ुटेज हैं, और आप उस रिज़ॉल्यूशन को रखना चाहते हैं, तो आप इस विकल्प का उपयोग कर सकते हैं।
इस टूल में और भी कई सुविधाएं उपलब्ध हैं। आपको उन सभी को प्राप्त करने के लिए इसका उपयोग करने की आवश्यकता है।
इसे डाउनलोड और इंस्टॉल करने के बाद इसे ओपन करें।
फ़ाइलें जोड़ें(Add files ) विकल्प आपको उन फ़ुटेज को आयात करने देगा जिन्हें आप संपादित करना चाहते हैं। उसके बाद, आप जो करना चाहते हैं उसके आधार पर आपको विकल्पों का पालन करना होगा। सामान्य(General ) टैब में सभी बुनियादी विकल्प होते हैं जैसे चमक/कंट्रास्ट/संतृप्ति समायोजन, गति नियंत्रक, आदि।
अपने वीडियो की ध्वनि को संपादित करने के लिए, आपको ऑडियो(Audio ) टैब पर स्विच करना होगा। यदि आप अपने वीडियो की शुरुआत में एक शीर्षक जोड़ना चाहते हैं, तो आप टेक्स्ट(Text ) टैब पर जा सकते हैं, टेक्स्ट लिख सकते हैं, एक फ़ॉन्ट और स्थिति का चयन कर सकते हैं।
आप दो फ़ुटेज के बीच ट्रांज़िशन भी जोड़ सकते हैं। ऐसा करने के लिए, आपको अपनी टाइमलाइन पर दो फ़ुटेज के बीच दिखाई देने वाले plus (+) उसके बाद, आप अपनी स्क्रीन पर कुछ बदलाव देख सकते हैं।
वीडियो निर्यात करने के लिए, आपको शीर्ष-दाएं कोने पर दिखाई देने वाले वीडियो निर्यात करें विकल्प पर क्लिक करना होगा। (Export video )आपको इसे एक नाम, एक स्थान देना होगा जहां आप सहेजना चाहते हैं, एक फ़ाइल प्रारूप चुनें, संकल्प का चयन करें, और गुणवत्ता।
हर चीज को ध्यान में रखते हुए, यह विंडोज 10(Windows 10) के लिए काफी आसान वीडियो एडिटिंग सॉफ्टवेयर है । आप चाहें तो इसे आधिकारिक वेबसाइट(official website) से डाउनलोड कर सकते हैं ।
कुछ अन्य मुफ्त वीडियो संपादन सॉफ्टवेयर जिनमें आपकी रुचि हो सकती है, वे हैं शॉर्टकट(Shortcut) और एक्सप्रेस चेतन(Express Animate) ।(Some other free video editing software that may interest you are Shortcut and Express Animate.)
Related posts
विंडोज 11/10 के लिए इन मुफ्त कन्वर्टर्स का उपयोग करके AVCHD को MP4 में बदलें
Bzzt के साथ वेब फ्रेंडली इमेज बनाएं! विंडोज पीसी के लिए छवि संपादक
Windows के लिए MakeAVI का उपयोग करके छवि फ़ाइलों से AVI वीडियो बनाएं
विंडोज में नोटपैड को बदलने के लिए एकेलपैड एक सुविधा संपन्न टेक्स्ट एडिटर है
Kid3 संगीत टैग संपादक आपको Windows PC पर आसानी से संगीत टैग जोड़ने देता है
12 चीजें जो आप विंडोज 10 के वीडियो एडिटर से कर सकते हैं
विंडोज 10 के लिए सर्वश्रेष्ठ मुफ्त आणविक मॉडलिंग सॉफ्टवेयर
Alt-Tab Terminator डिफ़ॉल्ट Windows ALT-Tab कार्यक्षमता को बढ़ाता है
रेगकूल विंडोज 11/10 के लिए एक उन्नत रजिस्ट्री संपादक सॉफ्टवेयर है
विंडोज 10 के लिए सर्वश्रेष्ठ मुफ्त बारकोड स्कैनर सॉफ्टवेयर
विंडोज 10 के लिए उन्नत विजुअल बीसीडी एडिटर और बूट रिपेयर टूल
ऑडेसिटी: विंडोज 11/10 के लिए फ्री डिजिटल ऑडियो एडिटर और रिकॉर्डर
विंडोज़ के लिए आइसक्रीम ईबुक रीडर: समीक्षा करें और मुफ्त डाउनलोड करें
आइसक्रीम पीडीएफ संपादक: विंडोज 10 के लिए मुफ्त पीडीएफ संपादक
स्निपअवे विंडोज 10 के लिए एक मुफ्त कोड संपादक है
विंडोज 11/10 पर वेबकैम वीडियो कैसे रिकॉर्ड करें
विंडोज 10 में हिडन वीडियो एडिटर का उपयोग कैसे करें
विंडोज 11/10 के लिए सर्वश्रेष्ठ मुफ्त आईएसओ माउंटर सॉफ्टवेयर
EPUB को MOBI में बदलें - विंडोज 10 के लिए मुफ्त कनवर्टर टूल
CudaText विंडोज प्रोग्रामर्स के लिए एक फ्री कोड एडिटर है
