विंडोज कैमरा ऐप त्रुटि 0xA00F424F (0x80004005) ठीक करें
अगर हर बार जब आप कोई फोटो या वीडियो लेने की कोशिश करते हैं, तो Windows 11/10 Camera app फोटो या वीडियो फाइल को सेव करने से मना कर देता है और आपको एरर कोड 0xA00F424F (0x80004005)(error code 0xA00F424F (0x80004005)) मिलता है , तो यह पोस्ट आपकी मदद कर सकेगी। फिर से यदि आप अक्सर स्काइप(Skype) वार्तालापों में भाग लेते हैं, तो आप इस वेब कैमरा(Webcam) त्रुटि कोड 0xA00F424F का भी सामना कर सकते हैं। त्रुटि पॉप-अप विंडो के रूप में सामने आती है जब उपयोगकर्ता ऐसे ऐप्स लॉन्च करने का प्रयास करता है जिनके लिए कैमरे की आवश्यकता होती है, उदाहरण के लिए, स्काइप(Skype) , मैसेंजर(Messenger) इत्यादि। सटीक त्रुटि संदेश इस तरह पढ़ सकता है:
Something went wrong. Sorry, weren’t able to save the photo. If you need it, here’s the error code 0xA00F424F (0x80004005)
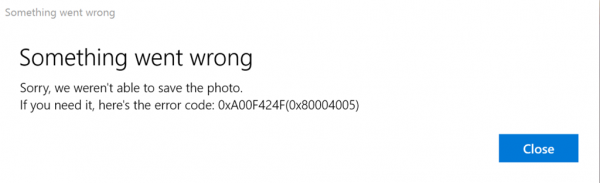
त्रुटि मुख्य रूप से उस फ़ोल्डर की सामग्री को पढ़ने या लिखने की अनुमति से ट्रिगर होती है जहां आप छवियों को सहेजने का प्रयास करते हैं। तो, कोई भी स्थान बदलकर या ऐप को रीसेट करके इसे आसानी से ठीक कर सकता है। हम दोनों समाधानों को संक्षेप में कवर करेंगे। सौभाग्य से, त्रुटि घातक नहीं है क्योंकि इसका सिस्टम प्रदर्शन पर कोई अवांछित प्रभाव नहीं पड़ता है।
विंडोज कैमरा ऐप त्रुटि 0xA00F424F
त्रुटि 0x80004005(0x80004005) को ठीक करने के लिए आप हमारे निम्नलिखित सुझावों में से एक या अधिक को आजमा सकते हैं ।
1] सहेजे गए स्थान को फिर से कॉन्फ़िगर करें
आपको सहेजे गए स्थान को फिर से कॉन्फ़िगर करने की आवश्यकता है।
कैमरा(Camera) ऐप खोजें और जब मिल जाए, तो ऐप खोलने के लिए आइकन पर क्लिक करें।
इसके बाद, दिखाई देने वाले ऐप की मुख्य स्क्रीन से ऊपरी-दाएं कोने में दिखाई देने वाली सेटिंग(Settings) कोग का चयन करें ।
जब हो जाए, तो "संबंधित सेटिंग्स" विकल्प का पता लगाने के लिए नीचे स्क्रॉल करें, और वहां से "जहां फ़ोटो और वीडियो सहेजे गए हैं, वहां बदलें " विकल्प चुनें।(Change)

संदेश के साथ पूछे जाने पर 'क्या आपका मतलब ऐप को स्विच करना था? कार्रवाई की पुष्टि करने के लिए 'हां' बटन पर क्लिक करें।
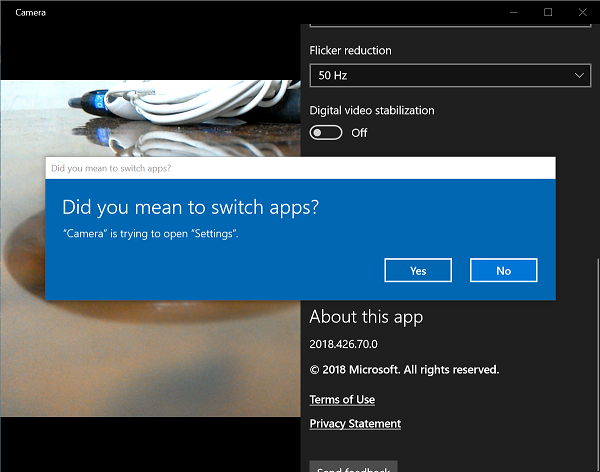
अब, "नई तस्वीरें और वीडियो सहेजे जाएंगे" पढ़ने वाले विकल्प के ड्रॉप-डाउन मेनू पर क्लिक करें और अपनी तस्वीर और वीडियो को डिफ़ॉल्ट सी: ड्राइव से एसडी कार्ड या वैकल्पिक रूप से यूएसबी फ्लैश ड्राइव में सहेजने की स्थिति बदलें, यदि उपलब्ध हो।

अंत में, परिवर्तनों को सहेजने की अनुमति देने के लिए 'लागू करें' बटन दबाएं।
2] कैमरा रोल(Check Camera Roll) फ़ोल्डर स्थान की जाँच करें
एक्सप्लोरर(Explorer) एड्रेस बार में %APPDATA%\Microsoft\Windows\Libraries टाइप करें और एंटर दबाएं(Enter) ।
कैमरा रोल पर राइट-क्लिक करें
गुण चुनें
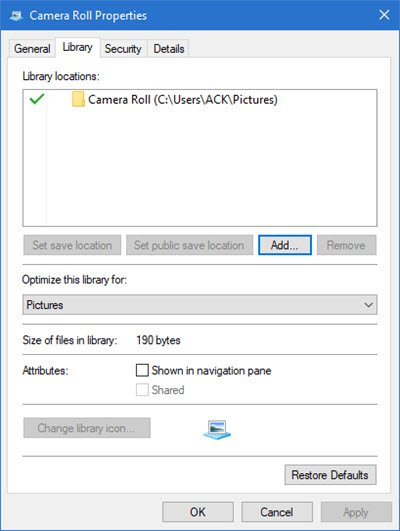
अपने इच्छित कैमरा रोल(Camera Roll) फ़ोल्डर का स्थान जोड़ें
डिफ़ॉल्ट सहेजें स्थान सेट करें पर क्लिक करें।
अब देखें कि क्या इससे मदद मिलती है।
3] कैमरा ऐप रीसेट करें
जैसा कि पहले उल्लेख किया गया है, आप समस्या को ठीक करने के लिए कैमरा रीसेट कर सकते हैं।(Reset the Camera)
इसके लिए फाइल एक्सप्लोरर(File Explorer) के सी: ड्राइव में माई पिक्चर्स फोल्डर में जाएं और (My Pictures)कैमरा रोल फोल्डर(Camera Roll Folder) को डिलीट करें ।
जब हो जाए, तो एक नया फ़ोल्डर बनाने और इसे कैमरा रोल(Camera Roll) नाम देने के लिए खाली क्षेत्र पर राइट-क्लिक करें ।
अब, स्टार्ट(Start) मेन्यू से सेटिंग(Settings) ऐप खोलें, सिस्टम चुनें, (System)ऐप्स(Apps) और फीचर्स सेक्शन में नेविगेट करें ।
एक बार वहां, कैमरा(Camera) पर जाएं , 'उन्नत विकल्प' चुनें, और रीसेट(Reset) विकल्प चुनें।
यही सब है इसके लिए! यदि आपके पास और समाधान ज्ञात हैं, तो हमें उनके बारे में नीचे टिप्पणी अनुभाग में बताएं।
पढ़ें:(Read:) विंडोज कैमरा ऐप एरर कोड 0xA00F4271 (0x80070491) ।
Related posts
फिक्स डिवाइस एन्क्रिप्शन विंडोज 11/10 में अस्थायी रूप से निलंबित त्रुटि है
Windows अद्यतन त्रुटि को ठीक करें 0x80070005
Microsoft के ऑनलाइन समस्या निवारक का उपयोग करके Windows अद्यतन त्रुटियों को ठीक करें
Windows 11/10 में प्रिंटर समस्या निवारक के साथ प्रिंटर समस्याओं को ठीक करें
विंडोज़ पर आउटलुक में फिक्स नॉट इम्प्लीमेंटेड एरर
USB डिवाइस के प्लग इन होने पर Windows कंप्यूटर शट डाउन हो जाता है
फिक्स: विंडोज ड्राइवर फाउंडेशन उच्च सीपीयू का उपयोग कर रहा है
विंडोज सुरक्षा का कहना है कि विंडोज 11/10 में कोई सुरक्षा प्रदाता नहीं है
फ़ोटो ऐप में पसंदीदा में जोड़ें बटन धूसर हो गया है
विंडोज 10 में एमएस टीमों पर काम नहीं कर रहे कैमरे को कैसे ठीक करें
विंडोज 11/10 . में वाईफाई की समस्याओं को कैसे ठीक करें
फिक्स लैपटॉप कैमरा विंडोज 10 पर नहीं पाया गया
जब आप पहली बार लॉग ऑन करते हैं तो Microsoft Store ऐप हटा दिया जाता है
विंडोज 10 में किसी अन्य ऐप द्वारा उपयोग किए जाने वाले कैमरे को ठीक करें
फिक्स यह ऐप विंडोज 10 पर ऑफिस ऐप एरर नहीं खोल सकता
फिक्स कैमरा टीमों पर काम नहीं कर रहा है
विंडोज 11/10 में विंडोज अपडेट एरर 0x800F081F
हम अपडेट को पूरा नहीं कर सके, बदलाव पूर्ववत कर रहे हैं [फिक्स्ड]
Windows 11/10 . पर कैमरा त्रुटि कोड 0xa00f4292 ठीक करें
इंटेल थंडरबोल्ट डॉक सॉफ्टवेयर विंडोज 11/10 पर काम नहीं कर रहा है
