विंडोज इंस्टालेशन को ठीक करें, अपडेट करें या असफल त्रुटियों को अपग्रेड करें
जबकि अधिकांश उपयोगकर्ताओं ने विंडोज 10(Windows 10) अपग्रेड प्रक्रिया के दौरान एक सहज अनुभव देखा है , कुछ को Windows 11/10 इंस्टॉलेशन या अपग्रेड त्रुटियों का सामना करना पड़ रहा है। कुछ के लिए, Windows 11/10 अपग्रेड विफल हो गया है! Microsoft पहले से ही त्रुटियों की एक सूची लेकर आया है जो अपग्रेड प्रक्रिया के दौरान किसी का सामना कर सकता है और आप Windows 11/10 installation or upgrade errors को ठीक करने के बारे में कैसे जा सकते हैं , जिनका आप सामना कर सकते हैं। उनमें से आम हैं समथिंग(Something Happened) हैपन्ड और एरर कोड 80240020(Error code 80240020) ।

हम पहले ही विंडोज अपग्रेड त्रुटि कोड और समाधान(Windows Upgrade error codes and solutions) देख चुके हैं - अब हम इन त्रुटियों पर एक नजर डालते हैं।
Windows 11/10 स्थापना(Installation) और नवीनीकरण(Upgrade) त्रुटियाँ
Windows 11/10 अपग्रेड त्रुटियां आम तौर पर एक त्रुटि कोड के साथ होती हैं जिसे आप समस्या निवारण और ठीक करने के संदर्भ के रूप में उपयोग कर सकते हैं । जब आपको अपग्रेड प्रक्रिया के दौरान त्रुटियां मिलती हैं, तो बस त्रुटि संदेश को त्रुटि कोड के साथ कॉपी करें।
समस्याओं को ठीक करने के समाधान के साथ सामान्य अपग्रेड या इंस्टॉलेशन त्रुटियों की सूची निम्नलिखित है।
कुछ हुआ
यह एक बहुत ही पेचीदा त्रुटि संदेश है जो ज्यादा मदद नहीं करता है। लेकिन इसे हल करने के लिए, निम्न कार्य करें।
ओपन Control Panel > Clock > Language > Region > Administrative टैब > Change System Locale बटन और इसे अंग्रेजी (यूएस)(English (US)) पर सेट करें । अपने कंप्यूटर को पुनरारंभ। पुनः प्रयास करें।
यदि यह काम नहीं करता है, तो बूट करने योग्य यूएसबी बनाने के लिए (USB)विंडोज मीडिया क्रिएशन टूल(Windows Media Creation Tool) का उपयोग करें , और फिर इसे इंस्टॉल करें।
त्रुटि कोड 0x80073712
0x80073712 त्रुटि तब होती है जब (0x80073712)Windows 11/10 के लिए आवश्यक फ़ाइल गुम या दूषित हो जाती है।
त्रुटि कोड 0x800F0923
उपरोक्त त्रुटि तब होती है जब आपके कंप्यूटर पर ड्राइवर या सॉफ़्टवेयर विंडोज 10(Windows 10) अपग्रेड के साथ संगत नहीं होता है। इस समस्या को ठीक करने का सबसे अच्छा तरीका Microsoft समर्थन से संपर्क करना है।
त्रुटि कोड 0x80200056
त्रुटि तब होती है जब आपने गलती से अपने पीसी को पुनरारंभ कर दिया था या कंप्यूटर से साइन आउट कर दिया था जिससे अपग्रेड प्रक्रिया में बाधा उत्पन्न हुई थी। इस मामले में, हो सकता है कि आप नवीनीकरण प्रक्रिया को फिर से शुरू करना और उसे पूरा करना चाहें। अपने पीसी को चालू करना याद रखें और सुनिश्चित करें कि रुकावट से बचने के लिए इसे प्लग इन किया गया है।(Remember)
कोड 0x800F0922
उपरोक्त त्रुटि का अनिवार्य रूप से मतलब है कि आपका कंप्यूटर विंडोज अपडेट(Windows Update) सर्वर से कनेक्ट नहीं हो सका। ऐसा इसलिए हो सकता है क्योंकि आप किसी कार्य नेटवर्क से कनेक्ट करने के लिए VPN कनेक्शन पर हैं। (VPN)विंडोज 10 (Windows 10) अपग्रेड(Upgrade) को जारी रखने के लिए किसी भी वीपीएन(VPN) नेटवर्क से अपने आप को आसानी से डिस्कनेक्ट करें और वीपीएन(VPN) सॉफ्टवेयर को अस्थायी रूप से बंद करें और फिर से अपग्रेड करने का प्रयास करें।
हम अपडेट पूरे नहीं कर सके. परिवर्तन पूर्ववत करना। अपना कंप्यूटर बंद न करें(We couldn’t complete the updates. Undoing changes. Don’t turn off your computer)
यह एक सामान्य त्रुटि संदेश है जो आपके विंडोज 10 अपग्रेड के विफल होने पर आपकी स्क्रीन पर पॉप अप होता है। विशिष्ट त्रुटि कोड प्राप्त करने का प्रयास करें, जिसके साथ आप आगे की जांच कर सकते हैं और समस्या का समाधान कर सकते हैं।
विंडोज अपडेट को कॉन्फ़िगर करने में विफलता। बदलावों को पलटना
विफल अद्यतन के लिए त्रुटि कोड का पता लगाने के लिए, अपना अद्यतन इतिहास देखें और उन अद्यतनों को देखें जो स्थापित नहीं थे और त्रुटि कोड को नोट करें जिसका उपयोग आप Microsoft समर्थन से संपर्क करने के लिए कर सकते हैं।
Windows 8.1 पर अद्यतन इतिहास देखने के लिए चरण :
- स्वाइप करके चार्म्स बार का उपयोग करते हुए, "सेटिंग"(“Settings”) विकल्प ढूंढें और फिर "पीसी सेटिंग्स बदलें" चुनें और फिर (“Change PC settings”)"अपडेट और रिकवरी"(“Update and recovery”) पर क्लिक करें ।
- "अपना अपडेट इतिहास देखें" चुनें।
Windows 7 पर अद्यतन इतिहास देखने के लिए चरण :
- स्टार्ट(Start) बटन पर क्लिक करके सर्च बॉक्स खोलें । खोज बॉक्स में, "अपडेट" टाइप करें, परिणामों की सूची में "विंडोज अपडेट" चुनें।
- "अपडेट इतिहास देखें" चुनें।
अपडेट आपके कंप्यूटर पर लागू नहीं है
उपरोक्त त्रुटि संदेश तब होता है जब आपके पीसी में आवश्यक अपडेट इंस्टॉल नहीं होते हैं। इससे पहले कि आप विंडोज 10(Windows 10) अपग्रेड प्रक्रिया शुरू करें, सुनिश्चित करें कि अन्य सभी महत्वपूर्ण अपडेट पहले इंस्टॉल किए गए हैं।
त्रुटि कोड 0xC1900208 - 0x4000C
त्रुटि तब दिखाई देती है जब आपके पीसी पर एक असंगत एप्लिकेशन इंस्टॉल हो जाता है जो अपग्रेड प्रक्रिया को पूरा होने से रोक रहा है। पूरी तरह से जांच लें कि कोई भी असंगत ऐप अनइंस्टॉल नहीं किया गया है और फिर अपने पीसी को अपग्रेड करने का प्रयास करें।
त्रुटि कोड 80240020
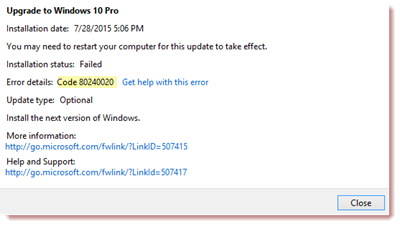
Microsoft का कहना है : यदि अपग्रेड के लिए ग्राहक उपयोगकर्ता कार्रवाई की आवश्यकता है तो यह एक अपेक्षित त्रुटि संदेश है। उदाहरण के लिए, संदेश मौजूद हो सकता है यदि एक या अधिक एप्लिकेशन या डिस्क उपयोगिताओं को अपग्रेड करने से पहले अनइंस्टॉल करने की आवश्यकता होती है। इस त्रुटि संदेश को देखने वाले पीसी को निर्देश मिलेगा कि अपग्रेड करते समय इसे कैसे ठीक किया जाए। हम अनुशंसा करते हैं कि तब तक प्रतीक्षा करें जब तक कि आपके पीसी को अपग्रेड करने की सूचना न मिल जाए और फिर दिए गए निर्देशों का पालन करें।
इस समस्या को हल करने के लिए, C:\Windows\SoftwareDistribution\Download खोलें और फ़ोल्डर की सामग्री को हटा दें।
आप एक उन्नत सीएमडी(CMD)Dism /Online /Cleanup-Image /RestoreHealth भी खोल सकते हैं और सिस्टम छवि को सुधारने के लिए दौड़ सकते हैं।
इसके बाद, Win+X मेनू खोलें और कमांड प्रॉम्प्ट(Command Prompt) ( व्यवस्थापन(Admin) ) पर क्लिक करें। एलिवेटेड कमांड प्रॉम्प्ट विंडो में, अभी टाइप wuauclt.exe /updateकरें और एंटर दबाएं।
यदि यह मदद नहीं करता है, तो regedit खोलें और निम्न कुंजी पर नेविगेट करें:
HKEY_LOCAL_MACHINE\SOFTWARE\Microsoft\Windows\CurrentVersion\WindowsUpdate
अब बाएँ फलक में, WindowsUpdate पर राइट-क्लिक करें और यहाँ एक नई कुंजी बनाएँ और इसे OSUpgrad(OSUpgrade) नाम दें । इसके बाद, बाएँ फलक में, एक खाली क्षेत्र में राइट-क्लिक करें और एक नया DWORD बनाएँ, जिसे AllowOSUpgrad कहा जाता है और इसे (AllowOSUpgrade)1 मान दें ।
त्रुटि कोड 0xC1900200 (Error Code 0xC1900200) - 0x20008 , त्रुटि कोड 0xC1900202 (Error Code 0xC1900202) - 0x20008
यह संभव है कि आपका मौजूदा पीसी विंडोज 10(Windows 10) अपग्रेड को डाउनलोड या इंस्टॉल करने के लिए न्यूनतम आवश्यकताओं को पूरा नहीं करता है । विंडोज 10(Windows 10) अपग्रेड के लिए न्यूनतम सिस्टम आवश्यकताओं की जांच करें ।
त्रुटि कोड 0x80070070 (Error Code 0x80070070) - 0x50011 , 0x80070070 - 0x50012, 0x80070070 - 0x60000
उपरोक्त त्रुटि बताती है कि आपके पीसी का स्थान समाप्त हो गया है। विंडोज 10(Windows 10) अपग्रेड को इंस्टॉल करने के लिए पर्याप्त जगह उपलब्ध नहीं है । जारी रखने के लिए, ड्राइव पर कुछ जगह खाली करें और फिर से शुरू करें।
त्रुटियाँ 0xC1900101 -0x20017
विंडोज 7(Windows 7) से विंडोज 10(Windows 10) में अपग्रेड करते समय त्रुटियां 0xC1900101 - 0x20017 ।
त्रुटि कोड 0xC1900101 (Error Codes 0xC1900101) - 0x20004 , 0xC1900101 - 0x2000c, 0xC1900101 - 0x20017, 0xC1900101 - 0x30018, 0xC1900101 - 0x3000D, 0xC1900101 - 0x4000D, 0xC1900101 - 0x40017
ये त्रुटियां आमतौर पर दोषपूर्ण डिवाइस ड्राइवरों के कारण होती हैं। अगर आपको ये त्रुटियां दिखाई देती हैं, तो यहां कुछ चीज़ें दी गई हैं जिन्हें आप आज़मा सकते हैं:
- सुनिश्चित करें(Make) कि आपके डिवाइस में पर्याप्त जगह है
- विंडोज अपडेट को 2-3 बार चलाएं
- सभी बाहरी भंडारण उपकरणों और हार्डवेयर को अनप्लग करें जो संभव है
- अपने सभी डिवाइस ड्राइवरों को नवीनतम संस्करणों में अपडेट करें
- किसी भी त्रुटि के लिए अपने डिवाइस मैनेजर की जाँच करें(Manager)
- अपने सुरक्षा सॉफ़्टवेयर को अस्थायी रूप से अक्षम करें
- एक उन्नत सीएमडी खोलें और निम्नलिखित कमांड चलाएँ:
chkdsk/f C: - क्लीन बूट स्टेट(Clean Boot State) में विंडोज अपडेट करने(perform Windows Update) का प्रयास करें ।
त्रुटि 0x80004005
विंडोज 10(Windows 10) में अपग्रेड करते समय त्रुटि 0x80004005 ।
आधुनिक सेटअप होस्ट(Modern Setup Host) ने काम करना बंद कर दिया है
इस पोस्ट को देखें यदि आप प्राप्त करते हैं तो आधुनिक सेटअप होस्ट ने काम करना बंद कर दिया(Modern Setup Host has stopped working) है।
इस पर काम करते हुए
यदि आपको इस पर कार्य करने का त्रुटि संदेश प्राप्त होता है तो यह पोस्ट देखें।
कुछ ऑपरेशन के दौरान एक चरण(Phase) में स्थापना विफल रही
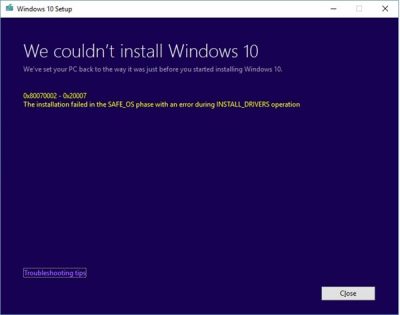
- SYSPREP संचालन के दौरान त्रुटि के साथ FIRST_BOOT चरण में स्थापना विफल रही
- BOOT ऑपरेशन के दौरान त्रुटि के साथ SAFE_OS चरण में स्थापना विफल रही
- INSTALL_DRIVERS संचालन के दौरान त्रुटि के साथ SAFE_OS चरण में स्थापना विफल रही
डिस्क स्थान साफ़ करें, अपने एंटीवायरस सॉफ़्टवेयर को अक्षम करें, किसी भी बाहरी/USB ड्राइव को डिस्कनेक्ट करें।
अलग-अलग Windows 11/10 इंस्टॉलेशन(Installation) या अपग्रेड (Upgrade) एरर(Errors) देख रहे हैं, जो यहां सूचीबद्ध नहीं है? आप सहायता ऐप(Support app) का उपयोग करके सीधे Microsoft से संपर्क कर सकते हैं और उनकी सहायता प्राप्त कर सकते हैं।
विवरण के लिए, आप docs.microsoft.com और Microsoft.com पर जा सकते हैं।(Microsoft.com.)
यह पोस्ट देखें अगर विंडोज फीचर अपडेट इंस्टॉल नहीं हो रहा है(Windows Feature Update is not installing) ।
और अधिक मदद की आवश्यकता है?
(Need more help?)
- IT व्यवस्थापक Windows नवीनीकरण त्रुटियों का निवारण कैसे कर सकते हैं
- विंडोज़ में अपग्रेड करने में असमर्थ ।
त्रुटि कोड की बात करें तो, ये पोस्ट भी आपके लिए रुचिकर हो सकती हैं:(Speaking of Error Codes, these posts too, are likely to be of interest to you:)
- वॉल्यूम सक्रियण त्रुटि कोड और त्रुटि संदेश
- विंडोज़ त्रुटियाँ, सिस्टम त्रुटि संदेश और कोड
- विंडोज बग चेक या स्टॉप एरर कोड
- विंडोज स्टोर त्रुटि कोड, विवरण, संकल्प(Windows Store error codes, descriptions, resolution)
- Windows अद्यतन त्रुटि कोड की मास्टर सूची(Master List of Windows Update Error Codes)
- सभी डिवाइस मैनेजर त्रुटि कोड की सूची(List of all Device Manager Error Codes) ।
Related posts
Windows 11/10 . पर Windows अद्यतन त्रुटि 0x80073712 ठीक करें
Windows अद्यतन त्रुटि कोड को ठीक करें 0x800704B8 - 0x3001A
Microsoft एज इंस्टॉलेशन को ठीक करें और त्रुटि कोड अपडेट करें
Windows सेटअप त्रुटि कोड 0x80070006 ठीक करें
फिक्स सेटअप विंडोज 11/10 में उत्पाद कुंजी त्रुटि को मान्य करने में विफल रहा है
विंडोज 11/10 . पर विंडोज अपग्रेड एरर 0x800705AA ठीक करें
Windows अद्यतन त्रुटि कोड 0x8007025D-0x2000C ठीक करें
ठीक करें "Windows कभी भी अपग्रेड सफल नहीं था" त्रुटि
विंडोज अपग्रेड त्रुटि को ठीक करें 0xc1900204
MTP USB डिवाइस ड्राइवर इंस्टॉलेशन को ठीक करें विफल
सिस्टम रिस्टोर, बैकअप या विंडोज अपडेट फिक्स के लिए त्रुटि 0x80070013
Windows अद्यतन त्रुटि को ठीक करें 80072EFE
Windows 10 पर Windows अद्यतन त्रुटि 0x8e5e03fa ठीक करें
विंडोज 10 में प्रगति में बर्फ़ीला तूफ़ान एक और स्थापना को ठीक करें
Windows अद्यतन त्रुटि कोड 0x800700c1 ठीक करें
विंडोज 10 में त्रुटियों को ठीक करें 0xC1900200–0x20008, 0xC1900202–0x20008
Windows 10 पर Windows अद्यतन त्रुटि 0x80070422 ठीक करें
Windows अद्यतन त्रुटि C8000266 ठीक करें?
विंडोज 10 इंस्टालेशन को ठीक करने के 8 तरीके अटक गए
विंडोज अपग्रेड असिस्टेंट एरर 0xC1900200 को ठीक करें
