विंडोज गेम मोड क्या है? गेम मोड क्या करता है? -
गेम मोड (Game Mode)विंडोज 11(Windows 11) और विंडोज 10(Windows 10) के सभी यूजर्स के लिए उपलब्ध है । इसका उद्देश्य सभी प्रकार के कंप्यूटरों और उपकरणों में गेमप्ले के अनुभव को सुगम बनाते हुए इन ऑपरेटिंग सिस्टम को गेमर्स के लिए अब तक का सर्वश्रेष्ठ बनाना है। इससे कोई फर्क नहीं पड़ता कि आपका पीसी हार्डवेयर के मामले में सबसे शक्तिशाली है या यदि यह एक पुराना, धीमा पीसी है। गेम मोड(Game Mode) सिस्टम पृष्ठभूमि गतिविधियों को रोकता है जैसे कि विंडोज(Windows) अपडेट या गेमप्ले के दौरान ऐप्स से सूचनाएं, सभी एक अधिक सुसंगत गेमिंग अनुभव प्रदान करने के लिए। इस गाइड में, हम बताते हैं कि गेम मोड(Game Mode) क्या है और यह गेमर्स के लिए क्या कर सकता है:
विंडोज से गेम मोड क्या है?
गेम मोड(Game Mode) आपके कंप्यूटर की उम्र या हार्डवेयर कॉन्फ़िगरेशन की परवाह किए बिना, गेम में प्रदर्शन को बढ़ावा देने में मदद करने के लिए बनाया गया था। Microsoft के अनुसार(According to Microsoft) , इसे दो काम करने के लिए डिज़ाइन किया गया था: गेम में मिलने वाले फ्रेम प्रति सेकंड को बढ़ाएं(increase the frames per second you get in games) और अधिक सुसंगत गेमिंग अनुभव प्रदान करें(offer a more consistent gaming experience) । आप इस प्रस्तुति वीडियो में अधिक जानकारी देख सकते हैं जिसे Microsoft ने 2017 में वापस जारी किया था:

"लगातार गेमिंग अनुभव" का क्या अर्थ है? माइक्रोसॉफ्ट(Microsoft) का कहना है कि यह अत्यधिक मंदी और निराशाजनक रूप से कम फ्रैमरेट्स से बचने के बारे में है। यदि आप एक गेमर हैं, तो आप निश्चित रूप से जानते हैं कि यह क्या है: आप एक गेम खेलते हैं, और यह कुछ समय के लिए सुचारू रूप से चलता है। फिर आप जिस स्तर पर हैं, उसके अंत में बॉस के साथ एक लड़ाई आती है, और फ्रैमरेट गिर जाता है, खेल कम प्रतिक्रियाशील हो जाता है, और आप लड़ाई हार जाते हैं क्योंकि आपका विंडोज(Windows) कंप्यूटर चीजों को अच्छी तरह से संभाल नहीं सकता है। यह एक सकारात्मक अंत नहीं है, है ना?

Windows 11 कंप्यूटर पर गेम खेलना
यहीं पर गेम मोड(Game Mode) कदम रखता है और आपके विंडोज(Windows) कंप्यूटर से हर बिट के प्रदर्शन को निचोड़ने की कोशिश करता है। सक्षम होने पर, विंडोज़(Windows) आपके गेम में प्रोसेसर और ग्राफिक्स कार्ड संसाधनों को प्राथमिकता देता है। गेम मोड (Game Mode)विंडोज अपडेट(Windows Update ) को गेमप्ले के दौरान ड्राइवर अपडेट इंस्टॉल करने या नोटिफिकेशन दिखाने से भी रोक सकता है। उम्मीद है(Hopefully) , यह फ्रेम दर को स्थिर रखने और आपको अधिक "लगातार गेमप्ले अनुभव" प्रदान करने के लिए पर्याप्त हो सकता है। गेम मोड(Game Mode) को हाई-एंड हार्डवेयर पर उच्चतम फ्रैमरेट बढ़ाने के लिए डिज़ाइन नहीं किया गया है।
विंडोज़(Windows) में गेमर्स के लिए गेम मोड(Game Mode) क्या करता है ?
Xbox गेम बार(Xbox Game Bar) ऐप के साथ, जो डिफ़ॉल्ट रूप से विंडोज 11(Windows 11) और विंडोज 10(Windows 10) का भी हिस्सा है , माइक्रोसॉफ्ट(Microsoft) आपको अतिरिक्त टूल भी प्रदान करता है जो आपके गेमिंग अनुभव को बेहतर बना सकते हैं। अन्य बातों के अलावा, गेम मोड(Game Mode) और एक्सबॉक्स गेम बार(Xbox Game Bar) आपको अपने गेमप्ले को रिकॉर्ड करने, ध्वनि की मात्रा जैसी चीजों को एक्सेस करने और नियंत्रित करने, अपने दोस्तों के साथ चैट करने, अपने कंप्यूटर के प्रदर्शन की निगरानी करने या Spotify से संगीत चलाने(play music from Spotify) की अनुमति देता है । Windows आपको (Windows)Xbox Game Bar . का उपयोग करके वह सब और बहुत कुछ करने देता हैऔर ओवरले का एक सेट जिसे आप सीधे अपने गेम से खोल सकते हैं, अपने विभिन्न ऐप्स के बीच स्विच किए बिना या अपने डेस्कटॉप पर जाने के बिना।

Xbox गेम बार(Xbox Game Bar) ओवरले एक गेम में दिखाया गया है
यदि आप उन सभी चीजों के बारे में अधिक जानना चाहते हैं जो आप अपने पसंदीदा गेम खेलते समय विंडोज़(Windows) में एक्सबॉक्स गेम बार के साथ कर सकते हैं, (Xbox Game Bar)तो इस लेख को पढ़ें(read this article) ।
कैसे सुनिश्चित करें कि विंडोज में (Windows)गेम मोड(Game Mode) सक्षम है
विंडोज 11(Windows 11) और विंडोज 10(Windows 10) दोनों में , गेम मोड(Game Mode) डिफ़ॉल्ट रूप से सक्षम है। हालाँकि, अगर कुछ हुआ या आपने गेम मोड(Game Mode) सेटिंग्स बदल दी हैं और यह नहीं जानते कि इसे वापस कैसे चालू किया जाए, तो आप सेटिंग(Settings) ऐप से गेम मोड(Game Mode)(enable Game Mode) को वापस सक्षम कर सकते हैं। विंडोज 11 में, सेटिंग्स(Settings)(open Settings) खोलें ( अपने कीबोर्ड पर Win + I दबाएं), बाएं साइडबार पर गेमिंग का चयन करें, दाईं ओर (Gaming)गेम मोड(Game Mode) पर जाएं और फिर गेम मोड(Game Mode) स्विच को सक्षम करें।
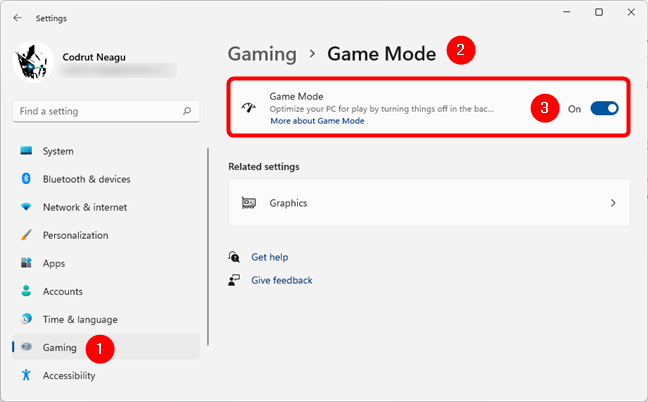
विंडोज 11(Windows 11) में गेम मोड(Game Mode) कैसे इनेबल करें
विंडोज 10 में, सेटिंग्स(Settings)(launch Settings) ( Win + Iलॉन्च करें, गेमिंग(Gaming) श्रेणी खोलें, बाएं साइडबार पर गेम मोड चुनें और दाईं ओर (Game Mode)गेम मोड(Game Mode) स्विच को सक्षम करें।

विंडोज 10(Windows 10) में गेम मोड(Game Mode) कैसे चालू करें
विंडोज़(Windows) में गेम मोड(Game Mode) की सीमाएं
हालांकि गेम मोड(Game Mode) गेमर्स के लिए एक बेहतरीन फीचर है, लेकिन इसकी कुछ सीमाएं हैं। पहला यह है कि, भले ही गेम मोड सुविधा सक्षम हो, कुछ गेम (Game Mode)विंडोज(Windows) द्वारा स्वचालित रूप से पहचाने नहीं जा सकते हैं । दुर्भाग्य से, Microsoft गेम मोड(Game Mode,) का समर्थन करने वाले गेम की सार्वजनिक सूची प्रदान नहीं करता है , इसलिए यह बताने का कोई आसान तरीका नहीं है कि आपका पसंदीदा गेम उस सूची में है या नहीं।
यह सुनिश्चित करने के लिए कि विंडोज आपके पसंदीदा गेम में गेम मोड का उपयोग करता है, आप (Game Mode)इन चरणों का पालन(follow these steps) कर सकते हैं । साथ ही, कुछ स्थितियों में, Xbox गेम बार(Xbox Game Bar) प्रारंभ करने में विफल हो सकता है, हालांकि आप अपने कीबोर्ड पर सही कुंजी संयोजन दबा रहे हैं, जो डिफ़ॉल्ट रूप से, Windows + G है । यदि आप इस मुद्दे पर ठोकर खाते हैं, तो हमारे द्वारा यहां वर्णित चरणों का पालन करने का प्रयास करें: Xbox गेम बार काम नहीं कर रहा है। विंडोज़ में इसे ठीक करने के 3 तरीके(Xbox Game Bar is not working. 3 ways to fix it in Windows) ।
गेम मोड(Game Mode) चालू या बंद? गेमिंग प्रदर्शन में सुधार पर विचार
जब हमने कई वीडियो गेम और विभिन्न परीक्षण प्रणालियों का उपयोग करके गेम मोड(Game Mode) का परीक्षण किया, तो इसने शायद ही कभी हमारे लिए गेमिंग प्रदर्शन में सुधार किया हो। इसका वास्तविक जीवन का प्रदर्शन एक मिश्रित बैग है, इसलिए आप केवल कुछ खेलों में और सीमित संख्या में सिस्टम पर ठोस सुधार देख सकते हैं।
अधिक जानने के लिए, हमने यह विश्लेषण किया है जो आपको एक स्पष्ट विचार प्राप्त करने में मदद कर सकता है कि यह विंडोज में गेम मोड(Game Mode) का उपयोग करने लायक है या नहीं: विंडोज 10 में गेम मोड: आधुनिक गेम में वास्तविक जीवन के प्रदर्शन का परीक्षण(Game Mode in Windows 10: Testing real-life performance in modern games) । इसके अलावा, पीसी गेमर(PC Gamer) , लैपटॉपमैग(LaptopMag) और पीसीगेम्सएन(PCGamesN) जैसी अन्य वेबसाइटों को विंडोज़ में गेम मोड(Game Mode ) का उपयोग करने पर समान रूप से मिश्रित परिणाम मिले ।
क्या आप गेम मोड(Game Mode) का आनंद लेते हैं , और क्या इससे आपके गेमिंग अनुभव में सुधार हुआ है?
हालांकि, सिद्धांत रूप में, गेम मोड(Game Mode) एक उपयोगी विशेषता है, व्यवहार में, यह कहना मुश्किल है कि इसका सकारात्मक प्रभाव कितना महत्वपूर्ण है। हालाँकि, Xbox गेम बार(Xbox Game Bar) के हिस्से के रूप में आने वाले अतिरिक्त उपकरण उपयोगी हैं। क्या आपने विंडोज़ में गेम (Windows)मोड(Game Mode) और अन्य गेमिंग सुविधाओं की कोशिश की ? आपके द्वारा खेले जाने वाले गेम में गेम मोड आपके लिए (Game Mode )कितनी(How) अच्छी तरह काम करता है ? हमें विंडोज 11(Windows 11) और विंडोज 10(Windows 10) में आपके गेमिंग अनुभव के बारे में सुनना अच्छा लगेगा ।
Related posts
विंडोज में गेम मोड को इनेबल करने के 3 तरीके -
विंडोज 10 में गेम मोड: आधुनिक गेम में वास्तविक जीवन के प्रदर्शन का परीक्षण
Xbox गेम बार काम नहीं कर रहा है। विंडोज़ में इसे ठीक करने के 3 तरीके -
Xbox गेम बार क्या है? 6 चीजें आप इसके साथ कर सकते हैं -
वीएलसी स्क्रीन कैप्चर लेने और वीडियो फ्रेम बचाने के 4 तरीके -
Windows 10 में Cortana और Groove Music के साथ संगीत चलाने की संपूर्ण मार्गदर्शिका
स्क्रीनसेवर क्या है और क्या आपको इसका उपयोग करना चाहिए?
विंडोज 11 बनाम विंडोज 10 बनाम विंडोज 7 में गॉड मोड -
माइक्रोसॉफ्ट स्टोर से पीसी गेम्स कैसे डाउनलोड करें -
Spotify पर एक ही गाने को बार-बार कैसे चलाएं?
Google Chrome के मीडिया नियंत्रण विकल्पों का उपयोग कैसे करें
14 चीजें जो आप विंडोज 10 के फोटो ऐप से कर सकते हैं -
माइक्रोसॉफ्ट ऑफिस में डार्क मोड कैसे इनेबल करें (थीम और बैकग्राउंड बदलें)
विंडोज 11 वॉल्यूम मिक्सर: आप सभी को पता होना चाहिए! -
फेसबुक का डार्क मोड कैसे ऑन या ऑफ करें -
विंडोज 10 में समाचार और रुचियां: इसे कैसे प्राप्त करें, इसे कॉन्फ़िगर करें या इसे अक्षम करें!
विंडोज मीडिया प्लेयर में म्यूजिक कैसे चलाएं -
विंडोज 10 में स्टिकी कीज़ को कैसे बंद करें
एनिमेटेड GIF फ़ाइल से फ़्रेम कैसे निर्यात और प्रिंट करें
Xbox ओवरले कैसे खोलें? Xbox गेम बार शॉर्टकट क्या है?
