विंडोज डिफेंडर: यह सेटिंग आपके व्यवस्थापक द्वारा प्रबंधित की जाती है
कुछ उपयोगकर्ता माइक्रोसॉफ्ट डिफेंडर में " (Microsoft Defender)यह सेटिंग आपके व्यवस्थापक द्वारा प्रबंधित(This setting is managed by your administrator) " संदेश देखते हैं , और इस वजह से, वे या तो सभी तीन सेटिंग्स को सक्षम करने में असमर्थ हैं - रीयल-टाइम सुरक्षा(Real-time protection) , क्लाउड-डिलीवर सुरक्षा(Cloud-delivered protection) , और स्वचालित नमूना सबमिशन(Automatic Sample submission) , या एक उनमें से।
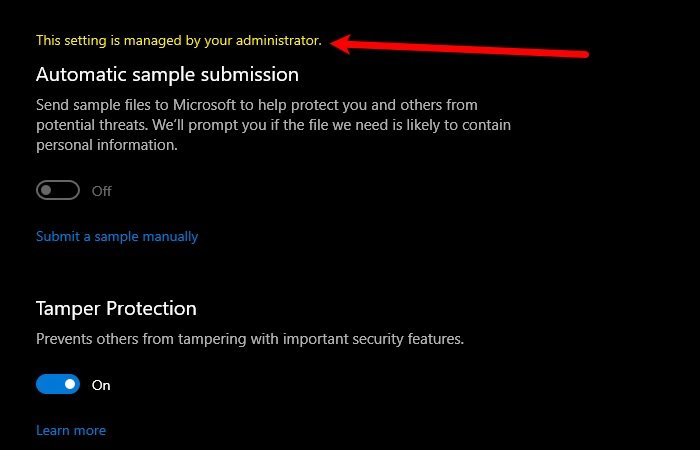
यह सेटिंग आपके व्यवस्थापक द्वारा प्रबंधित की जाती है – Defender
आप यह संदेश देख सकते हैं यह सेटिंग आपके व्यवस्थापक द्वारा Windows सुरक्षा(Windows Security) में निम्नलिखित कार्यों के लिए प्रबंधित की जाती है(This setting is managed by your administrator) :
- वास्तविक समय सुरक्षा
- क्लाउड डिलीवरी सुरक्षा
- स्वचालित नमूना सबमिशन।
आम तौर पर, इसका मतलब है कि ये सेटिंग्स वास्तव में आपके सिस्टम व्यवस्थापक द्वारा कॉन्फ़िगर की गई हैं, और इस बारे में उसके साथ चर्चा करना उचित होगा। लेकिन अगर आप व्यवस्थापक हैं, तो ये ऐसी चीजें हैं जो आप समस्याओं को ठीक करने के लिए कर सकते हैं।
- जांचें कि क्या आप किसी तृतीय पक्ष टूल का उपयोग कर रहे हैं
- वायरस और मैलवेयर के लिए स्कैन करें
- विंडोज डिफेंडर रजिस्ट्री(Delete Windows Defender Registry) कुंजी हटाएं
- एंटीस्पायवेयर हटाएं
- रजिस्ट्री(Check Registry) या समूह नीति(Group Policy) सेटिंग्स की जाँच करें।
आइए उनके बारे में विस्तार से बात करते हैं।
1] जांचें(Check) कि क्या आप किसी तृतीय पक्ष टूल का उपयोग कर रहे हैं
यदि आप अपनी विंडोज 10 सुरक्षा को सख्त करने के लिए किसी (harden your Windows 10 security)तृतीय-पक्ष (3rd-party) ट्वीक टूल का उपयोग कर रहे हैं, तो हो सकता है कि इसने रजिस्ट्री(Registry) या समूह नीति(Group Policy) के माध्यम से ये परिवर्तन किए हों ।
आप इसे पहचानना चाहते हैं और इसे अनइंस्टॉल कर सकते हैं या इसके रीसेट टू विंडोज डिफॉल्ट्स(Reset to Windows defaults) बटन का उपयोग कर सकते हैं और देख सकते हैं कि क्या इससे मदद मिलती है,
2] वायरस और मैलवेयर के लिए स्कैन करें

समस्या को ठीक करने के लिए आपको सबसे पहले और सबसे महत्वपूर्ण काम अपने कंप्यूटर को वायरस और मैलवेयर के लिए स्कैन करना है। मैलवेयर हटाने के लिए, हम किसी भी तृतीय-पक्ष एंटी-मैलवेयर सॉफ़्टवेयर का उपयोग करने की अनुशंसा नहीं करेंगे क्योंकि वे स्वयं को प्राथमिक सुरक्षा के रूप में पंजीकृत कर सकते हैं; इसलिए, हम माइक्रोसॉफ्ट डिफेंडर(Microsoft Defender) का उपयोग करने जा रहे हैं ।
ऐसा करने के लिए, निर्धारित चरणों का पालन करें:
- Win + I द्वारा सेटिंग्स(Settings) लॉन्च करें
- Update & Security > Windows Security > Open Windows Security पर क्लिक करें ।
- Virus & threat protection > Scan options > Microsoft Defender Offline scan > Scan now करें पर क्लिक करें ।
इसे अपने कंप्यूटर को स्कैन करने दें और वायरस को हटा दें।
जांचें कि क्या यह समस्या को ठीक करता है। यदि इससे आपकी समस्या ठीक नहीं होती है, तो आप अगले समाधान का प्रयास कर सकते हैं।
संबंधित(Related) : कुछ सेटिंग्स आपके संगठन द्वारा प्रबंधित की जाती हैं ।
3] विंडोज डिफेंडर रजिस्ट्री हटाएं

रजिस्ट्री संपादक(Registry Editor) में विंडोज डिफेंडर कुंजी(Windows Defender Key) को हटाना मेरे लिए काम कर गया है और निश्चित रूप से आपके लिए काम करेगा। तो, ऐसा करने के लिए, प्रारंभ मेनू(Start Menu) से रजिस्ट्री संपादक(Registry Editor) लॉन्च करें और निम्न स्थान पर नेविगेट करें।
Computer\HKEY_LOCAL_MACHINE\SOFTWARE\Policies\Microsoft\Windows Defender
विंडोज डिफेंडर(Windows Defender) पर राइट-क्लिक करें , निर्यात(Export) का चयन करें , अपने पीसी पर एक नया फ़ोल्डर बनाएं (अधिमानतः (New Folder)डेस्कटॉप(Desktop) पर ), इसे खोलें, फ़ाइल को " विंडोज डिफेंडर " नाम दें और (Windows Defender)सहेजें(Save) पर क्लिक करें ।
अब, सभी उप-कुंजियों के लिए ऐसा करें और विंडोज डिफेंडर(Windows Defender) को हटा दें ।
अंत में, अपने पीसी को पुनरारंभ करें, और समस्या ठीक हो जाएगी।
संबंधित(Related) : आपका वायरस और खतरे से सुरक्षा आपके संगठन द्वारा प्रबंधित की जाती है(Your Virus & threat protection is managed by your organization) ।
4] एंटीस्पायवेयर कुंजी हटाएं
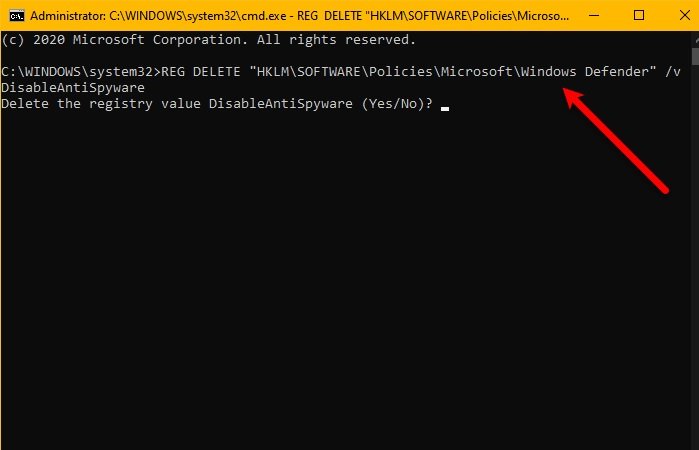
यदि उपरोक्त समाधान आपके लिए काम नहीं करता है या आप रजिस्ट्री संपादक(Registry Editor) के साथ सहज नहीं हैं, तो आप इस समस्या को ठीक करने के लिए एंटीस्पायवेयर(AntiSpyware) को हटा सकते हैं । ऐसा करने के लिए, Win + R > द्वारा एक व्यवस्थापक के रूप में कमांड प्रॉम्प्ट लॉन्च करें> " ( Command Prompt)cmd” > टाइप करें> Ctrl + Shift + Enter, निम्न कमांड टाइप करें और एंटर दबाएं(Enter) ।
REG DELETE "HKLM\SOFTWARE\Policies\Microsoft\Windows Defender" /v DisableAntiSpyware
यह आपसे आपकी कार्रवाई की पुष्टि करने के लिए कहेगा, इसलिए ऐसा करने के लिए " Y " दबाएं।
अंत में, अपने कंप्यूटर को पुनरारंभ करें और देखें कि क्या समस्या बनी रहती है। उम्मीद है(Hopefully) , आपकी समस्या का समाधान हो जाएगा।
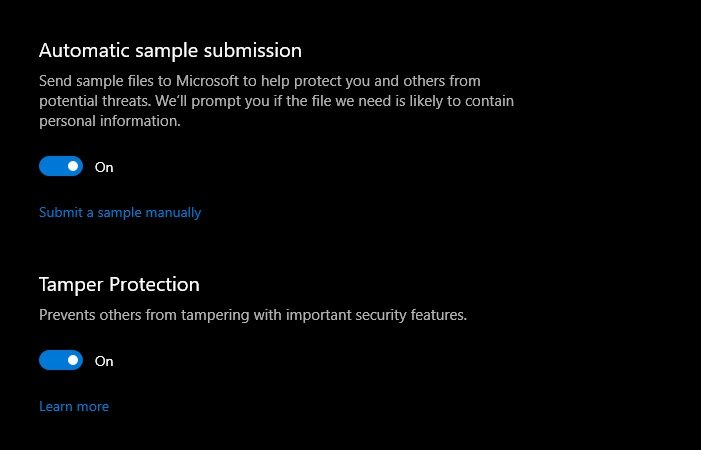
ये समाधान निश्चित रूप से आपके लिए काम करेंगे क्योंकि उन्होंने मेरे लिए काम किया है।
5] रजिस्ट्री(Check Registry) या समूह नीति(Group Policy) सेटिंग्स की जाँच करें
अब आपको ऐसा करने के लिए थोड़ी विशेषज्ञता की आवश्यकता हो सकती है। आपको सेटिंग्स को मैन्युअल रूप से जांचना होगा।
आप रजिस्ट्री में (Registry)डिफेंडर(Defender) सेटिंग्स के तहत पा सकते हैं:
HKEY_LOCAL_MACHINE\SOFTWARE\Policies\Microsoft\Windows Advanced Threat Protection
और समूह नीति के अंतर्गत:
Computer Configuration > Administrative Templates > Windows Components > Microsoft Defender Antivirus
आपको जांचना होगा कि क्या कोई कॉन्फ़िगर(Configured) किया गया है । आपको यह सुनिश्चित करने की आवश्यकता है कि वे कॉन्फ़िगर नहीं हैं।
आगे पढ़िए: (Read Next: )विंडोज डिफेंडर सुरक्षा को कैसे सख्त करें(How to harden Windows Defender security) ।
Related posts
विंडोज 10 में कंट्रोल फ्लो गार्ड क्या है - इसे कैसे चालू या बंद करें
त्रुटि 0x800106ba, विंडोज डिफेंडर एप्लिकेशन प्रारंभ करने में विफल रहा
व्यक्तिगत फ़ाइलों को मैन्युअल रूप से कैसे स्कैन करें और Microsoft डिफेंडर का उपयोग करें
आपके IT व्यवस्थापक ने Windows सुरक्षा अक्षम कर दी है
आपका वायरस और खतरे से सुरक्षा आपके संगठन द्वारा प्रबंधित की जाती है
विंडोज 11/10 में डब्लूडीएजीयूटिलिटी अकाउंट क्या है? क्या मुझे इसे मिटा देना चाहिए?
विंडोज 11/10 में अकाउंट प्रोटेक्शन क्या है और इस सेक्शन को कैसे छिपाएं?
स्वचालित अपडेट अक्षम होने पर विंडोज डिफेंडर को अपडेट करें
कैनवास डिफेंडर के साथ क्रोम में कैनवास फ़िंगरप्रिंटिंग को ब्लॉक करें
ConfigureDefender के साथ तुरंत Windows सुरक्षा सेटिंग्स बदलें
उपयोगकर्ताओं को Windows सुरक्षा में शोषण सुरक्षा को संशोधित करने से रोकें
विंडोज डिफेंडर में फिक्स द थ्रेट सर्विस बंद हो गई है
विंडोज 10 में मैन्युअल रूप से विंडोज डिफेंडर को कैसे अपडेट करें
मैक के लिए माइक्रोसॉफ्ट डिफेंडर एटीपी अब एंटरप्राइज के लिए उपलब्ध है
ऑपरेशन सफलतापूर्वक पूरा नहीं हुआ क्योंकि फ़ाइल में वायरस है
Windows सुरक्षा में फ़ाइल या प्रक्रिया बहिष्करण कैसे जोड़ें
विंडोज डिफेंडर बंद है या काम नहीं कर रहा है
विंडोज 11/10 में .zip .rar .cab फाइलों को स्कैन करने के लिए माइक्रोसॉफ्ट डिफेंडर को कॉन्फ़िगर करें
विंडोज 11/10 में विंडोज डिफेंडर स्कैन से किसी फोल्डर को कैसे बाहर करें
माइक्रोसॉफ्ट डिफेंडर द्वारा स्वचालित नमूना सबमिशन को कैसे रोकें
