विंडोज डिफेंडर ऑफलाइन स्कैन कैसे करें
ऐसे समय होते हैं जब आपके कंप्यूटर और डिवाइस मैलवेयर से संक्रमित हो सकते हैं जिसे पारंपरिक एंटीवायरस से निकालना मुश्किल होता है। अन्य अवसरों पर, मैलवेयर किसी भी एंटीवायरस की स्थापना को रोकता है, और आप इसे मैन्युअल रूप से नहीं निकाल सकते। ऐसी नाजुक स्थितियों में, आपको एक सुरक्षित पुनर्प्राप्ति वातावरण में एंटीवायरस को बूट करने की आवश्यकता होती है, ताकि ऑपरेटिंग सिस्टम लोड होने से पहले इसे चलाया जा सके। उस तरह के मैलवेयर को कीटाणुरहित करने का यही एकमात्र तरीका है। ऐसी स्थितियों के लिए, माइक्रोसॉफ्ट(Microsoft) ने अपना खुद का माइक्रोसॉफ्ट डिफेंडर ऑफलाइन(Microsoft Defender Offline) एंटीवायरस टूल बनाया है, और यह एक उत्कृष्ट काम करता है। यहां विंडोज डिफेंडर ऑफलाइन स्कैन करने और (Windows Defender Offline)विंडोज 10(Windows 10) या विंडोज 7 चलाने वाले कंप्यूटर और डिवाइस से वायरस हटाने का तरीका बताया गया है:
आगे बढ़ने से पहले:
इस गाइड में निम्नलिखित स्थितियों को शामिल किया गया है:
- आप विंडोज 10 का उपयोग करते हैं, आप लॉग इन कर सकते हैं और इसका उपयोग कर सकते हैं, लेकिन आपको संदेह है कि यह मैलवेयर से संक्रमित हो सकता है। इसलिए आप अपने संदेह की पुष्टि करने के लिए एक गहन स्कैन करना चाहते हैं और यदि पाया जाता है तो मैलवेयर को हटा दें। यदि यह आपकी स्थिति है, तो इस मार्गदर्शिका के अगले भाग में दिए गए निर्देशों का पालन करें।
- आप Windows 10 का उपयोग करते हैं, लेकिन मैलवेयर संक्रमण के कारण आप लॉग इन नहीं कर सकते हैं। इस स्थिति में, इस ट्यूटोरियल के अंतिम भाग पर जाएँ।
- आप विंडोज 7 का उपयोग करते हैं, और आप मैलवेयर के लिए एक विंडोज डिफेंडर ऑफलाइन(Windows Defender Offline) स्कैन चलाना चाहते हैं और किसी भी खतरे को साफ करना चाहते हैं। इस मामले में, इस लेख के अंतिम भाग पर जाएं।
सभी स्थितियों में, आपको एक कार्यशील इंटरनेट कनेक्शन की आवश्यकता होती है और एक उपयोगकर्ता खाते के साथ विंडोज़ में लॉग इन करना होता है जिसमें (Windows)व्यवस्थापक अनुमतियां(administrator permissions) होती हैं।
विंडोज 10 में (Windows 10)विंडोज डिफेंडर ऑफलाइन(Windows Defender Offline) स्कैन कैसे करें
यदि आप मई 2020 अपडेट(May 2020 Update) या नए के साथ विंडोज 10 का उपयोग कर रहे हैं , तो विंडोज डिफेंडर एंटीवायरस(Windows Defender Antivirus) को रीब्रांड किया गया था। अब इसे माइक्रोसॉफ्ट डिफेंडर एंटीवायरस(Microsoft Defender Antivirus) का नाम दिया गया है , और आप इसे विंडोज सिक्योरिटी(Windows Security) ऐप से एक्सेस कर सकते हैं। यदि आप नहीं जानते कि इसे कैसे प्राप्त किया जाए, तो इस गाइड(check this guide) को देखें , या, यदि आप जल्दी में हैं, तो बस अपने स्टार्ट मेनू पर जाएं और (Start Menu)विंडोज सुरक्षा(Windows Security) शॉर्टकट पर क्लिक या टैप करें ।

विंडोज सिक्योरिटी ऐप(Windows Security app) बिल्कुल नीचे स्क्रीनशॉट की तरह दिखता है ।
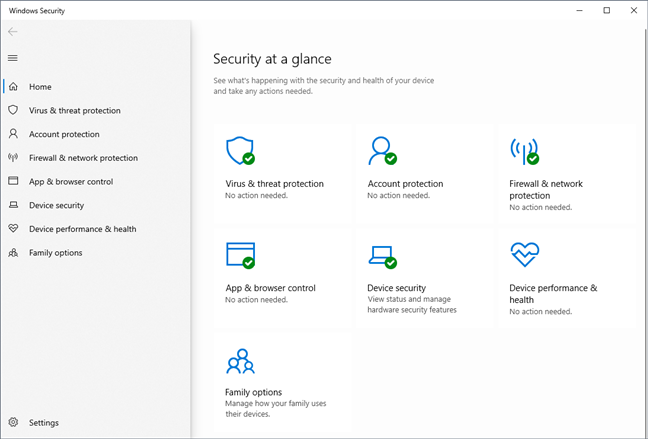
विंडोज सुरक्षा(Windows Security) ऐप में, बाईं ओर "वायरस और खतरे से सुरक्षा" का चयन करें , और फिर ("Virus & threat protection")वर्तमान खतरों(Current threats) अनुभाग से स्कैन विकल्प(Scan options) लिंक पर क्लिक या टैप करें ।

फिर आपको माइक्रोसॉफ्ट डिफेंडर एंटीवायरस(Microsoft Defender Antivirus) द्वारा पेश किए गए सभी स्कैनिंग विकल्पों की एक सूची देखने को मिलती है । "माइक्रोसॉफ्ट डिफेंडर ऑफलाइन स्कैन"("Microsoft Defender Offline scan") चुनें और अभी स्कैन(Scan now) करें बटन दबाएं।

फिर आपको अपना काम बचाने के लिए कहा जाता है क्योंकि Microsoft डिफेंडर एंटीवायरस को आपके (Microsoft Defender Antivirus)विंडोज 10(Windows 10) पीसी को पुनरारंभ करने की आवश्यकता होती है । यदि आपके पास कोई खुला दस्तावेज़ और ऐप्स हैं, तो पहले उन्हें सहेजें और बंद करें। फिर, जारी रखने के लिए स्कैन(Scan) पर क्लिक करें या टैप करें ।
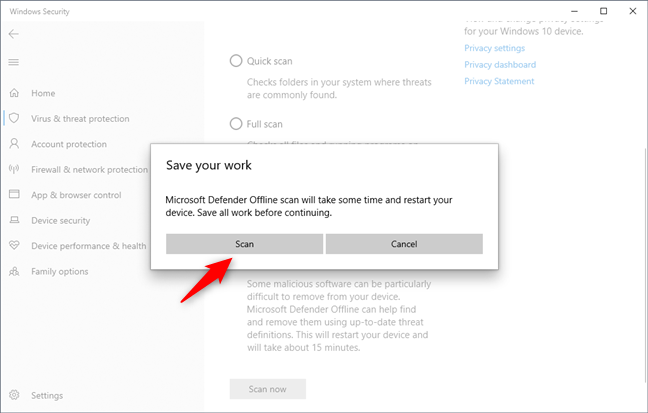
उसके बाद, आप एक यूएसी संकेत(UAC prompt) देख सकते हैं जो आपकी पुष्टि के लिए कह रहा है। जारी रखने के लिए हाँ(Yes) दबाएँ ।
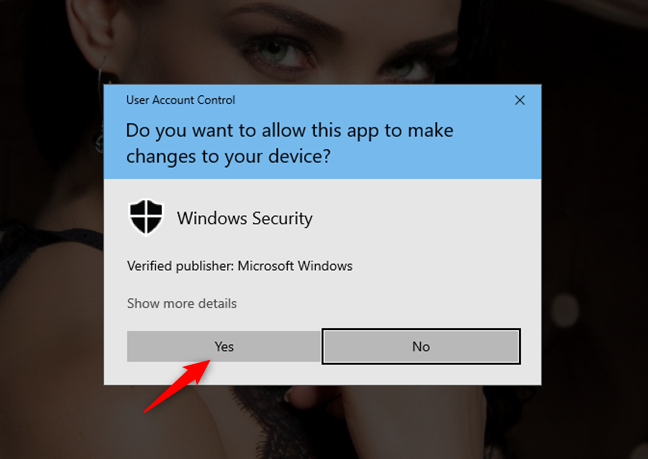
इसके बाद, आपको एक सूचना मिलती है कि "आप साइन आउट होने वाले हैं"("You're about to be signed out") और आपका पीसी "एक मिनट से भी कम समय में बंद हो जाएगा।" ("will shut down in less than a minute.") अधिसूचना बंद करें(Close) और अपने पीसी या डिवाइस के पुनरारंभ होने की प्रतीक्षा करें।

फिर, Windows 10 पुनर्प्राप्ति परिवेश में बूट होता है और Microsoft Defender Offline प्रारंभ करता है । विंडोज डिफेंडर ऑफलाइन स्कैन(Windows Defender Offline scan) प्रक्रिया में कुछ मिनट लग सकते हैं, इसलिए धैर्य रखें।

Microsoft डिफ़ेंडर ऑफ़लाइन(Microsoft Defender Offline) स्वचालित रूप से आपके कंप्यूटर को स्कैन करता है और, यदि मैलवेयर पाया जाता है, तो आपसे उस कार्रवाई के बारे में पूछा जाता है जो आप करना चाहते हैं।

अगर कुछ भी खराब नहीं मिलता है, तो आपका पीसी या डिवाइस विंडोज 10 को फिर से चालू और लोड करता है, जैसा कि आमतौर पर होता है।
विंडोज 7 या विंडोज 10 में (Windows 7)विंडोज डिफेंडर ऑफलाइन(Windows Defender Offline) स्कैन चलाने के लिए माइक्रोसॉफ्ट डिफेंडर एंटीवायरस(Microsoft Defender Antivirus) का उपयोग कैसे करें (जब यह बूट नहीं हो रहा हो)
आपको सबसे पहले अपने पीसी के लिए सही माइक्रोसॉफ्ट डिफेंडर ऑफलाइन(Microsoft Defender Offline) संस्करण डाउनलोड करना होगा। इस वेब पेज पर जाएं: माइक्रोसॉफ्ट डिफेंडर ऑफलाइन के साथ मेरे पीसी को सुरक्षित रखने में मदद करें(Help protect my PC with Microsoft Defender Offline) । नीचे तक स्क्रॉल करें और माइक्रोसॉफ्ट डिफेंडर ऑफलाइन(Microsoft Defender Offline) के 32-बिट या 64-बिट संस्करण को डाउनलोड करें , जो आपके पास विंडोज(Windows) के प्रकार पर निर्भर करता है। यदि आप नहीं जानते कि आपके पास कौन सा है, तो इस ट्यूटोरियल को पढ़ें: मैंने विंडोज़ का कौन सा संस्करण स्थापित किया है? (5 तरीके)(What version of Windows do I have installed? (5 methods)) ।
आप इन सीधे डाउनलोड लिंक का भी उपयोग कर सकते हैं, लेकिन हम गारंटी नहीं दे सकते कि Microsoft उन्हें कभी नहीं बदलेगा:
- माइक्रोसॉफ्ट डिफेंडर ऑफलाइन डाउनलोड करें - 32-बिट संस्करण(Download Microsoft Defender Offline - 32-bit version)
- माइक्रोसॉफ्ट डिफेंडर ऑफलाइन डाउनलोड करें - 64-बिट संस्करण(Download Microsoft Defender Offline - 64-bit version)
आप mssstool32.exe या mssstool64.exe नाम की फ़ाइल डाउनलोड करें ।
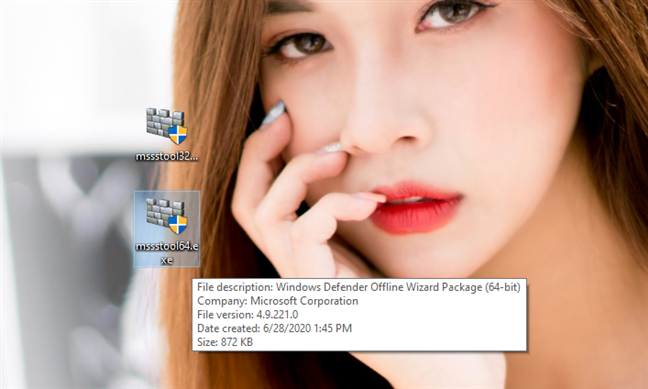
अगला कदम है माइक्रोसॉफ्ट डिफेंडर ऑफलाइन(Microsoft Defender Offline) को सीडी या डीवीडी में बर्न करना, इसे (DVD)यूएसबी(USB) फ्लैश ड्राइव पर कॉपी करना , या इसे आईएसओ(ISO) डिस्क इमेज के रूप में सेव करना जिसे मैलवेयर से संक्रमित पीसी पर इस्तेमाल किया जा सकता है। ध्यान रखें कि आपके पास लगभग 250-300 एमबी का स्टोरेज स्पेस उपलब्ध होना चाहिए। ध्यान दें, हालांकि माइक्रोसॉफ्ट(Microsoft) ने इस टूल को रीब्रांड किया और अब इसे माइक्रोसॉफ्ट डिफेंडर ऑफलाइन(Microsoft Defender Offline) कहता है , इस विधि का उपयोग करने वाला टूल अभी भी पुराने विंडोज डिफेंडर ऑफलाइन(Windows Defender Offline) नाम का उपयोग करता है।
Mssstool32.exe या mssstool64.exe चलाएँ , UAC प्रॉम्प्ट देखने पर हाँ(Yes) दबाएँ , और जिस मीडिया का आप उपयोग करना चाहते हैं, उस पर Windows Defender Offline स्थापित करने के लिए विज़ार्ड का उपयोग करें। विज़ार्ड आपको उन चीज़ों के बारे में सूचित करके शुरू करता है जिनकी आपको ज़रूरत है: 250 एमबी स्टोरेज स्पेस और एक खाली सीडी, डीवीडी(DVD) , या एक यूएसबी फ्लैश ड्राइव। प्रदर्शित जानकारी पढ़ें, और उसके बाद अगला(Next) क्लिक करें ।

विंडोज डिफेंडर ऑफलाइन(Windows Defender Offline) की लाइसेंस शर्तें पढ़ें , और "मैं स्वीकार करता हूं"("I accept.") दबाएं ।

आपको यह चुनने के लिए कहा जाता है कि आप विंडोज डिफेंडर ऑफलाइन(Windows Defender Offline) कहां स्थापित करना चाहते हैं : एक खाली सीडी या डीवीडी(DVD) पर , एक यूएसबी(USB) फ्लैश ड्राइव, या इसे डिस्क पर आईएसओ(ISO) फाइल के रूप में सहेजें। आपके द्वारा आगे किए जाने वाले चरण इन सभी विकल्पों के लिए समान हैं।
चूंकि आजकल फ्लैश ड्राइव लोकप्रिय हैं, इसलिए हमने " एक यूएसबी फ्लैश ड्राइव पर जो पासवर्ड से सुरक्षित नहीं है" चुना है।(On a USB flash drive that is not password protected.")

यदि आपके पास एक से अधिक फ्लैश ड्राइव प्लग इन हैं, तो उस फ्लैश ड्राइव का चयन करें जिसका आप उपयोग करना चाहते हैं और अगला(Next) दबाएं । फिर, आपको सूचित किया जाता है कि स्थापना जारी रखने से पहले विंडोज डिफेंडर ऑफलाइन को फ्लैश ड्राइव को पुन: स्वरूपित करने की आवश्यकता है। (Windows Defender Offline)सुनिश्चित करें कि आपके पास उस पर कोई डेटा नहीं है जिसकी आपको अभी भी आवश्यकता हो सकती है, और फिर जारी रखने के लिए अगला(Next) दबाएं ।

विंडोज डिफेंडर ऑफलाइन अपनी जरूरत की सभी फाइलों को डाउनलोड करता है, (Windows Defender Offline)यूएसबी(USB) फ्लैश ड्राइव को फॉर्मेट करता है और इसकी फाइलों को कॉपी करता है। इस प्रक्रिया में कुछ समय लगता है, और यह लगभग 250 एमबी फाइलें डाउनलोड करता है।

जब प्रक्रिया समाप्त हो जाए, तो समाप्त(Finish) दबाएं , और आप अन्य कंप्यूटरों और उपकरणों को कीटाणुरहित करने के लिए विंडोज डिफेंडर ऑफ़लाइन(Windows Defender Offline) का उपयोग करना शुरू कर सकते हैं ।

अब विंडोज डिफेंडर ऑफलाइन(Windows Defender Offline) का उपयोग करने का समय आ गया है । अपने यूएसबी(USB) मेमोरी स्टिक या CD/DVD को संक्रमित कंप्यूटर में प्लग करें और इसे ड्राइव/डिस्क से बूट करने के लिए कॉन्फ़िगर करें। बूट प्रक्रिया के दौरान, एक मिनी-विंडोज कर्नेल लोड किया जाता है, जो बदले में, विंडोज डिफेंडर ऑफलाइन(Windows Defender Offline) लोड करता है ।
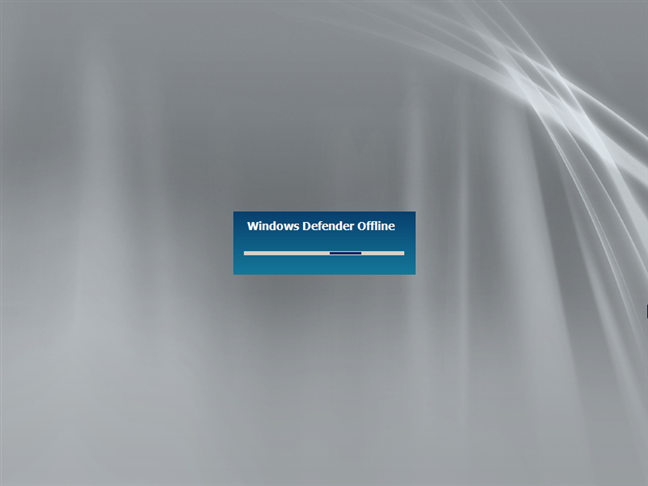
प्रक्रिया में थोड़ा समय लगता है, इसलिए धैर्य रखें। लोड होने पर, विंडोज डिफेंडर ऑफलाइन(Windows Defender Offline) स्वचालित रूप से आपके डिवाइस को स्कैन करना शुरू कर देता है। यदि मैलवेयर पाया जाता है, तो आप उसे स्कैन के अंत में हटा सकते हैं।

एक बात जो आपको ध्यान रखनी चाहिए वह यह है कि विंडोज डिफेंडर ऑफलाइन मैलवेयर परिभाषाओं का उपयोग करता है जो आपके डिस्क ( (Windows Defender Offline)CD/DVD ), फ्लैश ड्राइव, या आईएसओ(ISO) छवि पर स्थापित करने के समय उपलब्ध थे । यदि आप इसे कुछ दिनों के बाद उपयोग करते हैं, तो इसकी परिभाषाएँ दिनांकित हैं, और यह बहुत मददगार नहीं हो सकती है। इसलिए आपको सिस्टम को फिर से स्कैन करने से पहले इसके स्वचालित स्कैन को रद्द कर देना चाहिए और इसे अपडेट कर देना चाहिए। एक अन्य उपाय यह है कि इसे किसी अन्य डिस्क या ड्राइव पर फिर से स्थापित किया जाए ताकि आपके पास नवीनतम मैलवेयर परिभाषाएं उपलब्ध हों।
क्या आपने (Did)माइक्रोसॉफ्ट डिफेंडर ऑफलाइन(Microsoft Defender Offline) के साथ अपने विंडोज पीसी को वायरस से साफ किया ?
हमने कुछ मौकों पर Microsoft डिफेंडर ऑफ़लाइन(Microsoft Defender Offline) का उपयोग उन सिस्टमों को कीटाणुरहित करने के लिए किया, जिनमें मैलवेयर की खराब समस्या थी, और इसने बहुत अच्छा काम किया। उपकरण का उपयोग करना आसान है और अधिकांश उपयोगकर्ताओं के लिए परिचित है, इसलिए आपको इसके साथ कोई समस्या नहीं होनी चाहिए। अगर आपने भी इसका इस्तेमाल किया है, तो हमें अपने अनुभव के बारे में और बताएं। क्या यह आपके विंडोज(Windows) कंप्यूटर और उपकरणों से वायरस की पहचान करने और उन्हें हटाने का प्रबंधन करता है? क्या(Were) आप संतुष्ट थे? नीचे टिप्पणी(Comment) करें और अपनी कहानियों को साझा करें।
Related posts
विंडोज़ डिफ़ेंडर फ़ायरवॉल के साथ ऐप्स और गेम को इंटरनेट एक्सेस करने से रोकें
5 चीजें जो आप नए विंडोज डिफेंडर सुरक्षा केंद्र के साथ कर सकते हैं
विंडोज यूएसबी/डीवीडी डाउनलोड टूल का उपयोग कैसे करें
विंडोज़ और मैकोज़ में फ़ायरफ़ॉक्स पर कुकीज़ कैसे साफ़ करें -
ओपेरा में क्रिप्टो माइनिंग और क्रिप्टोजैकिंग को कैसे रोकें -
डिस्कपार्ट, चकडस्क, डीफ़्रैग और अन्य डिस्क से संबंधित कमांड का उपयोग कैसे करें
स्टोरेज सेंस का उपयोग करके विंडोज 10 को कैसे साफ करें -
विंडोज 10 अपडेट असिस्टेंट: मई 2021 में अपग्रेड करें आज ही अपडेट करें!
विंडोज 10 से प्रो की तरह सेटिंग ऐप का उपयोग कैसे करें
9 Windows 7 सुविधाएँ और अनुप्रयोग जो अब Windows 8 में मौजूद नहीं हैं
विंडोज 10 मीडिया क्रिएशन टूल: एक सेटअप यूएसबी स्टिक या आईएसओ बनाएं
विंडोज 10 में अपग्रेड कैसे करें (मुफ्त में) -
मेरा Microsoft या Hotmail खाता हैक कर लिया गया था? मेरे खाते पर हाल की गतिविधि की जांच कैसे करें
विंडोज 10 के कम्पेटिबिलिटी मोड का उपयोग करके पुराने प्रोग्राम कैसे चलाएं
विंडोज पीसी के लिए 11 शीर्ष मुफ्त बूट करने योग्य एंटीवायरस बचाव डिस्क
Windows और Office ISO फ़ाइलें कैसे डाउनलोड करें (सभी संस्करण)
विंडोज़ (सभी संस्करण) में किसी भी विभाजन को कैसे छिपाएं (या अनहाइड करें)
विंडोज 10 में विंडोज सैंडबॉक्स को तीन चरणों में कैसे स्थापित करें
विंडोज़ में पावरशेल क्या है, और आप इसके साथ क्या कर सकते हैं?
विंडोज सैंडबॉक्स को कैसे कॉन्फ़िगर करें (ऐप्स/स्क्रिप्ट चलाएं, फ़ोल्डर्स साझा करें, आदि)
