विंडोज डिफेंडर के साथ मैप किए गए नेटवर्क ड्राइव को कैसे स्कैन करें
डिफ़ॉल्ट रूप से, विंडोज 10 में विंडोज डिफेंडर (Windows Defender)मैप किए गए नेटवर्क ड्राइव को स्कैन नहीं करता है । इस पोस्ट में, हम आपको दिखाएंगे कि बेहतर और बेहतर सुरक्षा और सुरक्षा के लिए, एक पूर्ण स्कैन के दौरान मैप किए गए नेटवर्क ड्राइव को स्कैन करने के लिए विंडोज डिफेंडर को कैसे कॉन्फ़िगर किया जाए। मैप(Mapped) की गई नेटवर्क ड्राइव को त्वरित स्कैन और कस्टम स्कैन के दौरान हमेशा स्कैन किया जा सकता है।
आप निम्न तीन तरीकों में से किसी एक का उपयोग करके पूर्ण स्कैन चलाते समय मैप किए गए नेटवर्क ड्राइव की सामग्री में मैलवेयर और पीयूपी के लिए स्कैन करने के लिए विंडोज डिफेंडर को कॉन्फ़िगर कर सकते हैं;(configure Windows Defender to scan for malware and PUPs)
- समूह नीति संपादक।
- पंजीकृत संपादक।
- पावरशेल।
आइए प्रक्रिया को विस्तार से देखें।
(Scan Mapped Network)विंडोज डिफेंडर के साथ (Windows Defender)मैप किए गए नेटवर्क ड्राइव को स्कैन करें
1] समूह नीति संपादक के माध्यम से(1] Via Group Policy Editor)
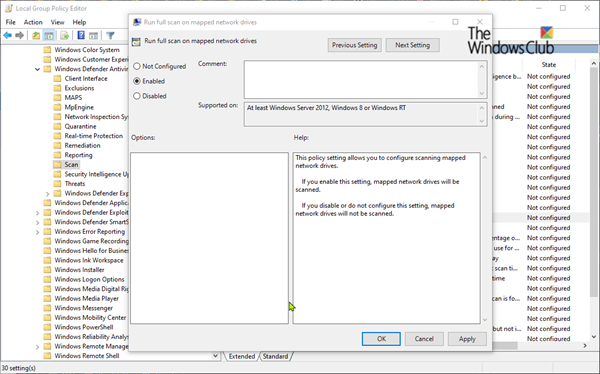
विंडोज(Windows) की + आर दबाएं । रन(Run) डायलॉग में, gpedit.msc टाइप करें , ग्रुप पॉलिसी एडिटर(Group Policy Editor) लॉन्च करने के लिए एंटर(Enter) दबाएं ।
स्थानीय समूह नीति संपादक(Local Group Policy Editor) के बाएँ फलक में , निम्न स्थान पर जाएँ:
Computer Configuration > Administrative Templates > Windows Components > Windows Defender Antivirus > Scan
यह नीति सेटिंग आपको स्कैन किए गए मैप किए गए नेटवर्क ड्राइव को कॉन्फ़िगर करने की अनुमति देती है।
- यदि आप इस सेटिंग को सक्षम करते हैं, तो मैप की गई नेटवर्क ड्राइव स्कैन की जाएंगी।
- यदि आप इस सेटिंग को अक्षम या कॉन्फ़िगर नहीं करते हैं, तो मैप की गई नेटवर्क ड्राइव स्कैन नहीं की जाएंगी।
स्थानीय समूह नीति संपादक(Local Group Policy Editor) विंडो में स्कैन(Scan) के दाएँ फलक में , इसके गुणों को संपादित करने के लिए मैप की गई नेटवर्क ड्राइव नीति पर पूर्ण स्कैन चलाएँ पर(Run full scan on mapped network drives) डबल-क्लिक करें।
एक पूर्ण स्कैन के दौरान मैप की गई नेटवर्क ड्राइव(Mapped Network Drives) को शामिल करने के लिए, सक्षम(Enabled) के लिए रेडियो बटन का चयन करें । अन्यथा, कॉन्फ़िगर नहीं(Not Configured) या अक्षम(Disabled) के लिए रेडियो बटन का चयन करें और पूर्ण स्कैन के दौरान मैप किए गए नेटवर्क ड्राइव(Mapped Network Drives) को बाहर करने के लिए लागू करें(Apply) > ठीक(OK) पर क्लिक करें।
कॉन्फ़िगर नहीं(Not Configured) किया गया डिफ़ॉल्ट सेटिंग है।
हो जाने पर आप स्थानीय समूह नीति संपादक(Local Group Policy Editor) विंडो से बाहर निकल सकते हैं।
2] रजिस्ट्री संपादक के माध्यम से(2] Via Registry Editor)
विंडोज़(Windows) कुंजी + आर दबाएं । रन(Run) डायलॉग बॉक्स में, regedit टाइप करें , एंटर दबाएं, रजिस्ट्री संपादक(Registry Editor) लॉन्च करने के लिए यूएसी(UAC) प्रॉम्प्ट पर हां(Yes) क्लिक करें ।
निम्न रजिस्ट्री(Registry) कुंजी पर नेविगेट करें :
HKEY_LOCAL_MACHINE > SOFTWARE > Policies > Microsoft > Windows Defender > Scan
यदि आपके पास स्कैन(Scan) कुंजी नहीं है, तो इसे विंडोज डिफेंडर(Windows Defender) पर राइट-क्लिक करके बनाएं , फिर नया(New) > कुंजी(Key) पर क्लिक करें ।
अब, आप एक नया DWORD (32-बिट) मान(Value) बना सकते हैं जिसका नाम DisableScanningMappedNetworkDrivesForFullScan है।(DisableScanningMappedNetworkDrivesForFullScan.)

अब इस नए बनाए गए मान को इसके गुणों को संपादित करने के लिए डबल-क्लिक करें।
- इसे सक्षम करने के लिए, इसे 0 . का मान दें(0)
- इसे अक्षम करने के लिए, इसे 1 . का मान दें(1)

अपने पीसी को पुनरारंभ करें।
3] पावरशेल का उपयोग करना(3] Using PowerShell)
विंडोज पॉवरशेल (एडमिन) खोलें(Open Windows PowerShell (Admin)) । पावरशेल(PowerShell) वातावरण में , निम्न में से कोई एक कमांड टाइप या कॉपी-पेस्ट करें और एंटर दबाएं:
नेटवर्क ड्राइव की स्कैनिंग सक्षम करने के लिए:
Set-MpPreference -DisableScanningMappedNetworkDrivesForFullScan 0
नेटवर्क ड्राइव की स्कैनिंग अक्षम करने के लिए:
Set-MpPreference -DisableScanningMappedNetworkDrivesForFullScan 1
यहां पुनरारंभ करने की आवश्यकता नहीं है। सेटिंग तुरंत लागू होती है।
इस प्रकार, आप विंडोज डिफेंडर स्कैन मैप्ड नेटवर्क ड्राइव बना सकते हैं।
(Thus, you can make Windows Defender scan mapped network drives.)
अब पढ़ें(Now read) : विंडोज 10 पर विंडोज डिफेंडर में नेटवर्क स्कैनिंग कैसे इनेबल करें।(enable Network scanning in Windows Defender)
Related posts
विंडोज 11/10 पर विंडोज डिफेंडर में नेटवर्क स्कैनिंग कैसे सक्षम करें
विंडोज डिफेंडर में रैंसमवेयर प्रोटेक्शन को सक्षम और कॉन्फ़िगर करें
विंडोज 11/10 में विंडोज डिफेंडर स्कैन से किसी फोल्डर को कैसे बाहर करें
विंडोज 10 में मैन्युअल रूप से विंडोज डिफेंडर को कैसे अपडेट करें
विंडोज 11/10 में विंडोज डिफेंडर चालू नहीं कर सकता
विंडोज 10 में फायरवॉल और नेटवर्क प्रोटेक्शन क्या है और इस सेक्शन को कैसे छिपाएं?
5 चीजें जो आप नए विंडोज डिफेंडर सुरक्षा केंद्र के साथ कर सकते हैं
विंडोज 10 के लिए सर्वश्रेष्ठ फ़ायरवॉल जो विंडोज डिफेंडर नहीं है
विंडोज डिफेंडर संदर्भ मेनू में एक बहिष्करण आइटम जोड़ें
विंडोज 10 में माइक्रोसॉफ्ट डिफेंडर के लिए सूचनाएं सक्षम या चालू करें
Windows सुरक्षा में फ़ाइल या प्रक्रिया बहिष्करण कैसे जोड़ें
विंडोज 11/10 . पर विंडोज डिफेंडर त्रुटि 0x8007139f ठीक करें
उपयोगकर्ताओं को Windows सुरक्षा में शोषण सुरक्षा को संशोधित करने से रोकें
विंडोज 11/10 में .zip .rar .cab फाइलों को स्कैन करने के लिए माइक्रोसॉफ्ट डिफेंडर को कॉन्फ़िगर करें
WinDefThreatsView - विंडोज डिफेंडर खतरों के लिए डिफ़ॉल्ट क्रियाएं सेट करें
विंडोज 8 और विंडोज 8.1 में विंडोज डिफेंडर का उपयोग कैसे करें
विंडोज डिफेंडर फ़ायरवॉल में अनुमत ऐप्स की सूची को कैसे संपादित करें (और दूसरों को ब्लॉक करें)
विंडोज 11/10 में संभावित रूप से अवांछित एप्लिकेशन सुरक्षा सक्षम करें
विंडोज डिफेंडर में संगरोधित आइटम, बहिष्करण प्रबंधित करें
ConfigureDefender के साथ तुरंत Windows सुरक्षा सेटिंग्स बदलें
