विंडोज बूट करने में विफल रहता है; स्वचालित स्टार्टअप मरम्मत, रीसेट पीसी विफल, लूप में चला जाता है
यदि आपका Windows 11/10 बूट करने में विफल रहता है, तो यह विंडोज़(Windows) की मरम्मत के प्रयास के लिए स्वचालित स्टार्टअप मरम्मत(Automatic Startup Repair) शुरू करेगा । यदि स्वचालित मरम्मत(Automatic Repair) भी विफल हो जाती है, तो आप अपने पीसी को ताज़ा करें या अपने पीसी को रीसेट करें विकल्प का उपयोग करना चाहेंगे। ऐसा करने के लिए, आप उन्नत(Advanced) विकल्प > Troubleshoot > Reset या ताज़ा(Refresh) करें चुनेंगे ।
Windows 11/10 बूट करने में विफल रहता है
अब भले ही अपने पीसी को रिफ्रेश करें(Refresh your PC) या अपने पीसी को रीसेट करें(Reset your PC) विकल्प विफल हो जाएं, आपको WinRE स्क्रीन पर वापस कर दिया जाएगा। ऐसी स्थिति उत्पन्न हो सकती है यदि आपका Windows रजिस्ट्री(Windows Registry) हाइव बुरी तरह क्षतिग्रस्त या दूषित हो गया है।
स्वचालित स्टार्टअप मरम्मत(Startup Repair) एक लूप में फंस गई
ऐसी स्थिति में, KB2823223 अनुशंसा करता है कि आप निम्न प्रयास करें:

WinRE स्क्रीन से , Troubleshoot > Advanced विकल्प चुनें।

उन्नत(Advanced) विकल्प > कमांड प्रॉम्प्ट(Command Prompt) के अंतर्गत ।

सीडी कमांड का उपयोग करें और निर्देशिका को \Windows\System32\config फ़ोल्डर में निम्नानुसार बदलें। निम्नलिखित टाइप करें और एंटर दबाएं:
cd %windir%\system32\config
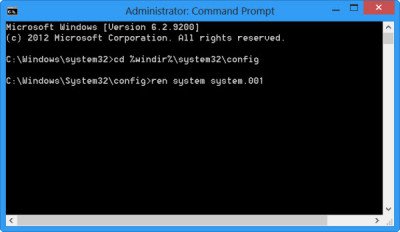
अब आपको सिस्टम(System) और सॉफ्टवेयर(Software) रजिस्ट्री हाइव्स का नाम बदलकर System.001 और Software.001 कर देना चाहिए । ऐसा करने के लिए एक के बाद एक निम्न कमांड टाइप करें और एंटर दबाएं:
ren system system.001 ren software software.001
यदि आप अपने पीसी को रिफ्रेश करना चाहते हैं, तो केवल (ONLY)सिस्टम(System) हाइव का नाम बदलें । लेकिन ऐसे मामले में, यदि आपका सॉफ़्टवेयर(Software) हाइव भी दूषित है, तो आप अपने पीसी को ताज़ा(Refresh) करें विकल्प का उपयोग करने में सक्षम नहीं हो सकते हैं । ऐसे में आपको सॉफ्टवेयर(Software) हाइव का नाम भी बदलना पड़ सकता है। जब आप सॉफ़्टवेयर हाइव का नाम बदलते हैं, तो आप अपने पीसी को (Software)ताज़ा(Refresh) करें का उपयोग नहीं कर पाएंगे , बल्कि केवल अपने पीसी को रीसेट(Reset) करें विकल्प का उपयोग कर पाएंगे।
अंत में, कमांड प्रॉम्प्ट(Command Prompt) को बंद करने के लिए बाहर निकलें टाइप करें ।
(Reboot)पीसी को वापस स्वचालित मरम्मत(Automatic Repair) स्क्रीन पर रीबूट करें।
Select > Advanced विकल्प > समस्या निवारण > “ अपना पीसी रीसेट(Reset) करें” या “ अपना पीसी रीसेट(Reset) करें” चुनें ।
यह काम करना चाहिए।(It should work.)
यदि आप इस पीसी को रीसेट करें(Reset This PC) विकल्प का उपयोग करते हैं तो आपके पीसी त्रुटि संदेश को रीसेट करने में कोई समस्या होने पर यह प्रक्रिया आपकी मदद करेगी ।
प्रक्रिया फ़ाइल तक नहीं पहुंच सकती क्योंकि इसका उपयोग किसी अन्य प्रक्रिया द्वारा किया जा रहा है
यदि सॉफ़्टवेयर हाइव्स का नाम बदलने के लिए आदेश विफल हो जाते हैं और आप प्राप्त करते हैं प्रक्रिया फ़ाइल तक नहीं पहुंच सकती है क्योंकि इसका उपयोग किसी अन्य प्रक्रिया(The process cannot access the file because it is being used by another process) त्रुटि द्वारा किया जा रहा है, तो मेरा सुझाव है कि आप अपने इंस्टॉलेशन मीडिया से बूट करें और कमांड चलाएं। एक बार जब आप रिपेयर योर कंप्यूटर(Repair your computer)(Repair your computer) स्क्रीन पर पहुंच जाते हैं, तो Troubleshoot > Advanced विकल्प > कमांड प्रॉम्प्ट(Command Prompt) चुनें और फिर कमांड चलाएँ।
संबंधित(Related) : रीसेट करें यह पीसी काम नहीं कर रहा है; पीसी रीसेट नहीं कर सकता
स्वचालित स्टार्टअप(Startup Repair) मरम्मत आपके पीसी की मरम्मत नहीं कर सका
यदि स्वचालित मरम्मत विफल हो जाती है(Automatic repair fails) , और आपको एक त्रुटि संदेश मिलता है, तो स्वचालित मरम्मत आपके पीसी की मरम्मत नहीं(Automatic Repair couldn’t repair your PC)(Automatic Repair couldn’t repair your PC) कर सकती है, आपको लॉग फ़ाइल की जांच करने की आवश्यकता हो सकती है:
C:\Windows\System32\Logfiles\Srt\SrtTrail.txt
SrtTrail.txt फ़ाइल क्या है?
SrtTrail.txt एक लॉग फ़ाइल है जो उन कारणों को लॉग डाउन करती है जिनके कारण स्वचालित स्टार्टअप मरम्मत(Automatic Startup Repair) विफल हो सकती है या ब्लू स्क्रीन स्टॉप त्रुटि(Blue SCreen Stop Error) हो सकती है । यह C:WindowsSystem32LogfilesSrt SrtTrail.txt पर स्थित है ।
यदि आपका विंडोज एक अंतहीन रिबूट लूप में फंस गया है(Windows is stuck in an endless reboot loop) तो यह पोस्ट आपकी मदद करेगी ।
सुझाव : (TIP)उन्नत स्टार्टअप विकल्पों(Advanced Startup options) के बारे में पढ़ें और विंडोज को सीधे उन्नत स्टार्टअप सेटिंग्स स्क्रीन पर कैसे बूट करें।
Related posts
विंडोज 11/10 में स्वचालित स्टार्टअप मरम्मत कैसे करें
ऑपरेटिंग सिस्टम संस्करण स्टार्टअप मरम्मत के साथ असंगत है
विंडोज 11/10 . में काम नहीं कर रहे स्वचालित स्टार्टअप मरम्मत को ठीक करें
विंडोज 11/10 में फास्ट स्टार्टअप क्या है और इसे कैसे इनेबल या डिसेबल करें?
डिस्क त्रुटियों को सुधारना, इसे पूरा होने में एक घंटा लग सकता है
डुअल बूट रिपेयर टूल: रिपेयर बीसीडी बूट कॉन्फिगरेशन डेटा
विंडोज 10 में बूट ट्रेस कैसे करें और बूट ट्रेस कैसे करें
फिक्स एनटीएलडीआर गायब है, विंडोज 10 में त्रुटि को फिर से शुरू करने के लिए Ctrl-Alt-Del दबाएं
PXE-E61, मीडिया परीक्षण विफलता को ठीक करें, Windows 11/10 पर केबल बूट त्रुटि की जाँच करें
विंडोज 11/10 में उन्नत स्टार्टअप विकल्पों तक कैसे पहुंचें और उनका उपयोग कैसे करें?
पीसी की मरम्मत और पुनर्प्राप्ति के लिए शीर्ष 5 यूएसबी यूटिलिटीज
विंडोज 11/10 में गुम ऑपरेटिंग सिस्टम नहीं मिला त्रुटि
विंडोज कंप्यूटर पर मदरबोर्ड त्रुटि कोड 99 को ठीक करें
बूट सेक्टर वायरस क्या है और उन्हें कैसे रोका या हटाया जा सकता है?
इंस्टालेशन मीडिया का उपयोग करके विंडोज कंप्यूटर को बूट या रिपेयर कैसे करें
विंडोज 10 के लिए उन्नत विजुअल बीसीडी एडिटर और बूट रिपेयर टूल
स्टार्टअप मरम्मत का उपयोग करके विंडोज 7 को कैसे ठीक करें
विंडोज 11/10 में बूट ऑर्डर कैसे बदलें
स्टार्टअप मरम्मत के साथ, विंडोज़ को लोड होने से रोकने वाली समस्याओं को ठीक करें
कृपया USB ड्राइव को एकल FAT विभाजन के रूप में प्रारूपित करें: बूट कैंप सहायक
