विंडोज बैकअप त्रुटि कोड 0x8078012D को ठीक करें, बैकअप ऑपरेशन विफल रहा
Windows 11/10 में विंडोज बैकअप और रिस्टोर टूल का उपयोग करते समय , यदि आपको निम्न बैकअप(Backup) त्रुटि संदेश प्राप्त होता है, तो यह पोस्ट आपकी मदद करने में सक्षम होगी:
The operation failed due to a device error encountered with either the source or destination, The request could not be performed because of an I/O device, Error 0x8078012D
I/O डिवाइस त्रुटि के कारण अनुरोध निष्पादित नहीं किया जा सका
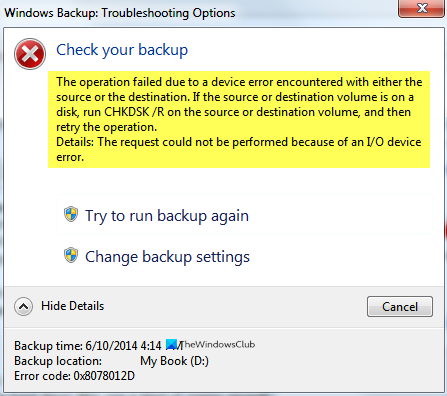
विंडोज बैकअप त्रुटि कोड 0x8078012D को ठीक करें(Fix Windows Backup Error Code 0x8078012D) , बैकअप ऑपरेशन विफल रहा
त्रुटि 0x8078012D(Error 0x8078012D) को ठीक करने के लिए आप ये चीजें कर सकते हैं , विंडोज 10(Windows 10) पर बैकअप ऑपरेशन विफल हो गया :
- (Run CHKDSK)स्रोत या गंतव्य वॉल्यूम पर CHKDSK /R चलाएँ
- Windows बैकअप सेवाएँ सक्षम करें
- बैकअप सहेजने के लिए कोई भिन्न स्थान चुनें
- क्लीन बूट स्टेट में बैकअप बनाएं
- (Use File History)बैकअप छवि बनाने के लिए फ़ाइल इतिहास का उपयोग करें
- बैकअप फिर से बनाएँ।
आइए उनके बारे में विस्तार से बात करते हैं।
1] स्रोत या गंतव्य वॉल्यूम पर CHKDSK /R चलाएँ(Run CHKDSK)
त्रुटि 0x8078012D, अनुरोध नहीं किया जा सका क्योंकि I/O डिवाइस त्रुटि हार्ड ड्राइव में खराब सेक्टर के कारण हो सकती है। इसलिए, हमें कमांड प्रॉम्प्ट (Command Prompt ) को एक व्यवस्थापक के रूप में लॉन्च करने और कमांड-लाइन chkdsk पैरामीटर चलाने की(run the command-line chkdsk parameter) आवश्यकता है ।
chkdsk /r
2] विंडोज बैकअप सेवाएं सक्षम करें
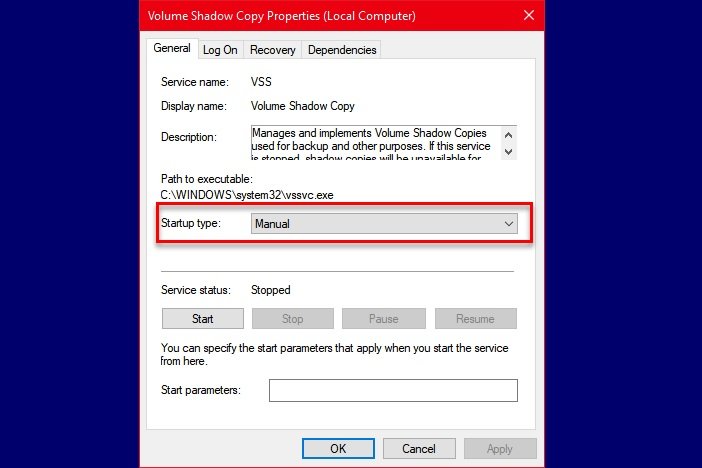
इस समाधान के लिए आपको Windows सेवाओं(Services) से Windows बैकअप सेवा(Windows Backup Service) को सक्षम करने की आवश्यकता है । इस सेवा(Service) को सक्षम करने के लिए , दिए गए चरणों का पालन करें:
- प्रारंभ मेनू से सेवाएँ (Services ) लॉन्च करें।
- (Scroll)थोड़ा नीचे स्क्रॉल करें, "विंडोज बैकअप" सेवा देखें।
- खोलने के लिए उस पर डबल-क्लिक करें
- "स्टार्टअप प्रकार" को मैनुअल में बदलें, (Manual, ) और स्टार्ट पर क्लिक करें।(Start.)
- अंत में Apply > Ok.
अपने कंप्यूटर को पुनरारंभ करें और जांचें कि क्या समस्या बनी रहती है।
3] बैकअप फ़ाइल को सहेजने के लिए एक अलग स्थान चुनें

यदि आप अभी भी बैकअप त्रुटि 0x8078012D(Backup Error 0x8078012D) का सामना कर रहे हैं , तो I/O डिवाइस त्रुटि के कारण अनुरोध निष्पादित नहीं किया जा सका अपने बैकअप को सहेजने के लिए कोई भिन्न स्थान चुनने का प्रयास करें। आप अपनी फ़ाइल का बैकअप बनाते समय ऐसा कर सकते हैं।
4] क्लीन बूट स्टेट(Clean Boot State) में बैकअप बनाएं(Create Backup)

यदि समस्या किसी विरोधी प्रोग्राम के कारण है, तो क्लीन बूट स्टेट( Clean Boot State) में बनाने का प्रयास करें । क्लीन बूट स्टेट(Boot State) में समस्या निवारण के लिए , दिए गए चरणों का पालन करें:
- प्रारंभ मेनू से " सिस्टम कॉन्फ़िगरेशन" (System Configuration” ) लॉन्च करें।
- "सामान्य" टैब से, सामान्य स्टार्टअप चुनें।(Normal Startup.)
- "सेवाएँ" टैब पर जाएँ, सभी Microsoft सेवाएँ छिपाएँ पर टिक करें और (Hide all Microsoft Services )सभी को अक्षम करें(Disable all.) पर क्लिक करें।
- Apply > Ok. क्लिक करें।
अब, विंडोज बैकअप(Windows Backup) और रिस्टोर(Restore) टूल का उपयोग करके एक बैकअप बनाएं।
5] बैकअप बनाने के लिए फ़ाइल इतिहास का उपयोग करें(Use File History)
यदि आप अपनी सिस्टम फ़ाइलों का बैकअप लेते समय त्रुटि 0x8078012D का सामना कर रहे हैं। (Error 0x8078012D)फ़ाइल इतिहास के साथ भी ऐसा ही करने का प्रयास करें ।
6] बैकअप फिर से बनाएं

त्रुटि 0x8078012D(Error 0x8078012D) एक भ्रष्ट बैकअप फ़ाइल के कारण हो सकती है। इसलिए, आपको मौजूदा बैकअप को हटा देना चाहिए और बैकअप को फिर से बनाना चाहिए।
अपने मौजूदा बैकअप को हटाने के लिए, स्टार्ट मेनू से कंट्रोल पैनल लॉन्च करें और (Control Panel )Backup and Restore (Windows 7) > Manage Space.
अब, बैकअप देखें पर क्लिक करें, (View Backups, ) अपना बैकअप चुनें और डिलीट पर क्लिक करें। (Delete. )इस तरह, आपका मौजूदा बैकअप हटा दिया जाता है। अब, एक नया बनाएं और जांचें कि क्या समस्या बनी रहती है।
हमें उम्मीद है कि इससे आपको बैकअप त्रुटि 0x8078012D(Backup Error 0x8078012D) को ठीक करने में मदद मिली होगी ।
असंबंधित पढ़ता है:(Unrelated reads:)
- सिस्टम मरम्मत डिस्क नहीं बनाई जा सकी, त्रुटि कोड 0x8007045D
- DISKPART त्रुटि, IO डिवाइस त्रुटि के कारण अनुरोध निष्पादित नहीं किया जा सका।
Related posts
सिस्टम रिस्टोर, बैकअप या विंडोज अपडेट फिक्स के लिए त्रुटि 0x80070013
Office अद्यतन करते समय त्रुटि कोड 30038-28 ठीक करें
ITunes त्रुटि कोड 5105 को ठीक करें, आपके अनुरोध को संसाधित नहीं किया जा सकता है
विंडोज अपग्रेड त्रुटि 0xC1900101-0x4000D ठीक करें
Microsoft Office त्रुटि कोड को ठीक करें 0x426-0x0
Windows अद्यतन त्रुटि कोड 800F0A13 को ठीक करें
Windows 10 पर DVD/CD ROM त्रुटि कोड 19 को ठीक करें
नेटवर्क एडेप्टर त्रुटि कोड 28 स्थापित करने में असमर्थ फिक्स
Windows 10 अद्यतन विफलता त्रुटि कोड 0x80004005 ठीक करें
Windows 11/10 . में रनटाइम त्रुटि R6034 ठीक करें
त्रुटि कोड 0x80004005 ठीक करें: विंडोज 10 में अनिर्दिष्ट त्रुटि
त्रुटि कोड 0x80004005 को कैसे ठीक करें
Windows स्टोर त्रुटि कोड 0x80240437 ठीक करें
विंडोज 11/10 पर त्रुटि कोड 0x8007007E ठीक करें - अपडेट, आउटलुक या प्रिंटर
विंडोज अपडेट एरर कोड 80244010 को कैसे ठीक करें
फिक्स USB नॉट वर्किंग एरर कोड 39
फिक्स Geforce अनुभव त्रुटि कोड 0x0003
कार्यालय त्रुटि कोड 30045-29 ठीक करें, कुछ गलत हुआ
Windows अद्यतन त्रुटि कोड 0x8007025D-0x2000C ठीक करें
डिवाइस मैनेजर में नेटवर्क एडेप्टर त्रुटि कोड 31 को ठीक करें
