विंडोज बैकअप त्रुटि 0x800700E1, ऑपरेशन पूरा नहीं हुआ
विंडोज बैकअप एक अंतर्निहित एप्लिकेशन है जो उपयोगकर्ताओं को कंप्यूटर हार्ड ड्राइव पर अपने आवश्यक डेटा का बैकअप बहुत आसान तरीके से बनाने देता है। हालाँकि, कुछ विंडोज़(Windows) उपयोगकर्ताओं को अपनी महत्वपूर्ण फ़ाइलों या डेटा को किसी बाहरी ड्राइव पर बैकअप करने का प्रयास करते समय त्रुटि 0x800700E1 का सामना करना पड़ा है। (0x800700E1)यह त्रुटि कोड उपयोगकर्ताओं को बैकअप लेने से रोकता है। इस त्रुटि कोड के साथ, कंप्यूटर स्क्रीन पर संकेत देने वाला पूर्ण त्रुटि संदेश है:
Error 0x800700E1: Operation did not complete successfully because the file contains a virus or potentially unwanted software.
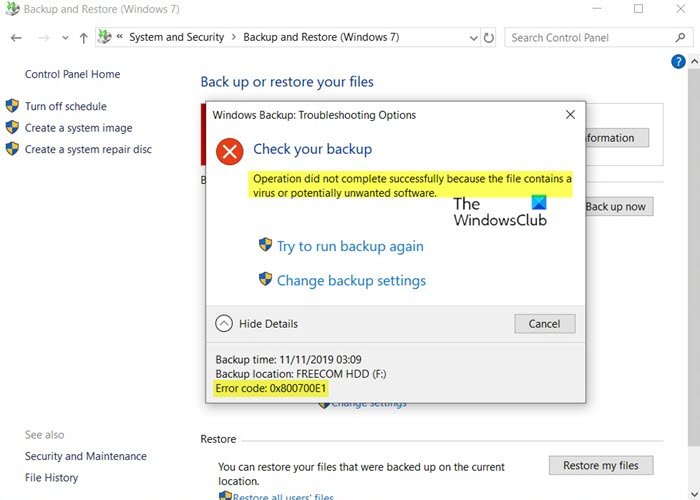
अगर आप भी इस समस्या से परेशान हैं तो इस पोस्ट को पढ़ें। इस गाइड में, हमने कुछ प्रभावी तरीके शामिल किए हैं जो इस समस्या को ठीक करने में आपकी मदद कर सकते हैं।
Windows बैकअप(Windows Backup) त्रुटि 0x800700E1, ऑपरेशन(Operation) सफलतापूर्वक पूर्ण नहीं हुआ
यदि आप Windows बैकअप(Windows Backup) प्रक्रिया को पूरा करने में सक्षम नहीं हैं, तो यहां कुछ चीज़ें दी गई हैं जिन्हें आप इस समस्या को ठीक करने का प्रयास कर सकते हैं:
- एंटीवायरस स्कैन चलाएं
- एंटीवायरस सॉफ़्टवेयर अक्षम करें और पुनः प्रयास करें
- क्लीन बूट स्टेट(Clean Boot State) में बैकअप निष्पादित करें ।
आइए अब प्रत्येक विधि को विवरण में देखें:
1] एंटीवायरस स्कैन चलाएं
यह त्रुटि संभवतः हार्ड ड्राइव पर वायरस के हमले के कारण हो सकती है जो बैकअप प्रक्रिया को रोकता है। तो पहले समाधान के रूप में, आपको एंटीवायरस स्कैन करने की आवश्यकता है।
ऐसा करने के लिए, Win+I कीबोर्ड शॉर्टकट का उपयोग करके विंडोज सेटिंग्स खोलें ।(open Windows Settings)
फिर अपडेट एंड सिक्योरिटी(Update & Security) > विंडोज सिक्योरिटी(Windows Security) पर जाएं ।
अब दाएँ फलक पर जाएँ और वायरस और खतरे से सुरक्षा(Virus & threat protection) पर क्लिक करें ।
एंटीवायरस पेज पर, आपको वर्तमान खतरों के तहत एक (Current threats)त्वरित स्कैन(Quick scan) बटन दिखाई देगा ।
इस बटन पर क्लिक करते ही यह किसी भी संदिग्ध मालवेयर के लिए एंटीवायरस स्कैन चलाना शुरू कर देगा।
स्कैनिंग प्रक्रिया को पूरा करने में थोड़ा समय लगेगा लेकिन आप इस दौरान अपने डिवाइस का उपयोग जारी रख सकते हैं।
एक बार यह पूरा हो जाने पर, यह आपको सूचित करेगा और स्कैन का परिणाम दिखाएगा।
यदि यह किसी मौजूदा खतरे के रूप में प्रदर्शित नहीं होता है, लेकिन आप अभी भी समस्या का सामना कर रहे हैं, तो आपको अपने डिवाइस का पूर्ण स्कैन चलाना चाहिए।(Full)
ऐसा करने के लिए, स्कैन विकल्प(Scan options) नाम के लिंक पर क्लिक करें और फिर Full scan > Scan now.
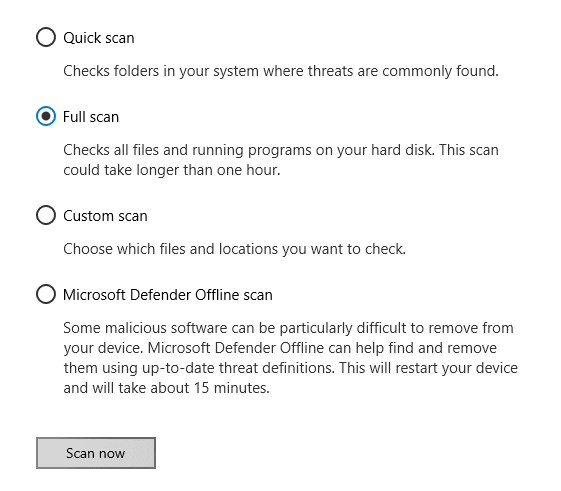
इस प्रक्रिया में आपकी हार्ड ड्राइव पर उपलब्ध सभी फाइलों और चल रहे प्रोग्रामों को स्कैन करने में अधिक समय (एक घंटे तक) लग सकता है।
यदि आप तृतीय-पक्ष सुरक्षा सॉफ़्टवेयर का उपयोग कर रहे हैं, तो अपने पीसी को स्कैन करने के लिए इसका उपयोग करें।
यदि आप चाहें तो आप एक स्टैंडअलोन ऑन-डिमांड मैलवेयर स्कैनर(standalone on-demand malware scanner) का उपयोग करके अपने पीसी को स्कैन भी कर सकते हैं ।
जब यह समाप्त हो जाए, तो जांचें कि क्या इससे आपको समस्या को हल करने में मदद मिली है। यदि नहीं, तो नीचे अगले संभावित समाधान पर जाएँ।
2] एंटीवायरस सॉफ़्टवेयर अक्षम करें और पुनः प्रयास करें(Disable)
अपने पीसी का पूरा स्कैन चलाने के बावजूद, यदि आप अभी भी अपने डिवाइस पर विंडोज बैकअप(Windows Backup) त्रुटि 0x800700E1 का सामना कर रहे हैं, तो अपने एंटीवायरस प्रोग्राम को बंद कर दें और जांचें कि क्या यह मदद करता है।
ऐसा करने के लिए, स्टार्ट(Start) बटन पर क्लिक करें और विंडोज सिक्योरिटी(Windows Security) टाइप करें ।
परिणाम सूची से, Windows सुरक्षा (Windows Security) > Virus & threat protection चुनें ।
अब थोड़ा स्क्रॉल करें और वायरस एंड थ्रेट प्रोटेक्शन सेटिंग्स के तहत (Virus & threat protection settings)मैनेज सेटिंग्स(Manage settings) लिंक पर क्लिक करें ।
संबंधित पृष्ठ पर, रीयल-टाइम सुरक्षा(Real-time protection) टॉगल बटन को बंद(Off) करें ।
यदि आप तृतीय-पक्ष सुरक्षा सॉफ़्टवेयर का उपयोग कर रहे हैं, तो इसे अस्थायी रूप से अक्षम करें।
प्रक्रिया का पालन करने के बाद, अपने डिवाइस को रिबूट करें और जांचें कि क्या समस्या अभी भी मौजूद है।
3] क्लीन (Perform)बूट स्टेट(Clean Boot State) में बैकअप करें
मामले में, विंडोज(Windows) बैकअप त्रुटि अभी भी बनी हुई है, तो अंतिम उपाय के रूप में आपको क्लीन बूट स्टेट(Clean Boot State) में बैकअप करने की आवश्यकता है ।
ऐसा करने के लिए, आपको सबसे पहले Win+S कीबोर्ड शॉर्टकट का उपयोग करके टास्कबार(Taskbar) खोज को खोलना होगा।
खोज फ़ील्ड में सिस्टम कॉन्फ़िगरेशन(System Configuration) टाइप करें और फिर परिणाम सूची से इसे चुनें।
(Click)सामान्य(General) टैब पर क्लिक करें और फिर चयनात्मक स्टार्टअप पर(Selective Startup) क्लिक करें ।
स्टार्टअप आइटम लोड(Load Startup Items) करें चेकबॉक्स को साफ़ करें , और सुनिश्चित करें कि सिस्टम सेवाएँ लोड(Load System Services) करें और मूल बूट कॉन्फ़िगरेशन(Use Original boot configuration) का उपयोग करें चेक किया गया है।

इसके बाद, सर्विसेज(Services) टैब पर क्लिक करें । सभी Microsoft सेवाएँ छिपाएँ(Hide All Microsoft Services) चेकबॉक्स चुनें । अब डिसेबल ऑल(Disable all) पर क्लिक करें ।

Click Apply/OK और कंप्यूटर को रीस्टार्ट करें।
यह विंडोज़(Windows) को क्लीन बूट स्टेट(Boot State) में डाल देगा ।
एक बार यहां, बैकअप चलाएं और देखें कि क्या यह काम करता है।
(Remember)एक बार आपका काम हो जाने के बाद, क्लीन बूट स्टेट(Clean Boot State) से बाहर निकलना याद रखें ।
संबंधित पढ़ें(Related read) : विंडोज बैकअप या सिस्टम पुनर्स्थापना विफल, त्रुटियाँ 0x80070001, 0x81000037, 0x80070003 ।
Related posts
Windows बैकअप त्रुटि कोड 0x8100002F जब Windows 11 में बैकअप फ़ाइलें
विंडोज 10 में विंडोज बैकअप को डिफॉल्ट में कैसे रीसेट करें
सिस्टम रिस्टोर, बैकअप या विंडोज अपडेट फिक्स के लिए त्रुटि 0x80070013
विंडोज बैकअप विफल, त्रुटि कोड 0x8078011E
विंडोज बैकअप त्रुटि कोड 0x8078012D को ठीक करें, बैकअप ऑपरेशन विफल रहा
विंडोज पीसी के लिए ईवाकॉपी के साथ हाल ही में संशोधित फ़ाइल संस्करणों का बैकअप लें
Windows 10 कंप्यूटर पर स्वचालित रूप से फ़ाइलों और फ़ोल्डरों का बैकअप कैसे लें
सिस्टम निर्दिष्ट फ़ाइल नहीं ढूँढ सकता (0x80070002)
विंडोज पीसी के लिए सर्वश्रेष्ठ मुफ्त गेम बैकअप सॉफ्टवेयर
विंडोज पीसी के लिए फ्री बैकअप और रिकवरी सॉफ्टवेयर फिर से करें
Windows 11/10 में ऐप्स के लिए GPU प्राथमिकता का बैकअप लें और पुनर्स्थापित करें
FBackup विंडोज पीसी के लिए प्लगइन समर्थन के साथ एक मुफ्त बैकअप सॉफ्टवेयर है
विंडोज 10 में वाईफाई या वायरलेस नेटवर्क प्रोफाइल का बैकअप और रिस्टोर करें
विंडोज 11/10 के लिए सर्वश्रेष्ठ मुफ्त इमेजिंग, रिकवरी और बैकअप सॉफ्टवेयर
विंडोज 10 के लिए 10 सर्वश्रेष्ठ पेशेवर बैकअप और डेटा रिकवरी सॉफ्टवेयर
एरेका विंडोज पीसी के लिए एक मुफ्त फाइल बैकअप सॉफ्टवेयर है
विंडोज बैकअप - अपनी फाइलों और फ़ोल्डरों को कैसे पुनर्स्थापित करें
विंडोज 11/10 के लिए सर्वश्रेष्ठ मुफ्त ईमेल बैकअप सॉफ्टवेयर
विंडोज बैकअप - यह कैसे काम करता है और सिस्टम इमेज कैसे बनाएं
विंडोज पीसी के लिए फ्री एक्रोनिस ट्रू इमेज अल्टरनेटिव बैकअप सॉफ्टवेयर
