विंडोज और मैक पर वर्ड में छिपे हुए टेक्स्ट को कैसे प्रिंट करें
यदि आप विंडोज(Windows) और मैक(Mac) पर वर्ड(Word) में छिपे हुए टेक्स्ट को प्रिंट(print hidden text) करना चाहते हैं , तो यह ट्यूटोरियल आपको ऐसा करने में मदद करेगा। डिफ़ॉल्ट रूप से, यह किसी भी छिपे हुए टेक्स्ट को प्रिंट नहीं करता है, लेकिन आप डिफ़ॉल्ट सेटिंग को बदल सकते हैं और प्लेटफ़ॉर्म पर ध्यान दिए बिना सभी छिपे हुए टेक्स्ट को प्रिंट कर सकते हैं।
वर्ड में छिपा हुआ टेक्स्ट क्या है
Microsoft Word आपको Word दस्तावेज़ों में टेक्स्ट छिपाने देता है। आइए मान लें कि आप कुछ पैराग्राफ रखना चाहते हैं, लेकिन आप उन्हें अपने दस्तावेज़ में हर समय नहीं दिखाना चाहते हैं। वर्ड में टेक्स्ट छिपाना(hide text in Word) और अपना काम करना संभव है । हालाँकि, जैसा कि मैंने पहले कहा, छिपे हुए पाठ दस्तावेज़ के मुद्रित संस्करण में प्रकट नहीं होते हैं। यदि आप उन्हें दिखाना चाहते हैं, तो इस ट्यूटोरियल का अनुसरण करें।
विंडोज 10(Windows 10) पर वर्ड(Word) में छिपे हुए टेक्स्ट को कैसे प्रिंट करें
विंडोज़(Windows) पर वर्ड(Word) में छिपे हुए टेक्स्ट को प्रिंट करने के लिए , इन चरणों का पालन करें-
- अपने कंप्यूटर पर माइक्रोसॉफ्ट वर्ड(Microsoft Word) खोलें ।
- File > Options पर क्लिक करें ।
- डिस्प्ले(Display) टैब पर स्विच करें ।
- छिपे हुए टेक्स्ट को प्रिंट करें(Print hidden text) चेकबॉक्स पर टिक करें।
- ओके(OK) बटन पर क्लिक करें।
- अपने दस्तावेज़ को छिपे हुए टेक्स्ट के साथ प्रिंट करें।
सबसे पहले, आपको Microsoft Word में दस्तावेज़ को खोलना होगा । फिर, शीर्ष मेनू बार में फ़ाइल (File ) विकल्प पर क्लिक करें, और अगली स्क्रीन से विकल्प चुनें।(Options )
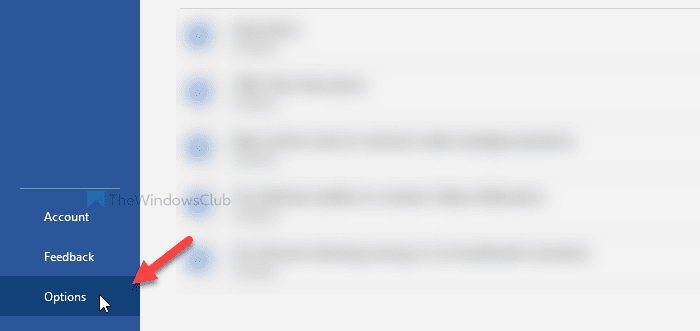
यह Word विकल्प(Word Options) पैनल खोलता है, जहाँ से आप विभिन्न सेटिंग्स बदल सकते हैं। डिफ़ॉल्ट रूप से, यह सामान्य टैब खोलता है, लेकिन आपको (General)प्रदर्शन(Display) टैब पर स्विच करना होगा ।
यहां आप प्रिंट हिडन टेक्स्ट(Print hidden text) नाम का एक चेकबॉक्स देख सकते हैं ।
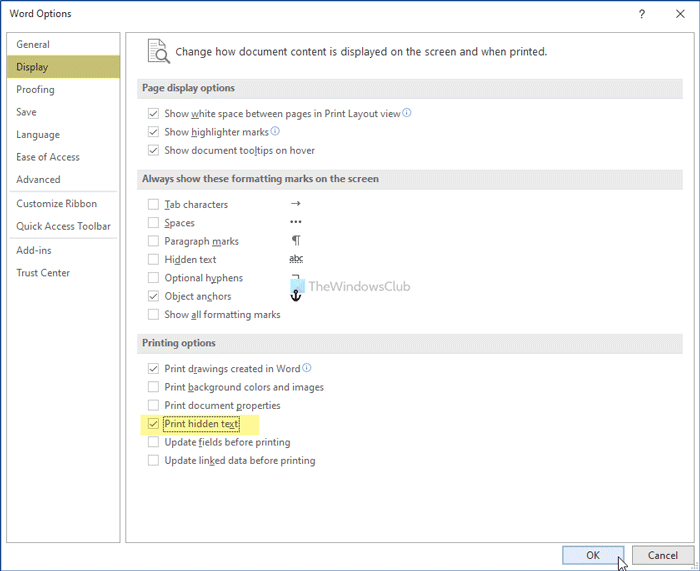
संबंधित चेकबॉक्स में टिक करें, और ओके (OK ) बटन पर क्लिक करें। अब, आप दस्तावेज़ को सभी छिपे हुए टेक्स्ट के साथ प्रिंट कर सकते हैं।
Mac पर Word में छिपे हुए टेक्स्ट को कैसे प्रिंट करें
Mac पर Word में छिपे हुए टेक्स्ट को प्रिंट करने के लिए , इन चरणों का पालन करें-
- अपने मैक(Mac) कंप्यूटर पर माइक्रोसॉफ्ट वर्ड(Microsoft Word) खोलें ।
- Word > Preferences पर क्लिक करें ।
- प्रिंट(Print) विकल्प पर क्लिक करें ।
- प्रिंट संस्करण में शामिल करें के अंतर्गत (Include in Print Version)छिपे हुए पाठ(Hidden text) चेकबॉक्स पर टिक करें ।
- विंडो बंद करें और अपने दस्तावेज़ को छिपे हुए टेक्स्ट के साथ प्रिंट करें।
आइए इन चरणों का विस्तृत संस्करण देखें।
आरंभ करने के लिए, अपने मैक(Mac) कंप्यूटर पर माइक्रोसॉफ्ट वर्ड(Microsoft Word) ऐप खोलें और शीर्ष मेनू बार में वर्ड विकल्प पर क्लिक करें। (Word )यह एक सूची खोलता है, और आपको वरीयताएँ(Preferences) विकल्प पर क्लिक करना होगा।
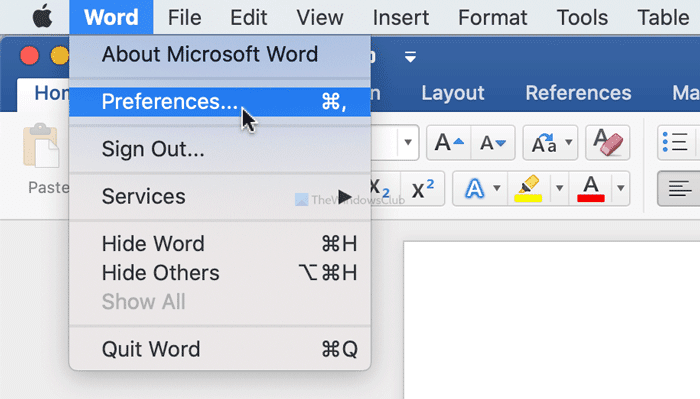
यह आपकी स्क्रीन पर Word Preferences पैनल को खोलता है । आउटपुट और शेयरिंग (Output and Sharing ) सेक्शन में प्रिंट (Print ) विकल्प पर क्लिक करें ।(Click)
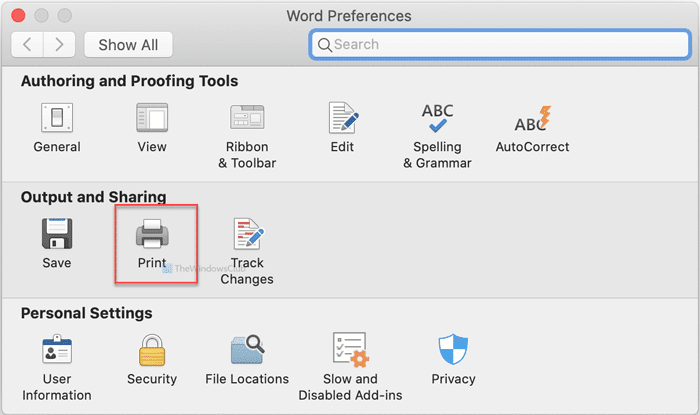
इसके बाद, प्रिंट संस्करण में शामिल करें(Include in Print Version) शीर्षक के अंतर्गत छिपे हुए पाठ(Hidden text) चेकबॉक्स पर टिक करें।
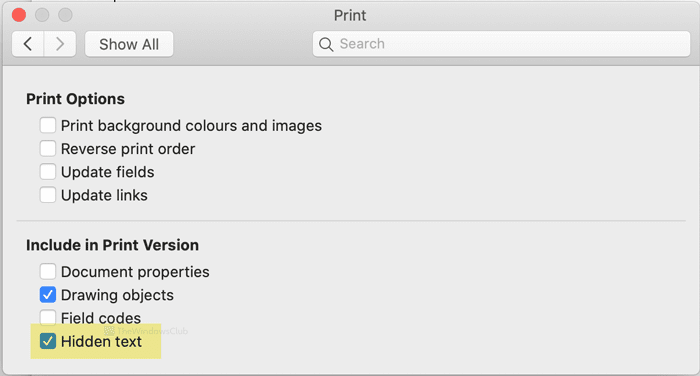
उसके बाद, आप विंडो बंद कर सकते हैं और अपना दस्तावेज़ प्रिंट कर सकते हैं।
बस इतना ही! आशा है कि इससे सहायता मिलेगी।
अब पढ़ें(Now read) : माइक्रोसॉफ्ट वर्ड में इंडेक्स कैसे बनाएं(How to create an Index in Microsoft Word) ।
Related posts
विंडोज़ और मैक पर वर्ड में पेजों को कैसे पुनर्व्यवस्थित करें
Word Windows 11/10 में केवल-पढ़ने के लिए दस्तावेज़ खोलता है
जर्ते विंडोज पीसी के लिए एक सुविधा संपन्न मुफ्त पोर्टेबल वर्ड प्रोसेसर है
माइक्रोसॉफ्ट स्टोर से विंडोज 10 के लिए लोकप्रिय वर्ड गेम्स
विंडोज 10 में नोटपैड, वर्डपैड और वर्ड के बीच अंतर
वर्ड में लाइन कैसे डालें
फिक्स प्रोग्राम लिंक और आइकन वर्ड डॉक्यूमेंट खोलते हैं
विंडोज 11/10 के लिए फ्री मैक एड्रेस चेंजर टूल्स
बूट कैंप विंडोज और मैक ओएस के बीच स्विच नहीं कर सका
मैं Word दस्तावेज़ों में दो, तीन या अधिक स्तंभों में कैसे लिखूँ?
विंडोज 10 के लिए मैक कीबोर्ड को रीमैप कैसे करें
विंडोज और मैक के लिए सर्वश्रेष्ठ रेडिट ऐप्स
चेक बॉक्स के साथ चेकलिस्ट बनाएं, और उन्हें कैसे संपादित करें, Microsoft Word में
Microsoft Word दस्तावेज़ों में अनुभाग विराम कैसे देखें, सम्मिलित करें या निकालें?
वर्ड डॉक्यूमेंट में एक पेज (या अधिक) का ओरिएंटेशन कैसे बदलें
पीसी के लिए मैक पर विंडोज 10 बूट करने योग्य यूएसबी कैसे बनाएं
विंडोज और मैक के लिए 10 सर्वश्रेष्ठ एंड्रॉइड एमुलेटर
समानताएं डेस्कटॉप का उपयोग करके मैक पर विंडोज 11 कैसे स्थापित करें
विंडोज़ और मैक पर फ़ायरफ़ॉक्स में भाषा कैसे बदलें
फेसटाइम कैमरा विंडोज 10 में बूट कैंप के साथ काम नहीं कर रहा है
