विंडोज अपग्रेड त्रुटि कोड और समाधानों की सूची
यदि आपका विंडोज 11/10 अपग्रेड(Upgrade) विफल हो गया है और यदि आपने त्रुटि कोड नोट कर लिया है, तो यह पोस्ट समस्या के निवारण और समाधान के लिए कुछ बुनियादी समाधान प्रदान करता है। हमने देखा है कि विंडोज इंस्टालेशन और अपडेट फेल एरर्स का समस्या निवारण(troubleshoot Windows Installation & Update Failed Errors) कैसे किया जाता है । इस पोस्ट में, मैं अपग्रेड(Upgrade) त्रुटि कोड और उनकी समाधान प्रक्रिया को सूचीबद्ध करूंगा, जिसे Microsoft से प्राप्त किया गया है ।
कैसे पहचानें कि त्रुटि कोड का क्या अर्थ है:
मान लें कि त्रुटि कोड 0x80070070 . है
- "8" इंगित करता है कि यह एक Win32 त्रुटि कोड है
- अंतिम चार अंक 0070 हैं, इसलिए MSDN पर (MSDN)Win32 त्रुटि कोड तालिका में 0x00000070 देखें ।
- त्रुटि है: ERROR_DISK_FULL
मान लें कि त्रुटि कोड 0xC1900107 है
- "सी" इंगित करता है कि यह एक NTSTATUS त्रुटि कोड है।
- अंतिम चार अंक 0107 हैं, इसलिए MSDN पर (MSDN)NTSTATUS मान तालिका में 0x00000107 देखें ।
- त्रुटि है: STATUS_SOME_NOT_MAPPED
कुछ परिणाम कोड स्व-व्याख्यात्मक होते हैं, जबकि अन्य सामान्य होते हैं और विश्लेषण की आवश्यकता होती है।
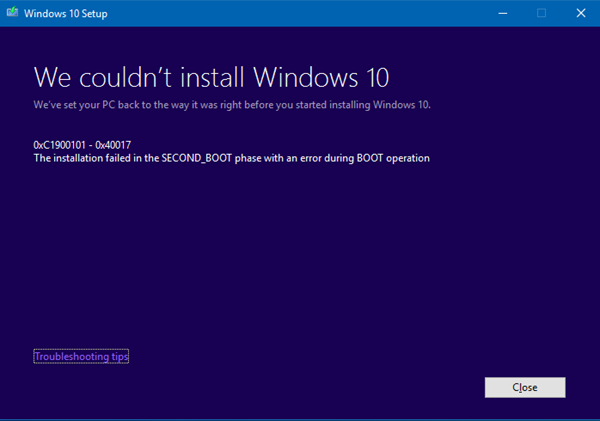
विंडोज 11/10 अपग्रेड एरर कोड
0xC1900101 - 0x20004 : यह आमतौर पर पुराने ड्राइवरों के कारण होता है। सभी अप्रयुक्त उपकरणों और ड्राइवरों को हटा दें , ड्राइवरों को (Remove)अपडेट(Update) करें, अपनी सुरक्षा को अनइंस्टॉल करें, सभी अप्रयुक्त एसएटीए(SATA) उपकरणों को हटा दें ।(Remove)
0xC1900101 - 0x2000c : यह आमतौर पर पुराने ड्राइवरों के कारण होता है। माउस, कीबोर्ड और डिस्प्ले को छोड़कर, सिस्टम से जुड़े सभी उपकरणों को डिस्कनेक्ट करें(Disconnect) , अपडेट किए गए डिवाइस ड्राइवर प्राप्त करने के लिए अपने हार्डवेयर विक्रेता से संपर्क(Contact) करें, सुनिश्चित करें कि अपग्रेड प्रक्रिया की शुरुआत में " अपडेट डाउनलोड और इंस्टॉल करें (अनुशंसित) " स्वीकार किया जाता है।(Download and install updates (recommended))
0xC1900101 - 0x20017 : यह एक SafeOS बूट विफलता है, जो आमतौर पर ड्राइवरों या गैर-Microsoft डिस्क एन्क्रिप्शन सॉफ़्टवेयर के कारण होता है। विंडोज(Windows) ड्राइवर को माइग्रेट करने में सक्षम नहीं था, जिसके परिणामस्वरूप ऑपरेटिंग सिस्टम का रोलबैक हो गया। सुनिश्चित करें कि वे सभी ड्राइवर अपडेट किए गए हैं, %windir%\Panther निर्देशिका में Setuperr.log और Setupact.log फ़ाइलें खोलें, और फिर समस्या ड्राइवरों का पता लगाएं, समस्या ड्राइवरों को अपडेट(Update) या अनइंस्टॉल करें।
0xC1900101 - 0x30018 : एक डिवाइस ड्राइवर ने अपग्रेड प्रक्रिया के दौरान setup.exe को प्रत्युत्तर देना बंद कर दिया है। माउस, कीबोर्ड और डिस्प्ले को छोड़कर, सिस्टम से जुड़े सभी उपकरणों को डिस्कनेक्ट करें(Disconnect) , अपडेट किए गए डिवाइस ड्राइवर प्राप्त करने के लिए अपने हार्डवेयर विक्रेता से संपर्क करें, सुनिश्चित करें कि (Contact)अपडेट डाउनलोड और इंस्टॉल करें (अनुशंसित)(Download and install updates (recommended)) अपग्रेड प्रक्रिया की शुरुआत में स्वीकार किया जाता है।
0xC1900101 - 0x3000D : यह डिस्प्ले ड्राइवर के साथ किसी समस्या के कारण हो सकता है। माउस, कीबोर्ड और डिस्प्ले को छोड़कर, सिस्टम से जुड़े सभी उपकरणों को डिस्कनेक्ट करें, (Disconnect)डिस्प्ले ड्राइवर को (display driver)अपडेट(Update) या अनइंस्टॉल करें ।
0xC1900101 - 0x4000D : ड्राइवर कॉन्फ़िगरेशन समस्या के कारण रोलबैक हुआ। वीडियो एडेप्टर बदलने का प्रयास करें। सुनिश्चित करें कि आपके पास पर्याप्त डिस्क स्थान है, कैशिंग या शैडोइंग जैसे BIOS मेमोरी विकल्प अक्षम करें।
0xC1900101 - 0x40017 : यह आमतौर पर एक दोषपूर्ण ड्राइवर, एंटीवायरस फ़िल्टर ड्राइवर या एन्क्रिप्शन ड्राइवरों के कारण होता है। क्लीन बूट निष्पादित करें और फिर (Perform Clean Boot)विंडोज 10(Windows 10) में अपग्रेड करने का प्रयास करें , सुनिश्चित करें कि आपने (Make)अपडेट डाउनलोड और इंस्टॉल(Download and install updates (recommended)) करने के विकल्प का चयन किया है (अनुशंसित) ।
0x8007025D - 0x2000C : ISO/Media को फिर से डाउनलोड करें और अपग्रेड का पुनः प्रयास करें। वैकल्पिक रूप से, मीडिया क्रिएशन टूल का उपयोग करके इंस्टॉलेशन मीडिया को फिर से बनाएं ।
0x80070490 - 0x20007 : कंप्यूटर पर डिवाइस ड्राइवर सत्यापित करें, और समस्या ड्राइवर को निर्धारित करने के लिए लॉग फ़ाइलों का विश्लेषण करें।
0xC1900101 - 0x2000c : कंप्यूटर पर ड्राइवर अपडेट करें, और अपग्रेड प्रक्रिया के दौरान " अपडेट डाउनलोड और इंस्टॉल करें (अनुशंसित) " चुनें। (Download and install updates (recommended))माउस, कीबोर्ड और डिस्प्ले के अलावा अन्य डिवाइस को डिस्कनेक्ट करें ।(Disconnect)
0xC1900200 - 0x20008 : विंडोज 10 विनिर्देश देखें और सत्यापित करें कि कंप्यूटर न्यूनतम आवश्यकताओं को पूरा करता है।
800704B8 - 0x3001A : पहले बूट चरण के दौरान एक विस्तारित त्रुटि हुई है। गैर-Microsoft एंटीवायरस अनुप्रयोगों को अक्षम या अनइंस्टॉल करें, सभी अनावश्यक उपकरणों को डिस्कनेक्ट करें, और एक क्लीन बूट करें।
8007042B - 0x4000D : फ़ाइल सिस्टम, एप्लिकेशन या ड्राइवर समस्याओं के कारण यह समस्या हो सकती है। फ़ाइल, एप्लिकेशन या ड्राइवर को निर्धारित करने के लिए लॉग फ़ाइलों का विश्लेषण करें(Analyze) जो माइग्रेट/डिस्कनेक्ट करने, अपडेट करने, हटाने या डिवाइस या ऑब्जेक्ट को बदलने में सक्षम नहीं है। यह HKLM\SOFTWARE\Microsoft\Windows NT\CurrentVersion\ProfileList के अंतर्गत भ्रष्ट रजिस्ट्री प्रविष्टियों या उपयोगकर्ता निर्देशिका में अमान्य फ़ाइलों के कारण हो सकता है। इस त्रुटि को सुधारने के लिए, सुनिश्चित करें कि हटाए गए खाते अभी भी Windows रजिस्ट्री में मौजूद नहीं हैं और उपयोगकर्ता निर्देशिका के अंतर्गत फ़ाइलें मान्य हैं। इस त्रुटि का कारण बनने वाली अमान्य फ़ाइलों या उपयोगकर्ता प्रोफ़ाइल को हटा दें। विशिष्ट फ़ाइलें और प्रोफ़ाइल जो त्रुटि उत्पन्न कर रही हैं उन्हें Windows सेटअप लॉग फ़ाइलों में रिकॉर्ड किया जाएगा।
8007001F - 0x4000D : यह सामान्य विफलता है, और सिस्टम से जुड़ा एक उपकरण काम नहीं कर सकता है। डिवाइस को ठीक से काम नहीं कर रहा है, डिस्कनेक्ट करें(Disconnect) , अपडेट करें या डिवाइस को बदलें, यह निर्धारित करने के लिए लॉग फ़ाइलों का विश्लेषण करें।(Analyze)
8007042B - 0x4001E : PRE_OOBE ऑपरेशन का प्रयास करते समय दूसरे बूट चरण के दौरान इंस्टॉलेशन विफल हो गया । इस त्रुटि के एक से अधिक संभावित कारण हैं। नीचे बताए गए त्वरित सुधारों का प्रयास करें, और यदि सफल न हो तो समस्या और समाधान का निर्धारण करने के लिए लॉग फ़ाइलों का विश्लेषण करें।
0xC1800118 : KB3194588 का पालन करें।
0xC1900200 : सुनिश्चित करें कि आप जिस सिस्टम को अपग्रेड करने का प्रयास कर रहे हैं वह न्यूनतम सिस्टम आवश्यकताओं को पूरा करता है। जानकारी के लिए विंडोज 10 के विनिर्देश देखें।
0x80090011 : अपने हार्डवेयर विक्रेता से संपर्क करें और सभी डिवाइस ड्राइवरों को अपडेट करवाएं। अपग्रेड प्रक्रिया के दौरान सक्रिय इंटरनेट कनेक्शन की अनुशंसा की जाती है। सुनिश्चित करें कि अपग्रेड प्रक्रिया की शुरुआत में "अपडेट डाउनलोड और इंस्टॉल करें (अनुशंसित)" स्वीकार किया जाता है।
0xC7700112 : यह समस्या अपग्रेड असिस्टेंट के नवीनतम संस्करण में हल हो गई है । सुनिश्चित करें कि अपग्रेड प्रक्रिया की शुरुआत में "अपडेट डाउनलोड और इंस्टॉल करें (अनुशंसित)" स्वीकार किया जाता है।
0x80190001 : इस समस्या को हल करने के लिए, मीडिया निर्माण उपकरण डाउनलोड करें और चलाएँ। विंडोज 10 डाउनलोड करें(Download) देखें ।
0x80246007 : ऑपरेटिंग सिस्टम को अपग्रेड करने के अन्य तरीकों का प्रयास करें। मीडिया निर्माण उपकरण डाउनलोड करें और चलाएं। विंडोज 10 डाउनलोड करें(Download) देखें ।
0xC1900201 : सिस्टम ने अद्यतन स्थापित करने के लिए न्यूनतम आवश्यकताओं को पूरा नहीं किया। नवीनतम अपडेट प्राप्त करने के लिए हार्डवेयर विक्रेता से संपर्क करें।
0x80240017 : विंडोज(Windows) के इस संस्करण के लिए अपग्रेड उपलब्ध नहीं है । आपके संगठन द्वारा लागू की गई प्रशासनिक नीतियां अपग्रेड को रोक सकती हैं। अपने आईटी व्यवस्थापक से संपर्क करें।
0x80070020 : मशीन पर क्लीन बूट करने के लिए MSCONFIG टूल का उपयोग करें और फिर अपडेट को फिर से करने का प्रयास करें। अधिक जानकारी के लिए, विंडोज़(Windows) में क्लीन बूट कैसे करें देखें ।
0x80070522 : सुनिश्चित करें कि आपने स्थानीय व्यवस्थापक के रूप में साइन इन किया है या स्थानीय व्यवस्थापक विशेषाधिकार हैं।
0xC1900107 : डिवाइस को रीबूट करें और सेटअप को फिर से चलाएं। यदि डिवाइस को पुनरारंभ करने से समस्या का समाधान नहीं होता है, तो डिस्क क्लीनअप(Disk Cleanup) उपयोगिता का उपयोग करें और अस्थायी के साथ-साथ सिस्टम(System) फ़ाइलों को भी साफ़ करें। अधिक जानकारी के लिए, विंडोज 10(Windows 10) में डिस्क क्लीनअप(Disk Cleanup) देखें ।
0xC1900209 : असंगत सॉफ़्टवेयर अपग्रेड प्रक्रिया को रोक रहा है। एप्लिकेशन को अनइंस्टॉल करें और फिर से अपग्रेड करने का प्रयास करें। अधिक जानकारी के लिए SETUP.EXE का उपयोग करके विंडोज 10(Windows 10) प्री-अपग्रेड वैलिडेशन(Validation) देखें । आप विंडोज 10 के लिए (Windows 10)विंडोज असेसमेंट(Windows Assessment) एंड डिप्लॉयमेंट किट(Deployment Kit) ( एडीके(ADK) ) भी डाउनलोड कर सकते हैं और एप्लिकेशन कम्पेटिबिलिटी टूल्स(Application Compatibility Tools) इंस्टॉल कर सकते हैं ।
0x8007002 : इस समस्या को हल करने के लिए , कॉन्फ़िगरेशन प्रबंधक(Configuration Manager) सर्वर के समान VLAN में क्लाइंट पर OS परिनियोजन(OS Deployment) परीक्षण का प्रयास करें। रिमोट वीएलएएन(VLAN) पर होने वाले रैंडम क्लाइंट-सर्वर कनेक्शन समस्याओं के लिए नेटवर्क कॉन्फ़िगरेशन की जाँच करें । इसके अलावा, SMSTS.log(SMSTS.log) का विश्लेषण करें ।
0x80073BC3 - 0x20009, 0x8007002 - 0x20009, 0x80073B92 - 0x20009 : ये त्रुटियां विभाजन विश्लेषण और सत्यापन के दौरान होती हैं, और कई सिस्टम विभाजन की उपस्थिति के कारण हो सकती हैं। त्रुटियों को हल करने के लिए, अप्रयुक्त सिस्टम विभाजन वाले ड्राइव को डिस्कनेक्ट या अस्थायी रूप से अक्षम करें। अपग्रेड पूरा होने के बाद आप ड्राइव को फिर से कनेक्ट कर सकते हैं। वैकल्पिक रूप से, आप अप्रयुक्त सिस्टम विभाजन को हटा सकते हैं।
0x80070004 - 0x3000D, 0x80070005 - 0x4000D, 0x80070004 - 0x50012, 80040005 - 0x20007 : समस्या का निर्धारण करने के लिए लॉग फ़ाइलों का विश्लेषण करें।
0xC190020e, 0x80070070 - 0x50011, 0x80070070 - 0x50012, 0x80070070 - 0x60000 : ये त्रुटियां इंगित करती हैं कि कंप्यूटर में अपग्रेड को स्थापित करने के लिए पर्याप्त खाली स्थान उपलब्ध नहीं है।
विस्तृत पढ़ने के लिए, आप Microsoft पर जा सकते हैं ।
Windows अपग्रेड(Windows Upgrade) त्रुटियों को ठीक करने के लिए मानक समाधान प्रक्रिया में शामिल हैं:
- सत्यापित करें(Verify) कि कम से कम 16 जीबी खाली स्थान उपलब्ध है
- सभी बाहरी हार्डवेयर को डिस्कनेक्ट करें
- Windows अद्यतन समस्या निवारक चलाएँ
- विंडोज अपडेट चलाएं(Run Windows Update)
- गैर-Microsoft एंटीवायरस सॉफ़्टवेयर अनइंस्टॉल करें
- गैर-ज़रूरी सॉफ़्टवेयर अनइंस्टॉल करें
- डिस्क स्थान खाली करें(Free up disk space)
- फर्मवेयर और ड्राइवर अपडेट करें(Update firmware and drivers)
- एसएफसी और डीआईएसएम चलाएं
- अंत में, विंडोज अपग्रेड(Windows Upgrade) प्रक्रिया को चलाएं।
आपको देखना होगा कि इनमें से कौन आपके मामले में लागू हो सकता है। यदि आपको अधिक विशिष्ट सहायता की आवश्यकता है, तो त्रुटि कोड या संदेश यहां TheWindowsClub पर खोजें । यह पोस्ट आपको यह भी दिखाएगी कि कैसे आईटी प्रशासक विंडोज अपग्रेड त्रुटियों का निवारण कर सकते हैं ।
Related posts
आधुनिक सेटअप होस्ट ने काम करना बंद कर दिया है - विंडोज 10 त्रुटि
Windows नवीनीकरण त्रुटियों का निदान करने के लिए SetupDiag.exe का उपयोग कैसे करें
सिस्टम रजिस्ट्री में अमान्य फ़ाइल पथ हैं - Windows नवीनीकरण त्रुटि
फ़ोटो ऐप में पसंदीदा में जोड़ें बटन धूसर हो गया है
विंडोज ब्राइटनेस कंट्रोल काम नहीं कर रहा है या अपने आप बदल जाता है
आपके संगठन ने विंडोज 11/10 में स्वचालित अपडेट बंद कर दिया है
K-12 मूल्यांकन विंडोज 10 पृष्ठभूमि में चल रहे ऐप्स की रिपोर्ट करता है
विंडोज़ आपकी पीसी स्क्रीन के निदान पर अटका हुआ है
विंडोज 11/10 में योर फोन ऐप का उपयोग करके कॉल प्राप्त या कॉल नहीं कर सकते हैं
विंडोज ऑडियो सर्विस विंडोज 11/10 पर नहीं चल रही है
विंडोज 11/10 में फाइल सिस्टम एरर के साथ फोटो ऐप क्रैश हो रहा है
विंडोज 11/10 में माइक्रोसॉफ्ट ऑफिस क्लिक-टू-रन हाई सीपीयू उपयोग
विंडोज़ 11/10 में राउटर से विंडोज़ नेटवर्क सेटिंग्स प्राप्त नहीं कर सकता है
बैकग्राउंड इंटेलिजेंट ट्रांसफर सर्विस विंडोज 11/10 में काम नहीं कर रही है
विंडोज सुरक्षा का कहना है कि विंडोज 11/10 में कोई सुरक्षा प्रदाता नहीं है
विंडोज 11/10 . में वाईफाई की समस्याओं को कैसे ठीक करें
विंडोज कंप्यूटर पर किसी भी ब्राउज़र में HTTPS साइट्स नहीं खुल रही हैं
Windows अद्यतन त्रुटि को ठीक करें 0x80070005
विंडोज 11/10 में फाइल एक्सप्लोरर नहीं खुलेगा
व्यवस्थापक के रूप में चलाएँ विकल्प Windows 11/10 में दिखाई नहीं दे रहा है या काम नहीं कर रहा है
