विंडोज अपग्रेड को ठीक करें त्रुटि 0x80070570 - 0x2000C . स्थापित करें
Windows 7/8.1 को Windows 11/10 में अपग्रेड करते समय या Windows 11/10फीचर अपग्रेड(Feature Upgrades) को इंस्टॉल करते समय कुछ उपयोगकर्ताओं को अपग्रेड त्रुटि 0x80070570 - 0x2000C का सामना करना पड़ रहा है । यह पोस्ट सबसे उपयुक्त समाधान प्रदान करता है जिसे आप इस समस्या को सफलतापूर्वक हल करने का प्रयास कर सकते हैं।
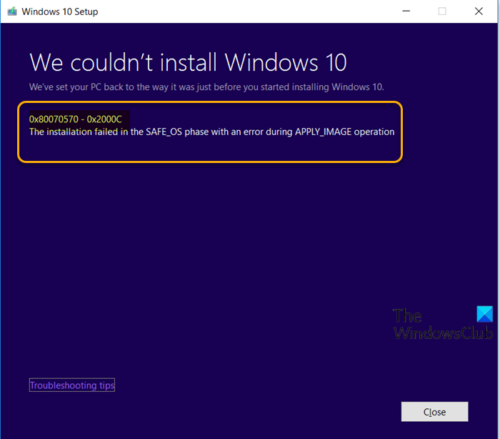
जब आप इस समस्या का सामना करते हैं। आपको निम्न पूर्ण त्रुटि संदेश प्राप्त होगा;
We couldn’t install Windows 11/10
We’ve set your PC back to the way it was just before you started installing Windows.
0x80070570 – 0x2000C
The installation failed in the SAFE_OS phase with an error during APPLY_IMAGE operation.
त्रुटि(Error) कोड 0x80070570, ERROR_FILE_CORRUPT इंगित करता है कि OS फ़ाइलें दूषित हो सकती हैं।
विंडोज अपग्रेड(Upgrade) एरर 0x80070570 - 0x2000C
यदि आप इस समस्या का सामना कर रहे हैं, तो आप नीचे दिए गए हमारे अनुशंसित समाधानों को बिना किसी विशेष क्रम में आज़मा सकते हैं और देख सकते हैं कि क्या इससे समस्या को हल करने में मदद मिलती है। यदि आपका विंडोज(Windows) डेस्कटॉप पर बूट नहीं होगा, तो आपको एडवांस्ड स्टार्टअप विकल्प(Advanced Startup options) दर्ज करने होंगे या सेफ मोड में बूट करना(boot into Safe Mode) होगा और फिर आवश्यक टूल्स तक पहुंचना होगा।
- पीसी से गैर-आवश्यक USB बाह्य उपकरणों को अनप्लग करें
- SFC स्कैन चलाएँ
- DISM स्कैन चलाएँ
- भागो CHKDSK
- विंडोज अपडेट चलाएं
- किसी भी तृतीय-पक्ष सुरक्षा सॉफ़्टवेयर को अस्थायी रूप से अक्षम करें
- (Convert)डिस्क संरचना को 4K क्लस्टर आकार में बदलें
- विंडोज 11/10 को क्लीन इंस्टाल करें
आइए सूचीबद्ध समाधानों में से प्रत्येक से संबंधित प्रक्रिया के विवरण पर एक नज़र डालें।
1] पीसी से गैर-आवश्यक यूएसबी(USB) बाह्य उपकरणों को अनप्लग करें(Unplug)
विंडोज 10(Windows 10) अपग्रेड के दौरान , माउस और कीबोर्ड के अलावा गैर-आवश्यक यूएसबी डिवाइस यहां अपराधी हो सकते हैं। (USB)इस मामले में, बस सभी गैर-आवश्यक यूएसबी(USB) उपकरणों को अनप्लग करें और अपग्रेड इंस्टॉल को पुनः प्रयास करें और देखें कि क्या प्रक्रिया 0x80070570 - 0x2000C त्रुटि के बिना पूरी होती है।
2] एसएफसी स्कैन चलाएं
इस समाधान के लिए आवश्यक है कि आप SFC स्कैन चलाएँ और फिर नवीनीकरण संस्थापन का पुनः प्रयास करें।
3] DISM स्कैन चलाएँ
यदि SFC स्कैन मददगार नहीं था, तो आप DISM स्कैन चला(run DISM scan) सकते हैं।
4] सीएचकेडीएसके चलाएं
(Run CHKDSK)खराब क्षेत्रों और हार्ड डिस्क के साथ किसी भी असंगति को सुधारने के लिए CHKDSK चलाएँ ।
5] विंडोज अपडेट चलाएं
विंडोज को चेक और अपडेट करें ताकि फीचर अपग्रेड को आजमाने से पहले सभी उपलब्ध अनुशंसित अपडेट इंस्टॉल हो जाएं।
6] किसी भी तृतीय-पक्ष सुरक्षा सॉफ़्टवेयर को अस्थायी रूप से अक्षम करें(Temporarily)
अपने एंटीवायरस सॉफ़्टवेयर को अक्षम करने के लिए, टास्कबार पर सूचना क्षेत्र या सिस्टम ट्रे में इसके आइकन का पता लगाएं (आमतौर पर डेस्कटॉप के निचले दाएं कोने में)। आइकन पर राइट-क्लिक करें और प्रोग्राम को अक्षम या बाहर निकलने का विकल्प चुनें।
विंडोज डिफेंडर(Defender) अपग्रेड प्रक्रिया के दौरान आपके सिस्टम की सुरक्षा करता है।
साथ ही, सभी गैर-आवश्यक सॉफ़्टवेयर की स्थापना रद्द करें और नवीनीकरण के बाद इसे स्थापित करने से पहले एंटीवायरस और अन्य सॉफ़्टवेयर के लिए संगतता जानकारी सत्यापित करें।
7] डिस्क संरचना को 4K क्लस्टर आकार में बदलें(Convert)
Windows 10 के लिए 4K क्लस्टर आकार की आवश्यकता होती है - इसलिए यदि आपकी डिस्क को 512 बाइट या किसी अन्य क्लस्टर आकार के साथ स्वरूपित किया गया है, तो आप इस त्रुटि का सामना कर सकते हैं। यदि आप मौजूदा डिस्क ड्राइव पर गलत क्लस्टर आकार के साथ क्लीन इंस्टाल करते हैं, तो आपको अगले प्रमुख अपडेट के दौरान उसी त्रुटि का सामना करना पड़ेगा। इस मामले में, डिस्क संरचना को 4k क्लस्टर आकार में परिवर्तित करने से अपग्रेड इंस्टॉल को सफलतापूर्वक पूरा करने के लिए समस्या को ठीक करना चाहिए।
8] विंडोज 11/10 को क्लीन इंस्टाल करें
Windows 11/10 को अपग्रेड करना विफल हो जाता है, तो आप डिवाइस पर विंडोज 10 को साफ कर सकते हैं। (clean install Windows 10)एक नया Windows 11/10आईएसओ डाउनलोड करना सुनिश्चित (ISO)करें(Make) क्योंकि आपका वर्तमान आईएसओ सबसे अधिक भ्रष्ट है, जो " (ISO)APPLY_IMAGE ऑपरेशन के दौरान त्रुटि" बताते हुए त्रुटि संदेश में स्पष्ट है ।
इनमें से कोई भी समाधान आपके लिए काम करना चाहिए!
समान त्रुटि कोड:(Similar Error Codes:)
- त्रुटि कोड 8007001F - 0x3000D
- त्रुटि कोड 0x80070003 - 0x2000D
- त्रुटि कोड 0x80070002 - 0x3000D(Error Code 0x80070002 – 0x3000D)
- त्रुटि कोड 800704B8 - 0x3001A(Error Code 800704B8 – 0x3001A)
- त्रुटि कोड 0xC1900101 - 0x30018
- त्रुटि कोड 0x800707E7 - 0x3000D(Error Code 0x800707E7 – 0x3000D) ।
Related posts
विंडोज अपग्रेड को ठीक करें त्रुटि 0x80070002 - 0x3000D . स्थापित करें
विंडोज 10 अपग्रेड को ठीक करें त्रुटि 0x8007042B - 0x2000D . स्थापित करें
विंडोज अपग्रेड त्रुटि 0xC1900101-0x4000D ठीक करें
Windows अद्यतन त्रुटि कोड को ठीक करें 0x800704B8 - 0x3001A
विंडोज अपग्रेड त्रुटि 0xc1900200 या 0xC1900202 ठीक करें
लिनक्स त्रुटियों, समस्याओं और मुद्दों के लिए विंडोज सबसिस्टम को ठीक करें
विंडोज अपग्रेड त्रुटि को ठीक करें 0xc1900204
Windows 11/10 . पर गेम ऑडियो कैप्चर न करने वाले OBS को ठीक करें
विंडोज अपग्रेड एरर 0XC1900404 और 0XC1900405 को ठीक करें
Windows 11/10 में amd_ags_x64.dll अनुपलब्ध त्रुटि को ठीक करें
विंडोज पीसी पर स्टीम सर्विस कंपोनेंट एरर को ठीक करें
Windows 11/10 . में रनटाइम त्रुटि R6034 ठीक करें
विंडोज अपग्रेड त्रुटि को ठीक करें 0x8007042B - 0x4000D
सिस्टम रजिस्ट्री में अमान्य फ़ाइल पथ हैं - Windows नवीनीकरण त्रुटि
विंडोज पीसी पर स्टीम मिसिंग कंटेंट मेनिफेस्ट त्रुटि को ठीक करें
विंडोज 11/10 . पर विंडोज अपग्रेड एरर 0x800705AA ठीक करें
फिक्स Crypt32.dll विंडोज 11/10 में त्रुटि नहीं मिली या गायब है
विंडोज 10 में समस्या घटना का नाम BEX64 ठीक करें
विंडोज 11/10 पर विंडोज डिफेंडर त्रुटि 0x800b0100 को ठीक करें
विंडोज पीसी पर अमान्य डिपो कॉन्फ़िगरेशन स्टीम त्रुटि को ठीक करें
