विंडोज अपग्रेड एरर 0XC1900404 और 0XC1900405 को ठीक करें
जबकि आम तौर पर, 0xC19 से शुरू होने वाला त्रुटि कोड ड्राइवर से संबंधित होता है, विंडोज अपग्रेड एरर (Windows Upgrade Error) 0XC1900404 और 0XC1900405 पूरी तरह से अलग हैं। यदि आप दोनों में से कोई एक प्राप्त करते हैं, तो संस्थापन मीडिया फ़ाइलों में कुछ गड़बड़ है। इस पोस्ट में, हम साझा करेंगे कि आप समस्या को कैसे ठीक कर सकते हैं।
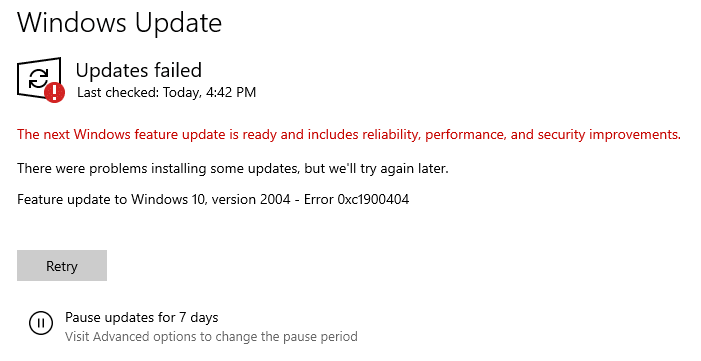
विंडोज अपग्रेड एरर 0XC1900404(Upgrade Error 0XC1900404) और 0XC1900405
आइए पहले जानते हैं कि इन त्रुटियों का सरल शब्दों में क्या अर्थ है:
- 0XC1900404, MOSETUP_E_UA_BOX_NOT_FOUND , संस्थापन निष्पादन योग्य नहीं मिला।
- 0XC1900405, MOSETUP_E_UA_BOX_CRASHED , स्थापना प्रक्रिया अप्रत्याशित रूप से समाप्त हो गई
यह एक अजीब त्रुटि है क्योंकि स्थापना या अपग्रेड EXE फ़ाइल द्वारा शुरू किया गया था। यह संभव है कि अपग्रेड(Upgrade) प्रक्रिया किसी अन्य EXE फ़ाइल की तलाश में है जो सेटअप प्रक्रिया का हिस्सा हो सकती है
1] मीडिया फ़ाइलों को फिर से डाउनलोड करें
यदि आपको Microsoft सर्वर से डाउनलोड किए गए मीडिया क्रिएशन टूल(Media Creation Tool downloaded from Microsoft Servers) का उपयोग करके त्रुटि कोड प्राप्त हुआ है , तो संभव है कि उनमें से कुछ दूषित हों। तो यह सबसे अच्छा होगा कि आप मीडिया फ़ाइल डाउनलोड करें, एक नया बूट करने योग्य यूएसबी बनाएं(create a new bootable USB) , और फिर अपग्रेड करने का प्रयास करें।
2] विंडोज अपडेट फोल्डर को साफ करें(Clean Windows Update Folder) और फाइलों को फिर से डाउनलोड करें(Re-download Files)
जब आप विंडोज अपडेट(Windows Update) के माध्यम से इन-हाउस अपग्रेड कर रहे हैं , और इसके विफल होने पर, आप सभी पुरानी फाइलों को साफ करने का प्रयास कर सकते हैं, इसलिए विंडोज(Windows) को फिर से फाइलों को डाउनलोड करने के लिए मजबूर किया जाता है।
सेवाएँ(Services) अनुभाग खोलकर Windows अद्यतन सेवा(Windows Update Service) को रोकें ।
(Type Services.msc)रन(Run) प्रॉम्प्ट में Services.msc टाइप करें और फिर एंटर की दबाएं(Enter) । Windows अद्यतन सेवा का पता लगाएँ(Locate Windows Update Service) , खोलने के लिए डबल क्लिक करें, और इसे रोकें।
इसके बाद, सॉफ़्टवेयर वितरण फ़ोल्डर को साफ़ करें(clean the Software Distribution Folder) और Catroot फ़ोल्डरों को रीसेट करें(reset Catroot folders) ।
एक बार हो जाने के बाद, विंडोज अपडेट सर्विस को (Windows Update Service)रीस्टार्ट(Restart) करें और फिर चेक फॉर अपडेट्स(Check for Updates) बटन पर क्लिक करें।
3] विंडोज 10 रीसेट करें
हालांकि हम इसकी अनुशंसा नहीं करते हैं, लेकिन अगर कुछ और काम नहीं कर रहा है, और आप बहुत लंबे समय से पुराने संस्करण पर अटके हुए हैं, तो आप अपने पीसी को रीसेट(reset your PC) कर सकते हैं । हालाँकि, आप डेटा खो सकते हैं, इसलिए सुनिश्चित करें कि आप फ़ाइलों का उचित बैकअप लें।
मुझे उम्मीद है कि आप इनमें से किसी एक तरीके का उपयोग करके विंडोज अपग्रेड एरर 0XC1900404(Windows Upgrade Error 0XC1900404) और 0XC1900405 को ठीक करने में सक्षम थे।
Related posts
विंडोज अपग्रेड त्रुटि 0xC1900101-0x4000D ठीक करें
विंडोज अपग्रेड असिस्टेंट एरर 0xC1900200 को ठीक करें
विंडोज अपग्रेड को ठीक करें त्रुटि 0x80070570 - 0x2000C . स्थापित करें
विंडोज पीसी पर अमान्य डिपो कॉन्फ़िगरेशन स्टीम त्रुटि को ठीक करें
Windows 11/10 पर WpnUserService.dll त्रुटि को ठीक करें
अपग्रेड त्रुटियों को ठीक करें 0xC190020c, 0xC190020d, 0xC190020e, 0xC190020f
Windows 11/10 . पर फ़ाइल सिस्टम त्रुटि (-2147219195) ठीक करें
विंडोज 11/10 पर विंडोज डिफेंडर त्रुटि 0x800b0100 को ठीक करें
Windows त्रुटि कोड और संदेश लुकअप उपकरण
विंडोज 11/10 पर एप्लिकेशन त्रुटि 0xc0150004 ठीक करें
विंडोज बैकअप त्रुटि कोड 0x8078012D को ठीक करें, बैकअप ऑपरेशन विफल रहा
Microsoft Store या Windows अद्यतन त्रुटि को ठीक करें 0x80246013
Windows 10 पर Realtek HD ऑडियो ड्राइवर विफलता, त्रुटि OxC0000374 स्थापित करें
Windows अद्यतन त्रुटि कोड को ठीक करें 0x800704B8 - 0x3001A
फिक्स एरर 0xC00D3E8E, प्रॉपर्टी केवल विंडोज 11/10 पर पढ़ी जाती है
Windows 11/10 में ShellExecuteEx विफल त्रुटि को ठीक करें
Microsoft स्टोर त्रुटि को ठीक करें 0x87AF0001
विंडोज 10 . पर एप्लिकेशन लोड त्रुटि 5:0000065434 ठीक करें
विंडोज 10 में समस्या घटना का नाम BEX64 ठीक करें
फिक्स एरर 1962, विंडोज 11/10 कंप्यूटर पर कोई ऑपरेटिंग सिस्टम नहीं मिला
