विंडोज अपग्रेड असिस्टेंट एरर 0xC1900200 को ठीक करें
विंडोज(Windows) 11 और विंडोज 10 (Windows 10)माइक्रोसॉफ्ट विंडोज(Microsoft Windows) के सबसे आकर्षक संस्करण हैं और यह तेजी से वैश्विक स्तर पर विंडोज(Windows) यूजर्स की पसंद बन गया है । श्रेय उन्नत सुविधाओं के वर्गीकरण को जाता है जो केवल विंडोज(Windows) ऑपरेटिंग सिस्टम के उपयोग के अनुभव को बढ़ाते हैं । और यहां, विंडोज अपडेट(Windows Update) तेजी से महत्वपूर्ण भूमिका निभाता है क्योंकि यह उपयोगकर्ता के सिस्टम के निरंतर स्वास्थ्य और उन्नयन को सुनिश्चित करता है।
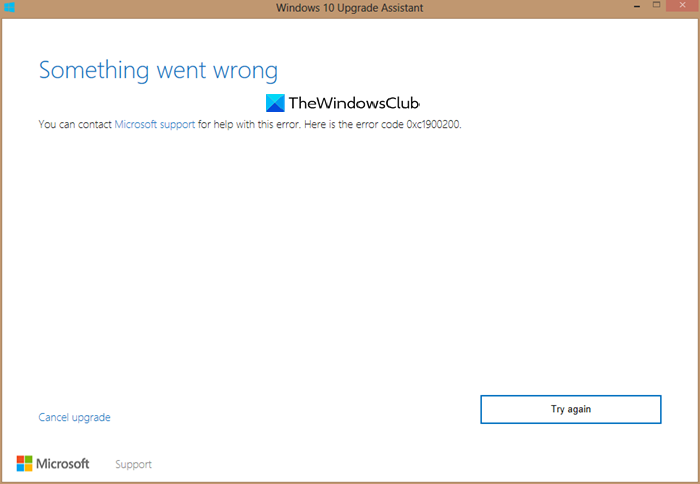
इसलिए(Hence) , अधिकांश विंडोज(Windows) उपयोगकर्ता यह सुनिश्चित करते हैं कि वे नियमित रूप से अपने कंप्यूटर को अपग्रेड करें। कोई भी जो नियमित रूप से अपने विंडोज(Windows) 10 सिस्टम को सभी नवीनतम अपग्रेड के साथ अपग्रेड करता है, आपको बताएगा, यह प्रक्रिया एक निर्दोष अनुभव नहीं है। कभी-कभी, Windows अपग्रेड सहायक(Windows Upgrade Assistant) का उपयोग करते समय , आपको त्रुटि 0xC1900200(Error 0xC1900200) दिखाई दे सकती है ।
Windows 11/10त्रुटि 0xC1900200 कब(Error 0xC1900200) होती है
0xC1900200 – 0x20008, This may signify that your PC doesnt meet the minimum requirements to download or install the upgrade to Windows 11/10
आम तौर पर, त्रुटि 0xc1900200(Error 0xc1900200) तब देखी जाती है जब उपयोगकर्ता विंडोज अपग्रेड असिस्टेंट का उपयोग करके पुराने विंडोज(Windows) संस्करण से Windows 11/10 में अपग्रेड करने का प्रयास करता है ।
अधिकांश परिदृश्यों में, त्रुटि इंगित करती है कि उपयोगकर्ता के सिस्टम की न्यूनतम आवश्यकताओं को पूरा नहीं किया गया है, इसलिए उन्नयन प्रक्रिया त्रुटि 0xC1900200(Error 0xC1900200) के साथ विफल हो जाती है । यह समझना महत्वपूर्ण है कि Windows 11/10 ऑपरेटिंग सिस्टम हर सिस्टम कॉन्फ़िगरेशन पर स्थापित नहीं किया जा सकता है। यदि उपयोक्ता सिस्टम में निम्न विनिर्देश हैं जो Windows v द्वारा समर्थित नहीं हैं, तो संस्थापन निश्चित रूप से विफल हो जाएगा।
0xC1900200 त्रुटि का कारण क्या है?
न्यूनतम सिस्टम आवश्यकताओं की कमी के साथ, कुछ अन्य कारण भी हैं जो 0xC1900200 त्रुटि कोड का कारण बन सकते हैं। ये इस प्रकार हो सकते हैं:
- सिस्टम अद्यतन को स्थापित करने के लिए न्यूनतम आवश्यकताओं को पूरा नहीं करता है।
- गलत Microsoft Windows संस्करण (Incorrect Microsoft Windows)Windows 10 OS में अपग्रेड करने के लिए उपयोग किया जाता है ।
- माइक्रोसॉफ्ट विंडोज 7(Microsoft Windows 7) या विंडोज 8.1 का पुराना संस्करण ।
- अपर्याप्त(Insufficient) आरक्षित विभाजन स्थान।
- बाहरी चालक हस्तक्षेप
- दूषित डेटा जो OS के लिए महत्वपूर्ण है
- पुराना BIOS संस्करण
- पुराना कंप्यूटर।
कुल मिलाकर, यदि आप अपने सिस्टम पर त्रुटि कोड 0xC1900200 समस्या का सामना करते हैं, तो आपको इसे ठीक करने की आवश्यकता होगी, क्योंकि यह आपको अपग्रेड प्रक्रिया को पूरा नहीं करने देगा।
विंडोज अपग्रेड असिस्टेंट एरर 0xC1900200(Windows Upgrade Assistant Error 0xC1900200)
उपयोगकर्ताओं द्वारा घर पर कई सुधार लागू किए जा सकते हैं, ये ज्यादातर मामलों में समस्या को ठीक करते हैं। नीचे उल्लिखित विभिन्न समाधान हैं जिन्हें आप आजमा सकते हैं:
- अपने सिस्टम विनिर्देशों की जाँच करें
- विंडोज के संस्करण को सत्यापित करें
- हार्ड ड्राइव को साफ करें और जगह खाली करें
- (Expand)सिस्टम के आरक्षित विभाजन का विस्तार करें
- सभी USB उपकरणों को डिस्कनेक्ट करें
- अन्य कारण
आइए इन समाधानों को और अधिक विस्तार से देखें।
1] अपने सिस्टम विनिर्देशों की जाँच करें
इससे पहले कि हम चर्चा करें कि आपके सिस्टम विनिर्देशों की जांच कैसे करें, आइए समझते हैं कि विंडोज 10(Windows 10) को स्थापित करने के लिए न्यूनतम सिस्टम आवश्यकताएँ क्या हैं :
- प्रोसेसर(Processor) - 1 गीगाहर्ट्ज(GHz) या अधिक या चिप(Chip) पर सिस्टम(System) ( एसओसी(SoC) )
- रैम(RAM) - 32-बिट(32-bit) के लिए 1 जीबी और 64-बिट के लिए 2 जीबी
- हार्ड ड्राइव स्पेस(Hard Drive Space) - DirectX 9 या बाद में WDDM 1.0 ड्राइवर के साथ
- डिस्प्ले(Display) - 800 x 800
अब आपको यह जांचने की आवश्यकता है कि आपके कंप्यूटर पर सीपीयू(CPU) , रैम(RAM) और सिस्टम डिस्क स्थान उपरोक्त आवश्यकताओं को पूरा करते हैं या नहीं। आप अपने सिस्टम के 'कंट्रोल पैनल(‘Control Panel) ' से मैन्युअल रूप से अपनी सिस्टम आवश्यकताओं की जांच कर सकते हैं । अपने सिस्टम विनिर्देशों की जांच करने के लिए, इन चरणों का पालन करें:
- ' स्टार्ट बटन ' पर क्लिक करें ' (Start Button)कंट्रोल पैनल(Control Panel) ' का पता लगाएं और खोलने के लिए उस पर क्लिक करें।
- अपने कंप्यूटर के बारे में सभी बुनियादी जानकारी देखने के लिए ' कंट्रोल पैनल(Control Panel) ' विंडो में ' सिस्टम और सुरक्षा ' पर क्लिक करें।(system and security)
- अब ' रैम(RAM) ' और ' प्रोसेसर(Processor) ' विवरण की मात्रा की जांच करने के लिए ' सिस्टम ' पर क्लिक करें।(System)
- बाएं पैनल में उसी पृष्ठ पर ' डिवाइस मैनेजर(device manager) ' पर क्लिक करें और अपने वर्तमान ग्राफिक्स/वीडियो कार्ड को देखने के लिए ' डिस्प्ले एडेप्टर ' चुनें।(display adapter)
- हार्ड ड्राइव के आकार और स्थान की जांच करने के लिए, विंडोज स्टार्ट(Windows Start) बटन पर क्लिक करें और ' कंप्यूटर(Computer) ' पर जाएं।
यदि आपका कंप्यूटर न्यूनतम आवश्यकता को पूरा नहीं करता है, तो अपग्रेड करना ही एकमात्र विकल्प है।
2] विंडोज़ के संस्करण को सत्यापित करें
(Old)विंडोज के (Windows)पुराने , पुराने या संस्करण जो अब माइक्रोसॉफ्ट विंडोज द्वारा समर्थित नहीं हैं, नवीनतम (Microsoft Windows)विंडोज(Windows) 10 ऑपरेटिंग सिस्टम में अपग्रेड करने में असमर्थ हैं । इसलिए(Hence) , सुनिश्चित करें कि आप Windows का सही और अद्यतन संस्करण चला रहे हैं जिसमें निम्न शामिल हैं:
- Microsoft Windows 7 SP1 का नवीनतम संस्करण
- माइक्रोसॉफ्ट विंडोज 8.1(Microsoft Windows 8.1) का नवीनतम संस्करण
यदि आप यह सत्यापित नहीं करते हैं कि आप वर्तमान में Microsoft Windows का कौन सा संस्करण चला रहे हैं, तो आपको अपग्रेड त्रुटि 0xC1900200 मिलेगी ।
3] हार्ड ड्राइव को साफ करें और जगह खाली करें(Clean)
यदि आपका कंप्यूटर मुख्य रूप से कम हार्ड ड्राइव स्थान के कारण उपरोक्त सिस्टम विनिर्देशों में फिट नहीं होता है, तो यह अपग्रेड त्रुटि 0xC1900200 का कारण बन सकता है। आप विंडोज(Windows) इन-बिल्ट टूल यानी डिस्क क्लीनअप टूल(Disk Cleanup tool) का उपयोग करके अपनी हार्ड ड्राइव को साफ कर सकते हैं ।
4] सिस्टम के आरक्षित विभाजन का विस्तार करें(Expand)
कभी-कभी उपयोगकर्ता सिस्टम के आरक्षित विभाजन की अपर्याप्त क्षमता के कारण विंडोज 10(Windows 10) ऑपरेटिंग सिस्टम में अपग्रेड करने में असमर्थ होते हैं । इस समस्या को ठीक करने का सबसे आसान तरीका इसके आकार का विस्तार करना है। विभाजन प्रबंधन कार्यों के लिए, कई निःशुल्क तृतीय-पक्ष उपकरण मदद कर सकते हैं जैसे MiniTool Partition Wizard ; लेकिन विंडोज इन-बिल्ट डिस्क मैनेजमेंट टूल(Disk Management Tool) ज्यादातर पार्टिशन मैनेजमेंट वर्क के लिए पर्याप्त साबित होता है।
डिस्क प्रबंधन टूल का उपयोग करके नया बनाएं, आकार बदलें, विभाजन बढ़ाएं(Create New, Resize, Extend Partition using Disk Management Tool) , लेकिन आपके शुरू करने से पहले, हमने आपको अपने डेटा को सुरक्षित स्थान पर बैकअप करने की अनुशंसा की क्योंकि यह प्रक्रिया संभावित रूप से खतरनाक हो सकती है और मूल्यवान सिस्टम डेटा का नुकसान हो सकता है।
5] सभी यूएसबी उपकरणों को डिस्कनेक्ट करें
कई उपयोगकर्ताओं ने बताया कि उन्हें USB ब्लूटूथ(USB Bluetooth) डिवाइस (जैसे वायरलेस माउस या रिसीवर) के साथ त्रुटि 0xC1900200 का सामना करना पड़ा। (Error 0xC1900200)यदि विंडोज(Windows) अपडेट करते समय आपके सिस्टम से कोई बाहरी हार्ड ड्राइव या कोई अन्य यूएसबी(USB) डिवाइस जुड़ा है , तो संभावना है कि आप इस त्रुटि का सामना कर सकते हैं। ऐसे परिदृश्य में, अद्यतन प्रक्रिया के दौरान प्रिंटर(Printer) , वायरलेस माउस, हेडफ़ोन सहित सभी अनावश्यक बाहरी USB उपकरणों को डिस्कनेक्ट करें।
एक बार हटा दिए जाने के बाद, जांचें कि क्या त्रुटि हल हो गई है।
6] अन्य कारण
अन्य कारण जिन्हें त्रुटि 0xc1900200(Error 0xc1900200) के लिए दोषी ठहराया जा सकता है, वे हैं:
- पुराना BIOS संस्करण(Outdated BIOS version)
- पुराना कंप्यूटर हार्डवेयर
त्रुटि 0xc1900200 आपको विंडोज 10(Windows 10) में अपग्रेड करने से रोक सकती है , यदि आप इस त्रुटि को ठीक करने के लिए संघर्ष कर रहे हैं तो हमारे कुछ पूर्वोक्त समाधानों का प्रयास करना सुनिश्चित करें।
Related posts
विंडोज अपग्रेड त्रुटि 0xC1900101-0x4000D ठीक करें
विंडोज अपग्रेड एरर 0XC1900404 और 0XC1900405 को ठीक करें
विंडोज अपग्रेड को ठीक करें त्रुटि 0x80070570 - 0x2000C . स्थापित करें
विंडोज पीसी पर अमान्य डिपो कॉन्फ़िगरेशन स्टीम त्रुटि को ठीक करें
Windows 11/10 पर WpnUserService.dll त्रुटि को ठीक करें
फिक्स एरर 1962, विंडोज 11/10 कंप्यूटर पर कोई ऑपरेटिंग सिस्टम नहीं मिला
फिक्स Crypt32.dll विंडोज 11/10 में त्रुटि नहीं मिली या गायब है
Microsoft Office त्रुटि कोड को ठीक करें 0x426-0x0
विंडोज 11/10 पर विंडोज डिफेंडर त्रुटि 0x800b0100 को ठीक करें
Windows अद्यतन त्रुटि कोड को ठीक करें 0x800704B8 - 0x3001A
फिक्स एक्सेस कंट्रोल एंट्री विंडोज 10 में भ्रष्ट त्रुटि है
विंडोज 11/10 को फिर से स्थापित करने के बाद गायब हुए मिरर वॉल्यूम को ठीक करें
विंडोज 10 . पर एप्लिकेशन लोड त्रुटि 5:0000065434 ठीक करें
विंडोज 11/10 पर खराब छवि, त्रुटि स्थिति 0xc0000020 को ठीक करें
विंडोज 11/10 में त्रुटि 0xc00000e9 ठीक करें
विंडोज 11/10 . पर विंडोज अपग्रेड एरर 0x800705AA ठीक करें
फिक्स एरर 503, सर्विस अनुपलब्ध - स्टीम
Windows 11/10 . पर फ़ाइल सिस्टम त्रुटि (-2147219195) ठीक करें
ITunes त्रुटि कोड 5105 को ठीक करें, आपके अनुरोध को संसाधित नहीं किया जा सकता है
Windows 10 पर Windows अद्यतन त्रुटि 0x800f024b ठीक करें
