विंडोज अपडेट त्रुटि को कैसे ठीक करें 0xca020007
यदि आप विंडोज अपडेट के माध्यम से (Windows Update)विंडोज 11(Windows 11) या विंडोज 10 को अपडेट करने का प्रयास करते हैं और आपको त्रुटि 0xca020007 आती है(error 0xca020007) , तो यह पोस्ट आपकी मदद करने के लिए है। इस पोस्ट में, हम उन समाधानों की पेशकश करेंगे जिन्हें आप इस मुद्दे को दूर करने का प्रयास कर सकते हैं।
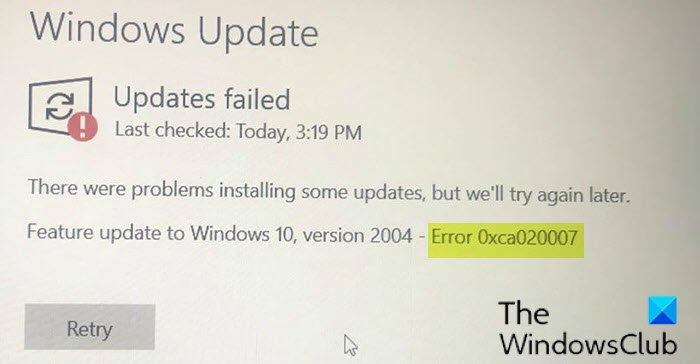
विंडोज अपडेट त्रुटि 0xca020007
यदि आप इस विंडोज 11 या विंडोज 10 v2004 अपडेट त्रुटि 0xca020007(Windows 10 v2004 update error 0xca020007) का सामना कर रहे हैं , तो आप नीचे दिए गए क्रम में हमारे अनुशंसित समाधानों को आजमा सकते हैं और देख सकते हैं कि क्या यह समस्या को हल करने में मदद करता है।
- Windows अद्यतन समस्या निवारक चलाएँ
- Windows अद्यतन(Windows Update) कैशे/घटकों को साफ़ करें
- SFC और DISM स्कैन चलाएँ
- सीधे Windows 11/10 आईएसओ(ISO) डाउनलोड करें या एमसीटी(MCT) ( मीडिया क्रिएशन टूल(Media Creation Tool) ) का उपयोग करें।
आइए सूचीबद्ध समाधानों में से प्रत्येक से संबंधित प्रक्रिया के विवरण पर एक नज़र डालें।
1] Windows अद्यतन समस्या निवारक चलाएँ(Run Windows Update Troubleshooter)
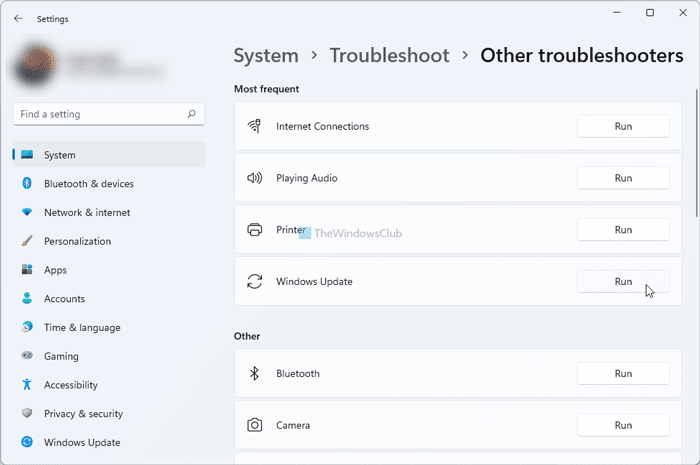
इस समाधान के लिए आपको इनबिल्ट विंडोज अपडेट ट्रबलशूटर चलाने की आवश्यकता है और देखें कि क्या यह समस्या को हल करने में मदद करता है। अन्यथा(Otherwise) , अगले समाधान के साथ जारी रखें यदि फीचर अपडेट(Feature Update) में अपडेट फिर से विफल हो जाता है।
2] विंडोज अपडेट(Windows Update) कैशे / घटकों को साफ़(Clear) करें
विंडोज 10(Windows 10) ऑपरेटिंग सिस्टम में सॉफ्टवेयर डिस्ट्रीब्यूशन फोल्डर (Software Distribution folder)विंडोज डायरेक्टरी(Windows directory) में स्थित एक फोल्डर है और इसका इस्तेमाल उन फाइलों को अस्थायी रूप से स्टोर करने के लिए किया जाता है जिनकी आपके कंप्यूटर पर विंडोज अपडेट(Windows Update) इंस्टॉल करने की आवश्यकता हो सकती है । इस समाधान के लिए आवश्यक है कि आप सॉफ़्टवेयर वितरण फ़ोल्डर की सामग्री को साफ़ करें(clear the contents of the Software Distribution folder) और देखें कि क्या यह समस्या को हल करने में मदद करता है। लेकिन अगर त्रुटि बनी रहती है, तो अगले समाधान का प्रयास करें।
3] SFC और DISM स्कैन चलाएँ
यदि आपके पास सिस्टम फ़ाइल त्रुटियाँ हैं, तो आप त्रुटि का सामना कर सकते हैं।
एसएफसी/डीआईएसएम विंडोज़(Windows) में एक उपयोगिता है जो उपयोगकर्ताओं को विंडोज़(Windows) सिस्टम फाइलों में भ्रष्टाचार के लिए स्कैन करने और दूषित फाइलों को पुनर्स्थापित करने की अनुमति देती है।
आसानी और सुविधा के लिए, आप नीचे दी गई प्रक्रिया का उपयोग करके स्कैन चला सकते हैं।
- रन डायलॉग को शुरू करने के लिए Windows key + R दबाएं ।
- रन डायलॉग बॉक्स में, नोटपैड(notepad) टाइप करें और नोटपैड खोलने के लिए एंटर दबाएं।
- नीचे दिए गए सिंटैक्स को टेक्स्ट एडिटर में कॉपी और पेस्ट करें।
@echo off date /t & time /t echo Dism /Online /Cleanup-Image /StartComponentCleanup Dism /Online /Cleanup-Image /StartComponentCleanup echo ... date /t & time /t echo Dism /Online /Cleanup-Image /RestoreHealth Dism /Online /Cleanup-Image /RestoreHealth echo ... date /t & time /t echo SFC /scannow SFC /scannow date /t & time /t pause
- फ़ाइल को एक नाम से सहेजें और .bat फ़ाइल एक्सटेंशन संलग्न करें - जैसे; SFC_DISM_scan.bat ।
- बैच फ़ाइल को(run the batch file with admin privilege) बार-बार व्यवस्थापक विशेषाधिकार के साथ चलाएं (सहेजी गई फ़ाइल पर राइट-क्लिक करें और संदर्भ मेनू से व्यवस्थापक के रूप में चलाएँ का चयन करें) जब तक कि यह कोई त्रुटि रिपोर्ट न करे।(Run as Administrator)
- अपने पीसी को पुनरारंभ करें।
बूट पर, अपडेट की जांच करें और इसे डाउनलोड और इंस्टॉल करने का प्रयास करें। यदि फिर भी असफल हो, तो अगले समाधान का प्रयास करें।
4] सीधे Windows 11/10 आईएसओ(ISO) डाउनलोड करें या एमसीटी(MCT) ( मीडिया क्रिएशन टूल(Media Creation Tool) ) का उपयोग करें।
यह समाधान आपको Microsoft वेबसाइट से सीधे Windows 10 ISO छवि फ़ाइल डाउनलोड करने के लिए बाध्य करता है। एक बार जब आप अपने डिवाइस पर आईएसओ(ISO) को किसी स्थान (अधिमानतः डेस्कटॉप) पर डाउनलोड कर लेते हैं, तो आईएसओ(ISO) छवि को वर्चुअल ड्राइव के रूप में माउंट करने के लिए डबल-क्लिक करें, फिर इन-प्लेस अपग्रेड प्रक्रिया शुरू करने के लिए setup.exe फ़ाइल पर डबल-क्लिक करें। (setup.exe)हालाँकि, अगर आपको यह समस्या विंडोज 11 में मिलती है, तो (Windows 11)विंडोज 11 आईएसओ डाउनलोड करने के लिए इस गाइड का पालन करें ।
वैकल्पिक रूप से, आप फीचर अपडेट को स्थापित करने के लिए विंडोज अपडेट असिस्टेंट का उपयोग कर सकते हैं।
मैं त्रुटि 0xca020007 कैसे ठीक करूं?
विंडोज अपडेट(Windows Update) त्रुटि 0xca020007 को ठीक करने के लिए आप यहां कुछ चीजें कर सकते हैं । आप विंडोज अपडेट ट्रबलशूटर चला सकते हैं, (Windows Update Troubleshooter)विंडोज अपडेट(Windows Update) कैशे को साफ कर सकते हैं, विंडोज अपडेट(Windows Update) घटकों को रीसेट कर सकते हैं, सिस्टम फाइल चेकर(System File Checker) चला सकते हैं , आदि। हालांकि, अगर कुछ भी मदद नहीं करता है, तो आप विंडोज 11(Windows 11) की आधिकारिक आईएसओ(ISO) फाइल डाउनलोड करने के लिए हमेशा मीडिया क्रिएशन टूल का उपयोग कर सकते हैं। (Media Creation Tool)विंडोज 10(Windows 10) ।
मैं Windows अद्यतन(Windows Update) आरंभीकरण को कैसे ठीक करूं ?
विंडोज अपडेट की स्थिति को ठीक करने के लिए लंबित इंस्टॉल या डाउनलोड, इनिशियलाइज़िंग या डाउनलोडिंग त्रुटि , आपको विंडोज अपडेट ट्रबलशूटर(Windows Update Troubleshooter) चलाने की जरूरत है , अपने इंटरनेट कनेक्शन की जांच करें, विंडोज अपडेट(Windows Update) सेवा को पुनरारंभ करें , आदि। इनके अलावा, आप स्वचालित अपडेट को तत्काल स्थापना की अनुमति दें की जांच कर सकते हैं। (Allow Automatic Updates immediate installation)स्थानीय समूह नीति संपादक(Local Group Policy Editor) में भी सेटिंग ।
Any of these solutions should work for you!
Related posts
Windows अद्यतन पृष्ठ पर समस्याएँ ठीक करें बटन
Windows अद्यतन स्थापना समय को बेहतर बनाने के सर्वोत्तम अभ्यास
विंडोज 11/10 में विंडोज अपडेट लॉग कहां खोजें और कैसे पढ़ें
विंडोज अपडेट त्रुटि को कैसे ठीक करें 0x80240061
विंडोज अपडेट का उपयोग करके अन्य माइक्रोसॉफ्ट उत्पादों को कैसे अपडेट करें
विन अपडेट स्टॉप: विंडोज 10 पर विंडोज अपडेट अक्षम करें
Windows अद्यतन त्रुटि कोड 0x8024004a के साथ स्थापित करने में विफल रहा
विंडोज अपडेट डाउनलोड या इंस्टॉल नहीं हो रहा है, त्रुटि 0x80070543
Windows अद्यतन त्रुटि कोड 0x80070012 को कैसे ठीक करें
Windows 10 पर Windows अद्यतन त्रुटि 0x80240439 ठीक करें
व्यवसाय के लिए Windows अद्यतन का उपयोग करके अद्यतनों को परिनियोजित कैसे करें
Windows अद्यतन या फ़ायरवॉल के लिए त्रुटि 0x8007042c ठीक करें
त्रुटि कोड 0x8024200D के साथ Windows अद्यतन स्थापित करने में विफल
Windows अद्यतन स्थापित करने में विफल, त्रुटि 0x80070643
Windows अद्यतन त्रुटि को ठीक करें 80072EFE
Windows 10 अद्यतन त्रुटि कोड 0x80d02002 को ठीक करें
Windows 10 पर Windows अद्यतन त्रुटि 0x8e5e03fa ठीक करें
Windows 10 पर Windows अद्यतन त्रुटि 0x80070541 ठीक करें
Windows अद्यतन चिकित्सा सेवा (WaaSMedicSVC.exe) क्या है?
Windows अद्यतन त्रुटि कोड 0x800700c1 ठीक करें
