विंडोज अपडेट असिस्टेंट 99% पर अटका हुआ है
विंडोज अपडेट परिवर्तन और सुरक्षा अपडेट को आगे बढ़ाने के लिए महत्वपूर्ण हैं। हालाँकि, विंडोज अपडेट असिस्टेंट के माध्यम से ऑपरेटिंग सिस्टम को अपग्रेड करने का प्रयास करते समय कुछ उपयोगकर्ताओं को त्रुटि मिलती है विंडोज अपडेट असिस्टेंट(Windows Update Assistant) 99% पर अटक सकता है। यदि आप एक ही समस्या का सामना करते हैं, तो कृपया समस्या को हल करने के लिए इस लेख को पढ़ें।
विंडोज 11/10 अपडेट असिस्टेंट(Update Assistant) 99% पर अटका हुआ है
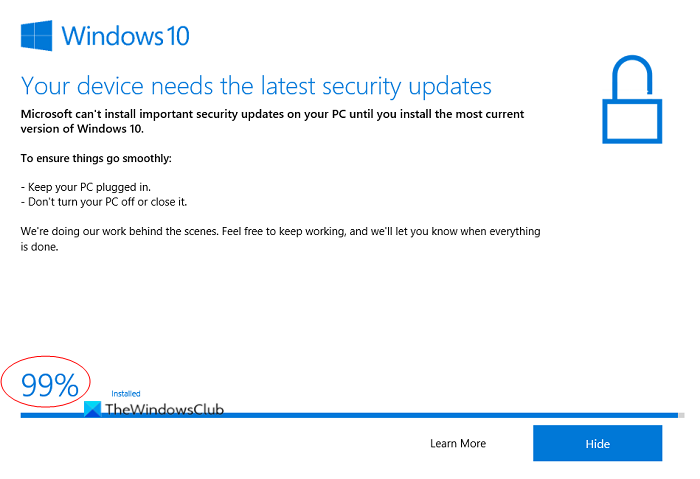
Windows अद्यतन सहायक(Windows Update Assistant) 99% त्रुटि पर अटका हुआ है, इसे हल करने के लिए निम्न समाधानों का प्रयास करें :
- रुकना
- मीडिया फ़ोल्डर से सेटअप चलाएँ
- Windows अद्यतन(Windows Updates) समस्या निवारक चलाएँ
- मीडिया क्रिएशन टूल का उपयोग करें।
1] रुको
रुकना! जरूरत पड़ने पर एक दो घंटे के लिए भी। कभी-कभी एक अटकी हुई प्रक्रिया अपने आप खुल जाती है और अगर ऐसा होता है तो यह सबसे अच्छा तरीका होगा।
2] मीडिया फ़ोल्डर से सेटअप चलाएँ
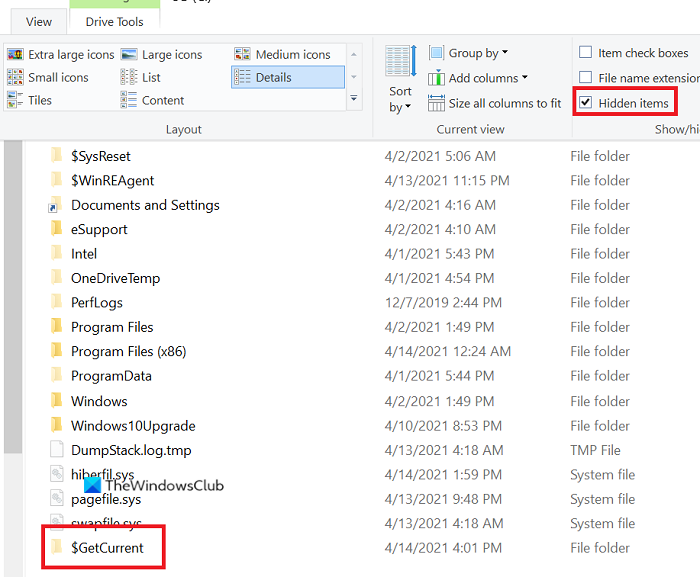
अगर विंडोज 10 (Windows 10) अपडेट असिस्टेंट(Update Assistant) 99% पर अटका हुआ है तो प्रक्रिया को रीसेट करने के लिए इस ट्रिक का उपयोग करें। सुनिश्चित करें कि आप अपने पीसी को पुनरारंभ करने से पहले इन चरणों का पालन करें:
- फ़ाइल एक्सप्लोरर खोलें
- पथ पर जाएं C:\$GetCurrent ।
- यदि आप $GetCurrent फ़ोल्डर नहीं देख पा रहे हैं, तो यह छिपा हो सकता है ।
- उस स्थिति में, व्यू टैब पर जाएं और (View)हिडन आइटम्स( Hidden items) से जुड़े बॉक्स को चेक करें ।
- इस फोल्डर में आपको मीडिया(Media) फोल्डर मिलेगा ।
- इसे डेस्कटॉप पर कॉपी और पेस्ट करें।
- अपने कंप्यूटर को पुनरारंभ।
- अब, मीडिया(Media) फ़ोल्डर को डेस्कटॉप(Desktop) से वापस C:\$GetCurrent फ़ोल्डर में कॉपी करें
- मीडिया(Media) फ़ोल्डर खोलें और सेटअप(Setup) पर डबल-क्लिक करें ।
अपग्रेड करना समाप्त करने के लिए ऑन-स्क्रीन निर्देशों का पालन करें
इस तरह, आप मीडिया(Media) फ़ोल्डर को हटाए बिना प्रक्रिया को रीसेट करने में सक्षम होंगे । इसलिए, एक बार फिर से विंडोज अपडेट(Windows Update) असिस्टेंट को चलाने का प्रयास करें।
3] विंडोज अपडेट(Windows Updates Troubleshooter) ट्रबलशूटर चलाएँ(Run)
अपग्रेड प्रक्रिया से बाहर निकलें और फिर विंडोज अपडेट ट्रबलशूटर चलाएं, विंडोज 10 में (Windows 10)विंडोज(Windows) अपडेट से संबंधित मुद्दों की जांच करने और यदि संभव हो तो उन्हें हल करने के लिए एक उत्कृष्ट इन-बिल्ट टूल है। Windows अद्यतन(Windows Updates) समस्या निवारक को चलाने की प्रक्रिया इस प्रकार है।
प्रारंभ >> सेटिंग्स >> अपडेट और सुरक्षा >> समस्या निवारण >> अतिरिक्त समस्या निवारक पर जाएं।
सूची से Windows अद्यतन(Windows Update) समस्या निवारक का चयन करें और समस्या निवारक चलाएँ(Run) पर क्लिक करें ।
4] मीडिया क्रिएशन टूल का उपयोग करें
अगर विंडोज अपडेट असिस्टेंट(Windows Update Assistant) आपके लिए काम नहीं करता है, तो आप अपग्रेड करने के लिए मीडिया क्रिएशन टूल का इस्तेमाल कर सकते हैं।(Media Creation Tool)
आशा है कि इससे सहायता मिलेगी!
Related posts
Windows अद्यतन सहायक के साथ Windows 10 संस्करण 21H2 स्थापित करें
विंडोज 10 संस्करण 21H2 नवंबर 2021 अपडेट कैसे प्राप्त करें
Windows 10 अद्यतन सहायक त्रुटि 0x80072f76
Windows अद्यतन त्रुटि कोड को ठीक करें 0x800704B8 - 0x3001A
Windows 11/10 . पर Windows अद्यतन त्रुटि 0x80073712 ठीक करें
Windows अद्यतन त्रुटि कोड 0x80070012 को कैसे ठीक करें
Windows अद्यतन पृष्ठ पर समस्याएँ ठीक करें बटन
Windows 10 पर Windows अद्यतन त्रुटि 0x80240439 ठीक करें
विंडोज अपडेट डाउनलोड या इंस्टॉल नहीं हो रहा है, त्रुटि 0x80070543
Windows 10 पर Windows अद्यतन त्रुटि 0x80070422 ठीक करें
विंडोज अपग्रेड असिस्टेंट एरर 0xC1900200 को ठीक करें
विंडोज अपग्रेड त्रुटि को ठीक करें 0x8007042B - 0x4000D
Windows अद्यतन या सक्रियण त्रुटि कोड को ठीक करें 0xc004f075
ठीक करें "Windows कभी भी अपग्रेड सफल नहीं था" त्रुटि
बिना डेटा खोए विंडोज 7 से विंडोज 10 में अपग्रेड कैसे करें
विंडोज 11/10 में विंडोज अपडेट एरर 0x800F081F
Windows अद्यतन चिकित्सा सेवा (WaaSMedicSVC.exe) क्या है?
विंडोज 10 के लिए माइक्रोसॉफ्ट रिमोट डेस्कटॉप असिस्टेंट
विंडोज अपग्रेड को ठीक करें त्रुटि 0x80070570 - 0x2000C . स्थापित करें
विंडोज अपग्रेड को ठीक करें त्रुटि 0x80070002 - 0x3000D . स्थापित करें
