विंडोज 8 रॉक्स में विंडोज एक्सप्लोरर के 12 कारण
विंडोज एक्सप्लोरर (Windows Explorer)विंडोज विस्टा(Windows Vista) और विंडोज 7(Windows 7) दोनों का कमजोर स्थान रहा है । कई उपयोगकर्ताओं ने शिकायत की कि यह विंडोज एक्सपी(Windows XP) में इस्तेमाल किए गए संस्करण से कमतर है और इसके साथ काम करने में बहुत अधिक निराशा होती है। सौभाग्य से(Luckily) , विंडोज 8(Windows 8) के साथ चीजों में काफी सुधार हो रहा है। विंडोज 8 (Windows 8)डेवलपर पूर्वावलोकन(Developer Preview) में कुछ दिनों के लिए विंडोज एक्सप्लोरर(Windows Explorer) का उपयोग करने के बाद , मैं कह सकता हूं कि यह रॉक करता है। साथ काम करना एक वास्तविक खुशी है। यहाँ बारह कारण बताए गए हैं:
कारण 1: प्रासंगिक रिबन
विंडोज 8(Windows 8) में विंडोज एक्सप्लोरर(Windows Explorer) के बारे में पहली चीज जो आपने नोटिस की है वह है रिबन। यह इंटरफ़ेस अवधारणा पहली बार माइक्रोसॉफ्ट ऑफिस 2007 में पेश की गई थी और (Microsoft Office 2007)माइक्रोसॉफ्ट ऑफिस 2010(Microsoft Office 2010) और विंडोज 7(Windows 7) के साथ इसमें सुधार किया गया है - जहां इसे वर्डपैड(WordPad) और पेंट(Paint) जैसे कुछ मानक अनुप्रयोगों में शामिल किया गया था ।
विंडोज एक्सप्लोरर(Windows Explorer) में रिबन एक साधारण कारण के लिए कमाल है: यह अत्यधिक प्रासंगिक है। आप जो कर रहे हैं उसके आधार पर, यह केवल आपके संदर्भ के लिए प्रासंगिक विकल्प दिखाएगा। उदाहरण के लिए, यदि आप होमग्रुप(Homegroup) पर क्लिक करते हैं, तो आपको पुस्तकालयों और उपकरणों को साझा करने, अपनी होमग्रुप(Homegroup) सेटिंग्स को बदलने, होमग्रुप का पासवर्ड देखने या(Homegroup) समस्या निवारक शुरू करने के लिए बटन मिलते हैं (यदि आपको होमग्रुप(Homegroup) के साथ समस्या है )।

यदि आप कंप्यूटर पर क्लिक करते हैं, तो आपको नेटवर्क ड्राइव को मैप करने, (Computer)कंट्रोल पैनल(Control Panel) खोलने या अपने सिस्टम के गुणों को देखने के लिए बटन मिलते हैं।
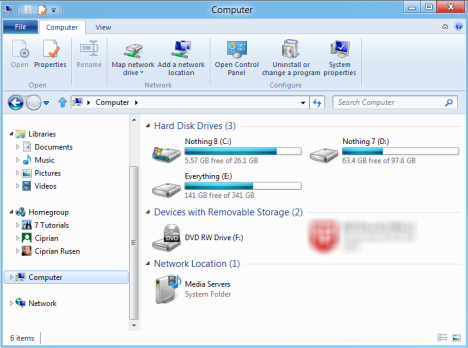
एक और अच्छा उदाहरण नया आइटम(New item) बटन है जो आपके कंप्यूटर को ब्राउज़ करते समय दिखाई देता है। यदि आप किसी फ़ोल्डर में नेविगेट कर रहे हैं, तो आपको फ़ोल्डर, शॉर्टकट या विभिन्न प्रकार की फ़ाइलें बनाने के विकल्प मिलते हैं। जब आप लाइब्रेरी(Libraries) सेक्शन में नेविगेट कर रहे होते हैं , तो आपको केवल एक नई लाइब्रेरी बनाने का विकल्प मिलता है।

कारण 2 : (Reason 2)फाइल कॉपी(File Copying) करने के संचालन का अद्भुत प्रबंधन(Management)
जिस तरह से विंडोज एक्सप्लोरर(Windows Explorer) फाइल कॉपी ऑपरेशंस को मैनेज करता है वह बस कमाल का है। आपको स्थानांतरण गति के बारे में एक दृश्य प्रगति रिपोर्ट मिलती है, आप आसानी से स्थानांतरण को रोक सकते हैं, फिर से शुरू कर सकते हैं और बंद कर सकते हैं।

साथ ही, डुप्लिकेट फ़ाइलों के साथ विरोधों को प्रबंधित करना एक शानदार तरीके से किया जाता है: आप चुन सकते हैं कि कौन सी फ़ाइलों को बारीक और मैत्रीपूर्ण तरीके से रखना है और फिर कॉपी करना जारी रखें।
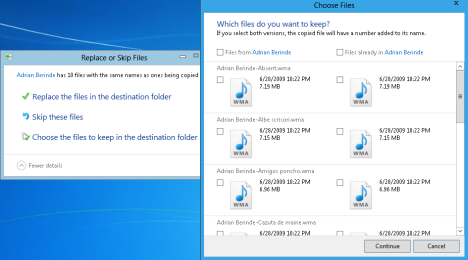
विंडोज(Windows) के पिछले संस्करणों के विपरीत , जहां लोगों ने फाइल कॉपी करने के संचालन के प्रबंधन के लिए बेहतर विकल्पों की खोज की, विंडोज 8(Windows 8) में अब आपको ऐसे विकल्पों की आवश्यकता महसूस नहीं होती है।
कारण 3: कॉपी पथ बटन
गीक्स को कॉपी पाथ(Copy path) बटन के बारे में सुनना अच्छा लगेगा । किसी भी फाइल और फोल्डर का चयन करें(Select) , इस बटन पर क्लिक करें और पथ क्लिपबोर्ड पर कॉपी हो जाएंगे। आप अपनी आवश्यकता के अनुसार कहीं भी पथ चिपका सकते हैं: नोटपैड(Notepad) से कमांड लाइन टर्मिनल तक।

कारण 4: अप बटन वापस आ गया है
विंडोज 7(Windows 7) में , बहुत से उपयोगकर्ताओं ने अप(Up) बटन की कमी के बारे में शिकायत की । खैर(Well) ... विंडोज 8 लोगों को खुश करता है और हमें यह बटन वापस देता है।

कारण 5 : (Reason 5)फ़ाइलों(View Files) और फ़ोल्डरों(Folders) को देखने का तरीका अनुकूलित करना आसान(Easy) नहीं है !
विंडोज 7(Windows 7) और विंडोज विस्टा(Windows Vista) में , कई लोगों को यह अनुकूलित करने में कठिन समय था कि विंडोज एक्सप्लोरर(Windows Explorer) फाइलों और फ़ोल्डरों की सामग्री को कैसे दिखाता है। विंडोज 8 विंडोज एक्सप्लोरर में (Windows Explorer)व्यू(View) टैब पेश करता है, जो सभी महत्वपूर्ण अनुकूलन विकल्पों तक त्वरित पहुंच प्रदान करता है: पैन जोड़ना या हटाना, नेविगेशन फलक को अनुकूलित करना, फाइलों को देखने के लिए उपयोग किए जाने वाले लेआउट को अनुकूलित करना, वस्तुओं को समूहबद्ध करना और एक्सटेंशन या छिपी हुई फाइलें दिखाना।

कारण 6: त्वरित पहुँच टूलबार
क्विक एक्सेस टूलबार(Quick Access Toolbar) एक और बड़ी विशेषता है । यह एक छोटा टूलबार है जिसमें सामान्य कार्यों के लिए शॉर्टकट शामिल हैं जैसे: पूर्ववत करें, फिर से करें, हटाएं, नाम बदलें,(Undo, Redo, Delete, Rename,) आदि। इसे रिबन के ऊपर या उसके नीचे रखा जा सकता है और इसे केवल आपके इच्छित कार्यों के लिए बटन शामिल करने के लिए अनुकूलित किया जा सकता है।

कारण 7(Reason 7) : खोज बहुत तेज(Very Fast) है और अच्छे परिणाम देता है(Returns Good Results)
विंडोज एक्सप्लोरर(Windows Explorer) (और सामान्य रूप से विंडोज 8(Windows 8) में) में खोज करना बहुत तेज है और विंडोज(Windows) के पिछले संस्करणों की तुलना में बेहतर परिणाम देता है । उदाहरण के लिए, विंडोज 7(Windows 7) में नीचे दिखाई गई खोज को चलाने में अधिक समय लगा और इसने केवल खोज शब्द से संबंधित फ़ोल्डर का नाम लौटाया, लेकिन उन फाइलों को नहीं जिनमें उनके नाम में खोज शब्द शामिल था।

विंडोज 8(Windows 8) में मुझे फोल्डर और फाइल दोनों मिले, साथ ही स्पीड काफी ज्यादा थी।
कारण 8 : (Reason 8)कमांड प्रॉम्प्ट(Command Prompt) को वर्तमान(Current) स्थान पर खोलता है
एक और विशेषता जो गीक्स द्वारा पसंद की जाएगी, वह है आपके वर्तमान स्थान पर कमांड प्रॉम्प्ट को खोलने की संभावना। उस फोल्डर में ब्राउजर करें जहां आपको (Browser)कमांड प्रॉम्प्ट खोलने की जरूरत है और (Command Prompt)"File -> Open command prompt" पर क्लिक करें ।

कारण 9: आईएसओ डिस्क छवियों को माउंट करता है
यदि आप .iso छवियों के साथ काम करते हैं, तो आपको यह जानकर खुशी होगी कि विंडोज एक्सप्लोरर(Windows Explorer) उन्हें माउंट कर सकता है ताकि आप उनकी सामग्री तक पहुंच सकें। अब आपको तृतीय पक्ष टूल इंस्टॉल करने की आवश्यकता नहीं है।

कारण 10(Reason 10) : विभिन्न(Different) प्रक्रियाओं में कई (Multiple) उदाहरण चला सकते हैं(Instances)
यह सुविधा उन भारी उपयोगकर्ताओं के लिए बहुत उपयोगी है जो विंडोज एक्सप्लोरर(Windows Explorer) के कई उदाहरणों के साथ काम करते हैं । आप प्रत्येक इंस्टेंस को एक नई प्रक्रिया में चला सकते हैं। यदि उनमें से एक दुर्घटनाग्रस्त हो जाता है, तो यह दूसरों को दुर्घटनाग्रस्त नहीं करेगा। इसलिए, विंडोज एक्सप्लोरर(Windows Explorer) इंस्टेंस की खराबी अन्य उदाहरणों में लंबित संचालन को बर्बाद नहीं करेगी।

कारण 11 : (Reason 11)पसंदीदा(Favorite) फ़ोल्डरों का आसान प्रबंधन(Management)
विंडोज़ एक्सप्लोरर में (Windows Explorer)पसंदीदा(Favorites) अनुभाग के बारे में एक बड़ी बात फाइलों और फ़ोल्डरों को सहेजने या खोलने के बारे में सभी संवाद विंडो में इसकी उपस्थिति है। विंडोज 7(Windows 7) और विंडोज विस्टा(Windows Vista) में , आपको अपने पसंदीदा स्थानों को अनुकूलित करने के लिए थोड़ी परेशानी से गुजरना पड़ा। विंडोज 8(Windows 8) में , यह रिबन से एक बटन के माध्यम से किया जाता है। आप वह फ़ोल्डर खोलें जिसे आप अपने पसंदीदा(Favorites) में जोड़ना चाहते हैं , नीचे दिखाए गए बटन पर क्लिक करें और फिर "चयनित फ़ोल्डर को पसंदीदा में जोड़ें"("Add selected folder to favorites") ।

कारण 12 : (Reason 12)फाइलों(Files) और फ़ोल्डरों की आसान प्रतिलिपि बनाना(Copying) और स्थानांतरित करना(Moving)
मैंने आखिरी के लिए सबसे अच्छी सुविधाओं में से एक को सहेजा है। विंडोज 8(Windows 8) में , फाइलों और फ़ोल्डरों को ले जाना, या उन्हें किसी अन्य स्थान पर कॉपी करना बहुत आसान है। चुनें कि आप क्या ले जाना या कॉपी करना चाहते हैं, रिबन से उपयुक्त बटन दबाएं और नया स्थान चुनें। यदि आप मुझसे पूछें तो बहुत सरल और बहुत अधिक कुशल।

आपको क्या लगता है?
मुझे आशा है कि मैंने आपको इसे आजमाने के लिए पर्याप्त जिज्ञासु बनाया है। विंडोज 8(Windows 8) का डेवलपर प्रीव्यू(Developer Preview) डाउनलोड करें , इसे इंस्टॉल करें और विंडोज एक्सप्लोरर(Windows Explorer) का इस्तेमाल शुरू करें । मुझे पूरा यकीन है कि आप जो देखेंगे वह आपको पसंद आएगा।
Related posts
विंडोज 8 और 8.1 में यूएसबी मेमोरी स्टिक पर रिकवरी ड्राइव कैसे बनाएं
9 Windows 7 सुविधाएँ और अनुप्रयोग जो अब Windows 8 में मौजूद नहीं हैं
विंडोज में फाइल एक्सप्लोरर या विंडोज एक्सप्लोरर को बेहतर बनाने के 15 तरीके (सभी संस्करण)
विंडोज 8 स्टार्ट स्क्रीन पर समय दिखाने वाली घड़ी कैसे जोड़ें
फ़ाइल एक्सप्लोरर या विंडोज एक्सप्लोरर का उपयोग करके विंडोज़ में डिस्क कैसे जलाएं?
सॉफ्टवेयर अनइंस्टालर का राउंडअप - IObit बनाम Ashampoo बनाम Revo . की समीक्षा करना
फाइल एक्सप्लोरर में डिफॉल्ट व्यूइंग टेम्प्लेट को कैसे कॉन्फ़िगर करें
विंडोज 10 में प्रो की तरह फाइल, फोल्डर और ऐप कैसे खोलें
विंडोज 10 के फाइल एक्सप्लोरर को सभी मीडिया फाइलों के लिए थंबनेल कैसे बनाएं
फाइल एक्सप्लोरर से विंडोज 10 में एफ़टीपी सर्वर से कैसे कनेक्ट करें -
विंडोज 10 में किसी भी ड्राइव का नाम बदलने के 5 तरीके
विंडोज 10 में एक प्रो की तरह फाइल एक्सप्लोरर व्यू का उपयोग कैसे करें -
विंडोज 10 के फाइल एक्सप्लोरर में फोल्डर के व्यू टेम्प्लेट को कैसे बदलें
समस्या ठीक करें: विंडोज़ में काम नहीं कर रहे ड्रैग एंड ड्रॉप -
अपने इच्छित किसी भी फ़ोल्डर में विंडोज 10 के फाइल एक्सप्लोरर को कैसे शुरू करें
विंडोज 10 में फोल्डर आइकन को 3 आसान चरणों में कैसे बदलें
ब्राउज़र युद्ध: क्या इंटरनेट एक्सप्लोरर 10 एक प्रासंगिक ब्राउज़र है?
विंडोज 10 में कौन सा ब्राउजर आपकी बैटरी को ज्यादा समय तक चलेगा?
Windows 10 में हाल की फ़ाइलें साफ़ करें, और बार-बार फ़ोल्डर दिखाना बंद करें
विंडोज 8 में 8GadgetPack के साथ डेस्कटॉप गैजेट्स का उपयोग कैसे करें
