विंडोज 8 कैसे बनाएं अस्थायी रूप से आपके द्वारा टाइप किया गया पासवर्ड प्रकट करें
विंडोज 8(Windows 8) का उपयोग करते समय , आप सभी प्रकार के परिदृश्यों का सामना करते हैं जिसमें आपको एक या दूसरा पासवर्ड दर्ज करने के लिए कहा जाता है। और, जैसा कि सभी ऑपरेटिंग सिस्टम करते हैं, विंडोज 8(Windows 8) आपके द्वारा दर्ज किए गए पासवर्ड को गोलियों के साथ मास्क कर देता है, ताकि पास में खड़े किसी व्यक्ति द्वारा उन्हें पढ़ा न जा सके। एक उपयोगी सुरक्षा सावधानी। लेकिन, क्या होगा यदि आप यह सुनिश्चित करने के लिए कि आपने जो लिखा है उसे दोबारा जांचना चाहते हैं, यह सही है। आपने जो पासवर्ड अभी टाइप किया है, उसे सबमिट करने से पहले आप उसे अस्थायी रूप से कैसे प्रकट करते हैं?
यदि पासवर्ड मांगने वाला प्रोग्राम या फीचर विंडोज 8 में (Windows 8)आधुनिक यूजर(Modern user) इंटरफेस का उपयोग कर रहा है , तो जैसे ही आप टाइप करना शुरू करते हैं, एक विशेष संकेत दिखाया जाता है। यह एक आंख जैसा दिखता है और यह हर जगह दिखाई देता है: जब आप उस वायरलेस नेटवर्क का पासवर्ड टाइप करते हैं जिससे आप कनेक्ट करना चाहते हैं, जब आप विंडोज 8(Windows 8) में लॉग इन करने के लिए अपना पासवर्ड या पिन(PIN) टाइप करते हैं , तो आप पीसी सेटिंग्स आदि में पासवर्ड बदलते हैं। जब तक आप टाइप करना शुरू नहीं करते तब तक दिखाई न दें।
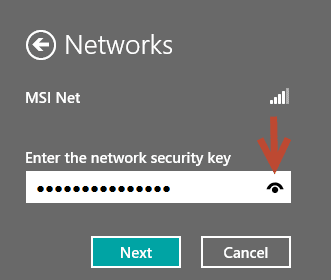
(Click)आई सिंबल पर क्लिक या टैप करें और पासवर्ड तब तक दिखाई देता है जब तक आप इसे दबाए रखते हैं।

जब आप इसे दबाना बंद कर देते हैं, तो विंडोज 8 आपके द्वारा अभी-अभी पेश किए गए पात्रों के बजाय फिर से बुलेट दिखाता है।
जाहिर है, यह टिप विंडोज 8(Windows 8) के सभी संस्करणों और टैबलेट से लेकर हाइब्रिड तक, सामान्य पीसी तक सभी प्रकार के उपकरणों में काम करती है।
यदि आप विंडोज 8(Windows 8) के बारे में अन्य उपयोगी युक्तियों की तलाश कर रहे हैं , तो नीचे हमारी सिफारिशों की जांच करने में संकोच न करें।
Related posts
पेश है विंडोज 8 और विंडोज 8.1: स्टार्ट स्क्रीन तक पहुंचने के 6 तरीके
विंडोज 8 और 8.1 का परिचय: साइन-इन विकल्पों के बीच स्विच कैसे करें
विंडोज 7 और विंडोज 8 में अधिसूचना क्षेत्र को कैसे अनुकूलित करें
विंडोज 8 एप्स को कैसे कॉन्फ़िगर करें जिसके अंदर आप सर्च करते हैं
विंडोज 8 और विंडोज 8.1 पीसी या डिवाइस को शट डाउन या रीस्टार्ट करने के 7 तरीके
विंडोज 11 बनाम विंडोज 10 बनाम विंडोज 7 में गॉड मोड -
विंडोज़ में रन कमांड विंडो खोलने के 6 तरीके
विंडोज 11 को कैसे बंद करें (9 तरीके) -
विंडोज 11 और विंडोज 10 में कंट्रोल पैनल खोलने के 17 तरीके
विंडोज 10 स्टार्ट मेन्यू फोल्डर कैसे जोड़ें या निकालें -
डेस्कटॉप शॉर्टकट को विंडोज 8 स्टार्ट स्क्रीन पर डाउनलोड करें
विंडोज 11 में सेटिंग्स ओपन करने के 18 तरीके -
विंडोज 10 में टास्क व्यू क्या है और इसका उपयोग कैसे करें
विंडोज़ में डिस्क डीफ़्रेग्मेंटर कैसे खोलें (12 तरीके) -
विंडोज 10 टाइमलाइन और इसका अधिकतम लाभ कैसे उठाएं
विंडोज 11 और विंडोज 10 में टास्क मैनेजर कैसे खोलें
विंडोज 11 को रीस्टार्ट कैसे करें -
WinX मेनू क्या है और इसे कैसे खोलें -
विंडोज़ पर एकाधिक फाइलों का चयन कैसे करें
विंडोज 11 में पुराने राइट-क्लिक मेनू को कैसे एक्सेस और रिस्टोर करें
