विंडोज 8 और विंडोज 8.1 में हिडन वायरलेस नेटवर्क से कैसे जुड़ें?
विंडोज़(Windows) में ब्रॉडकास्टिंग वायरलेस नेटवर्क से कनेक्ट करना एक बहुत ही सरल प्रक्रिया है, इसे छिपे हुए नेटवर्क के बारे में नहीं कहा जा सकता है। अपने SSID (सर्विस सेट आइडेंटिफ़ायर), या नेटवर्क नाम को प्रसारित न करने से, उपलब्ध नेटवर्क की सूची में एक छिपा हुआ नेटवर्क दिखाई नहीं देता है जिसे आप अपने कंप्यूटर से एक्सेस कर सकते हैं। कनेक्ट करने से पहले आपको SSID , साथ ही अन्य सभी सुरक्षा जानकारी जाननी होगी। विंडोज 8(Windows 8) और विंडोज 8.1(Windows 8.1) में छिपे हुए नेटवर्क से कनेक्ट करने के लिए चरण-दर-चरण निर्देशों के लिए पढ़ें ।
अपना वायरलेस नेटवर्क विवरण प्राप्त करें
प्रसारण नेटवर्क से कनेक्ट करते समय, अधिकांश नेटवर्क कॉन्फ़िगरेशन आपके लिए स्वचालित रूप से किया जाता है। आपको बस एक पासवर्ड डालना है । (All)किसी छिपे हुए नेटवर्क से कनेक्ट करते समय आपको सारी जानकारी एकत्र करनी होगी और इसे मैन्युअल रूप से दर्ज करना होगा। इससे पहले कि आप कनेक्ट करने का प्रयास करें, आपको कुछ महत्वपूर्ण जानकारी एकत्र करने की आवश्यकता होगी।
अपने राउटर के कॉन्फ़िगरेशन मेनू तक पहुंचें, जो आमतौर पर आपके ब्राउज़र के एड्रेस बार में इसका आईपी पता दर्ज करके किया जा सकता है।
वायरलेस सेटिंग्स अनुभाग चुनें और अपने नेटवर्क के नाम (या SSID ) और सुरक्षा प्रकार पर ध्यान दें। यदि आपका नेटवर्क WEP का उपयोग करता है , तो (WEP)WEP कुंजी की जांच करें । यदि आप WPA-PSK या WPA2-PSK का उपयोग कर रहे हैं, तो (WPA2-PSK)पूर्व-साझा(Pre-shared) कुंजी का ध्यान रखें । यदि आप किसी प्रकार की सुरक्षा का उपयोग नहीं कर रहे हैं, तो आपको केवल SSID की आवश्यकता होगी ।
नोट:(NOTE:) उपरोक्त सुरक्षा प्रकार वे हैं जो घरेलू नेटवर्क में पाए जाने की सबसे अधिक संभावना है। WPA , WPA2 और 802.1x अक्सर कॉर्पोरेट नेटवर्क में पाए जाते हैं, जहां एक व्यवस्थापक कॉन्फ़िगरेशन को संभालेगा।
कनेक्ट करने का प्रयास करने से पहले, सुनिश्चित करें कि आप उस वायरलेस नेटवर्क के क्षेत्र में हैं जिससे आप कनेक्ट करना चाहते हैं।
नेटवर्क(Network) और साझाकरण केंद्र(Sharing Center) तक पहुंचें
नेटवर्क और साझाकरण केंद्र(Network and Sharing Center) में प्रवेश करने के कई तरीके हैं । डेस्कटॉप(Desktop) पर सबसे तेज़ तरीका सिस्टम ट्रे में नेटवर्किंग आइकन पर राइट-क्लिक करना है और "ओपन नेटवर्क एंड शेयरिंग सेंटर" पर क्लिक करना है।("Open Network and Sharing Center.")

इसे एक्सेस करने के अन्य सभी तरीके इस गाइड में विस्तृत हैं: विंडोज़ में नेटवर्क और शेयरिंग सेंटर क्या है? (What is the Network and Sharing Center in Windows?).

हिडन वायरलेस नेटवर्क(Hidden Wireless Network) से कैसे कनेक्ट करें
एक बार जब आप नेटवर्क और साझाकरण केंद्र(Network and Sharing Center) के लिए अपना रास्ता खोज लेते हैं , तो "नया कनेक्शन या नेटवर्क सेट करें"("Set up a new connection or network.") पर क्लिक करें या टैप करें।

"मैन्युअल रूप से वायरलेस नेटवर्क से कनेक्ट("Manually connect to a wireless network") करें" चुनें और "अगला"("Next.") पर क्लिक या टैप करें ।

(Enter)अपने नेटवर्क के लिए दिए गए रिक्त स्थान में सुरक्षा जानकारी दर्ज करें , जो इस प्रकार है:
- (Enter)नेटवर्क नाम फ़ील्ड में SSID दर्ज करें ।
- सुरक्षा प्रकार फ़ील्ड में उस वायरलेस नेटवर्क द्वारा उपयोग की जाने वाली सुरक्षा का प्रकार चुनें जिसे आप कनेक्ट करना चाहते हैं। कुछ राउटर इस प्रमाणीकरण विधि(authentication method) को नाम दे सकते हैं । आपके द्वारा चुने गए सुरक्षा प्रकार के आधार पर, Windows आपको एन्क्रिप्शन प्रकार का चयन करने के लिए कह भी सकता है और नहीं भी।
- सुरक्षा कुंजी फ़ील्ड में, वायरलेस नेटवर्क द्वारा उपयोग किया गया पासवर्ड दर्ज करें।
- यदि आप नहीं चाहते कि अन्य लोग आपके द्वारा टाइप किया गया पासवर्ड देखें, तो "अक्षर छिपाएं"("Hide characters") कहने वाले बॉक्स को चेक करें ।
- इस नेटवर्क से स्वचालित रूप से कनेक्ट होने के लिए, आपको "इस कनेक्शन को स्वचालित रूप से प्रारंभ करें"("Start this connection automatically") कहने वाले बॉक्स को चेक करना चाहिए ।
- आपको उस बॉक्स को भी चेक करना चाहिए जो कहता है "नेटवर्क प्रसारित नहीं होने पर भी कनेक्ट करें"("Connect even if the network is not broadcasting") ।
एक बार जब आप सभी जानकारी दर्ज कर लेते हैं जो आपसे अनुरोध की गई थी, तो अगला(Next) दबाएं ।
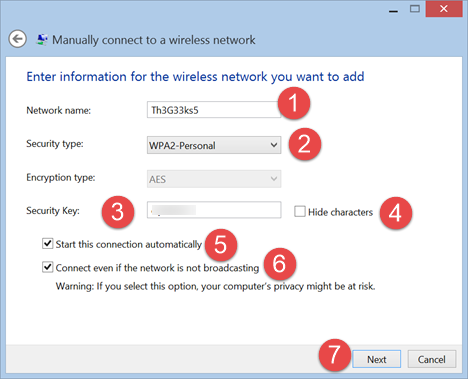
आपको सूचित किया जाता है कि क्या विंडोज़(Windows) ने वायरलेस नेटवर्क को सफलतापूर्वक जोड़ा है। बंद करें(Close) दबाएं और आपका काम हो गया।

यदि नेटवर्क क्षेत्र में है, तो विंडोज(Windows) स्वचालित रूप से इससे जुड़ जाता है। सिस्टम ट्रे में अपना नेटवर्क आइकन जांचें। यह आपके कनेक्शन की ताकत दिखाने के लिए पूर्ण सलाखों की एक श्रृंखला को चित्रित करना चाहिए।

समस्या निवारण कनेक्शन मुद्दे
यहां तक कि अगर आपने ऊपर दिए गए निर्देशों का सावधानीपूर्वक पालन किया है, तो भी समस्याएँ उत्पन्न हो सकती हैं। यदि आप अपने आप को अपनी पसंद के नेटवर्क से कनेक्ट करने में असमर्थ पाते हैं, और आप सुनिश्चित हैं कि आपके द्वारा दर्ज की गई सुरक्षा जानकारी बिल्कुल सही है, तो समस्या निवारण जानकारी के लिए इन लेखों को देखें।
- वायरलेस नेटवर्क पर इंटरनेट कनेक्शन की समस्याओं का निवारण करें(Troubleshoot Internet Connection Problems over a Wireless Network) - विंडोज अपने स्वयं के समस्या निवारक का उपयोग करके कई सरल कनेक्टिविटी मुद्दों का निदान और समाधान कर सकता है। यह आलेख विवरण देता है कि टूल तक कैसे पहुंचें।
- वायरलेस नेटवर्क कनेक्शन समस्याओं(Troubleshoot Wireless Network Connection Problems by Yourself) का स्वयं निवारण करें - यदि आप अपनी समस्या निवारण स्वयं करना चाहते हैं, तो यह आलेख फ़्लोचार्ट की एक श्रृंखला प्रदान करता है जो मदद कर सकता है। कुछ प्रश्नों के उत्तर देने से आपको अपनी नेटवर्किंग समस्याओं के कारण का पता लगाने में मदद मिल सकती है।
- विंडोज 8.1 में वायरलेस नेटवर्क प्रोफाइल को कैसे हटाएं या भूल जाएं(How to Delete or Forget Wireless Network Profiles in Windows 8.1) - यदि आप अपने आप को पहले से काम कर रहे नेटवर्क से कनेक्ट करने में असमर्थ पाते हैं, तो आपको अपने नेटवर्क प्रोफाइल में समस्या हो सकती है। इस ट्यूटोरियल को देखें कि परेशान करने वाली प्रोफ़ाइल को कैसे हटाएं और कनेक्ट हों।
निष्कर्ष
आप देखेंगे कि आपके छिपे हुए नेटवर्क से कनेक्ट करने की प्रक्रिया केवल ब्रॉडकास्टिंग नेटवर्क से कनेक्ट होने की तुलना में कहीं अधिक जटिल है। यदि आप सोच रहे हैं कि यह प्रयास के लायक है या नहीं, तो यह बहस का विषय है। अपने SSID को छिपाने से नेटवर्क अकुशल हैकर्स और फ्रीलायर्स से छिप जाता है, लेकिन यह एक अनुभवी हैकर को धीमा भी नहीं करेगा। अंत में, यदि अपना SSID छुपाना आपको अधिक सुरक्षित महसूस कराता है, तो इसे करें। लेकिन कोई फर्क नहीं पड़ता कि आप क्या चुनते हैं, एक सुरक्षित पासवर्ड और एन्क्रिप्शन का उपयोग करना सुनिश्चित करें।
Related posts
विंडोज 8 और विंडोज 8.1 में वायरलेस नेटवर्क से कैसे जुड़ें?
WPS के माध्यम से विंडोज 8.1 डिवाइस को वायरलेस नेटवर्क से कैसे कनेक्ट करें
विंडोज 7 में हिडन वायरलेस नेटवर्क से कैसे जुड़ें?
विंडोज 8.1 में वायरलेस नेटवर्क प्रोफाइल को कैसे हटाएं या भूल जाएं
विंडोज 8 में वायरलेस नेटवर्क कनेक्शन और प्रोफाइल कैसे प्रबंधित करें
टीपी-लिंक वाई-फाई 6 राउटर पर फर्मवेयर अपडेट करने के 2 तरीके -
विंडोज 10 में वाईफाई नेटवर्क को भूलने के चार तरीके
मेरा डीएनएस क्या है? विंडोज 10 में पता लगाने के 5 तरीके
विंडोज 10 में वाई-फाई सेंस क्या है और इसका इस्तेमाल कैसे करें
विंडोज 7 में वायरलेस नेटवर्क से कनेक्शन प्रबंधित करने के लिए गीक टिप्स
सरल प्रश्न: MAC पता क्या है, और इसका उपयोग कैसे किया जाता है?
विंडोज 11 में नेटवर्क ड्राइव को कैसे मैप करें और एफ़टीपी लोकेशन कैसे जोड़ें
विंडोज 8.1 में वर्चुअल वाईफाई नेटवर्क एडेप्टर को कैसे निष्क्रिय करें
इंटेल नेटवर्क कार्ड के साथ विंडोज लैपटॉप और टैबलेट पर अपनी वाईफाई की गति को दोगुना करें
पिंग कमांड क्या है? ऐप्स और गेम्स में पिंग क्या है? विंडोज़ में पिंग का उपयोग कैसे करें?
विंडोज 10 में छिपे हुए वाई-फाई नेटवर्क से जुड़ने के 3 तरीके
विंडोज 10 में डीएचसीपी लीज टाइम कैसे बदलें
विशिष्ट उपयोगकर्ताओं के साथ फ़ोल्डर साझा करने के लिए Windows उन्नत साझाकरण का उपयोग कैसे करें
मैं अपने राउटर का आईपी पता कैसे ढूंढूं? पूरी गाइड -
Windows 8.1 में किसी नेटवर्क का स्थान निजी से सार्वजनिक में बदलें
