विंडोज 8.1 स्टोर से ऐप को जल्दी से शेयर या बुकमार्क कैसे करें
जब आप विंडोज स्टोर(Windows Store) में एक अच्छा गेम या उपयोगी ऐप खोजते हैं , तो आप इसे अपने दोस्तों या सहकर्मियों के साथ साझा करना चाह सकते हैं। शेयर(Share) चार्म की मदद से आप विंडोज स्टोर(Windows Store) में किसी ऐप के पेज का सीधा लिंक या उसका स्क्रीनशॉट आसानी से शेयर कर सकते हैं। यहां बताया गया है कि यह कैसे किया जाता है:
आप विंडोज स्टोर(Windows Store) में क्या साझा कर सकते हैं ?
विंडोज स्टोर(Windows Store) में ऐप का पेज खोलते समय , आप शेयर(Share) चार्म का इस्तेमाल निम्नलिखित करने के लिए कर सकते हैं:
-
(Send an email)मेल(Mail) ऐप का उपयोग करके ईमेल भेजें - विंडोज स्टोर(Windows Store) में ऐप का लिंक या स्टोर(Store) में ऐप के पेज का स्क्रीनशॉट ईमेल करें ।
-
अपने सोशल नेटवर्क पर पोस्ट करें(Post to your social networks) - किसी भी सोशल नेटवर्क पर इसका लिंक पोस्ट करके ऐप को शेयर करें, जिसका अकाउंट पीपल ऐप से जुड़ा है या (People)फेसबुक(Facebook) या ट्विटर(Twitter) जैसे थर्ड-पार्टी सोशल ऐप का उपयोग करके ।
-
बाद के लिए बुकमार्क(Bookmark for later) करें - यदि आप बाद में उस ऐप पर वापस आना चाहते हैं, तो आप इसे रीडिंग लिस्ट(Reading List) ऐप में बुकमार्क कर सकते हैं।
आपके डिवाइस पर साझा करने के विकल्पों का क्रम भिन्न हो सकता है, क्योंकि वे आपके द्वारा इंस्टॉल किए गए ऐप्स के आधार पर क्रमबद्ध होते हैं।
विंडोज स्टोर(Windows Store) में शेयर चार्म(Share Charm) का उपयोग कैसे करें
किसी ऐप को साझा करने के लिए आपको सबसे पहले विंडोज स्टोर(Windows Store) में उसका ऐप पेज खोलना होगा । यदि आपको विंडोज 8.1(Windows 8.1) में स्टोर(Store) का उपयोग करने के बारे में एक परिचय की आवश्यकता है , तो हम अनुशंसा करते हैं कि आप इस लेख को पढ़ें: विंडोज 8.1 स्टोर में ऐप्स कैसे खोजें, इंस्टॉल करें और समीक्षा करें(How to Find, Install and Review Apps in the Windows 8.1 Store) ।

एक बार जब आप ऐप के ऐप विवरण पृष्ठ पर हों, जिसे आप साझा करना चाहते हैं, तो चार्म्स खोलें और (open the Charms)शेयर(Share) दबाएं ।

नीचे आप मेरे विंडोज 8.1 कंप्यूटर पर उपलब्ध साझाकरण विकल्पों को देख सकते हैं।

कृपया(Please) ध्यान रखें कि आप केवल उस ऐप के पेज से ही कुछ साझा कर सकते हैं। यदि आप विंडोज स्टोर(Windows Store) में कहीं और से शेयर(Share) आकर्षण का उपयोग करने का प्रयास करते हैं , तो आपको साझा करने के लिए कोई विकल्प नहीं दिया जाएगा।

आप जो साझा करना चाहते हैं उसे चुनने के लिए, शेयर(Share) आकर्षण की टाइल के ठीक नीचे नीचे की ओर तीर पर क्लिक करें या टैप करें ।

यदि आप स्क्रीनशॉट साझा करना चाहते हैं, तो स्क्रीनशॉट(Screenshot) लिंक पर क्लिक करें या टैप करें।

विंडोज़ स्टोर(Windows Store) में ऐप के पेज का लिंक साझा करने के लिए , विंडोज स्टोर(Windows Store) आइकन वाले लिंक पर क्लिक करें या टैप करें ।

विंडोज स्टोर(Windows Store) से ऐप(App) कैसे मेल(Mail) करें
यदि आप मेल(Mail) ऐप का उपयोग करके विंडोज स्टोर से ऐप साझा करना चुनते हैं, तो (Windows Store)शेयर(Share) आकर्षण में मेल भेजें(Send a mail) लिंक पर क्लिक करें या टैप करें ।

यदि अतीत में आपने अपने कुछ संपर्कों के साथ स्टोर से कोई ऐप साझा किया है, तो उन्हें (Store)शेयर(Share) आकर्षण में संभावित साझाकरण विकल्पों के रूप में प्रदर्शित किया जाएगा।

यदि आपने स्क्रीनशॉट साझा करना चुना है, तो मेल(Mail) ऐप खुल जाता है, एक नया संदेश स्वचालित रूप से बन जाता है और ऐप का स्क्रीनशॉट संलग्न होता है।

यदि आपकी पसंद विंडोज़ स्टोर(Windows Store) में ऐप के पेज के लिए एक लिंक साझा करना था , तो मेल(Mail) ऐप ऐप का नाम भरता है और संदेश के मुख्य भाग में इसका लिंक जोड़ता है।
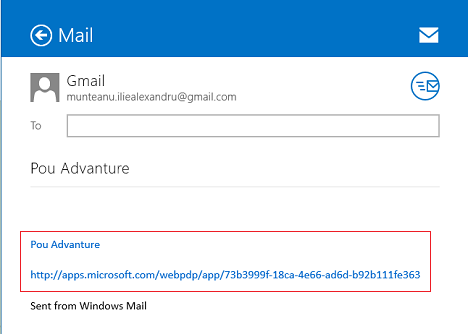
अब आपको बस उस व्यक्ति का ई-मेल पता पूरा करना है जिसे आप इसे भेजना चाहते हैं, एक विषय टाइप करें और यदि आप चाहें तो अपना व्यक्तिगत संदेश जोड़ें। अपना संदेश भेजने के लिए भेजें बटन पर (Send)क्लिक करें(Click) या टैप करें ।
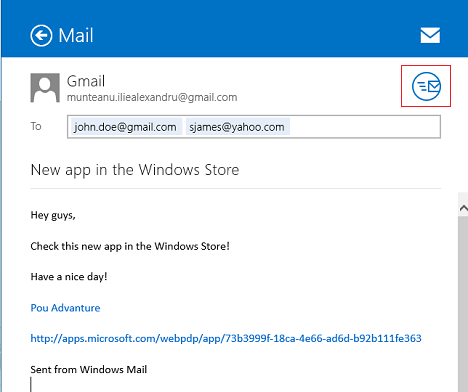
यदि आप इस ईमेल को भेजना छोड़ना चाहते हैं और शेयर(Share) चार्म पर वापस जाना चाहते हैं, तो मेल(Mail) ऐप के ऊपरी बाएँ कोने में बैक एरो पर क्लिक करें या टैप करें।(Back)
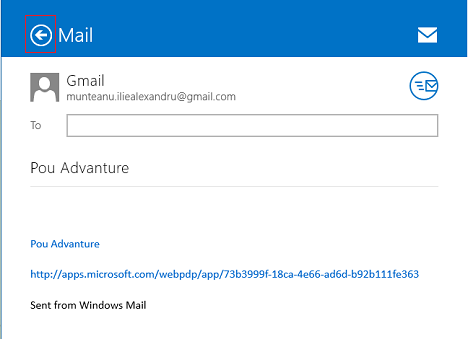
अपने पसंदीदा सोशल नेटवर्क(Your Favorite Social Networks) पर विंडोज स्टोर(Windows Store) से ऐप कैसे साझा करें
सोशल नेटवर्क पर स्टोर(Store) से ऐप साझा करना , पीपल(People) ऐप का उपयोग करना बहुत आसान है, अगर आपने इस ऐप में अपने सोशल नेटवर्किंग अकाउंट्स जोड़े हैं।
शेयर(Share) चार्म में, "अपने सोशल नेटवर्क पर पोस्ट करें" पर क्लिक करें या टैप करें("Post to your social networks") ।
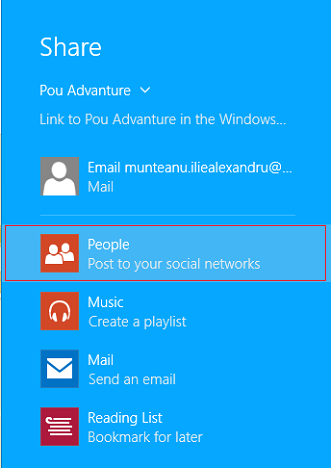
यह स्क्रीन के दाईं ओर पीपल(People) ऐप का एक उदाहरण खोलेगा । आप पीपल(People) ऐप के ऊपर बाईं ओर नीचे की ओर स्थित तीर को दबाकर चुन सकते हैं कि आप किस सोशल नेटवर्क पर ऐप साझा करना चाहते हैं ।
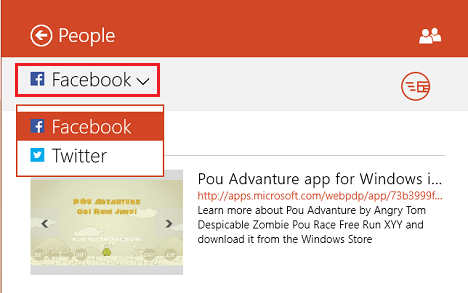
अपनी पोस्ट में एक संदेश जोड़ें और पीपल(People) ऐप के ऊपर दाईं ओर भेजें बटन पर क्लिक करें या टैप करें।(Send)

यदि आप इस संदेश को पोस्ट करना छोड़ना चाहते हैं, तो पीपल(People) ऐप के ऊपरी बाएँ कोने पर बैक एरो पर क्लिक करें या टैप करें।(Back)

पठन(Reading) सूची में विंडोज स्टोर(Windows Store) से किसी ऐप को (App)बुकमार्क(Bookmark) कैसे करें
जिस तरह आप वेब पेजों को बाद में पढ़ने के लिए बुकमार्क करते हैं, उसी तरह रीडिंग लिस्ट ऐप आपको (Reading List)विंडोज़ स्टोर(Windows Store) से ऐप पेजों को बुकमार्क करने की अनुमति देता है ।
विंडोज स्टोर(Windows Store) में ऐप के पेज को बुकमार्क करने के लिए , शेयर(Share) चार्म खोलें , फिर "रीडिंग लिस्ट - बुकमार्क फॉर लेटर"("Reading List - Bookmark for later") लिंक दबाएं।

यह स्क्रीन के दाईं ओर रीडिंग लिस्ट(Reading List) ऐप खोलेगा । सबसे पहले(First) आपको उस ऐप के पेज को वर्गीकृत करना होगा जिसे आप बाद के लिए याद रखना चाहते हैं। संबंधित ड्रॉप-डाउन सूची पर क्लिक करें या टैप करें, फिर मौजूदा श्रेणियों में से एक चुनें।(Click)
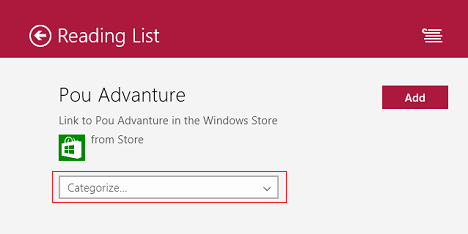
यदि मौजूदा श्रेणियों में से कोई भी आपकी आवश्यकताओं के अनुरूप नहीं है, तो सूची के निचले भाग में नई श्रेणी लिंक पर क्लिक करें या टैप करें।(New category)
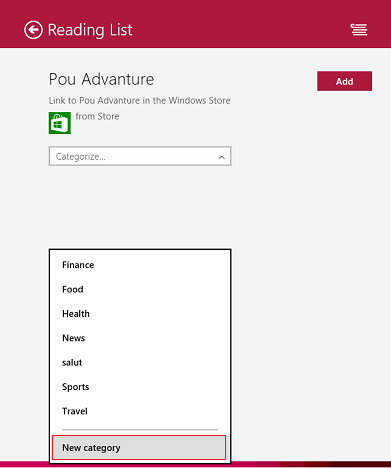
फिर उस नई श्रेणी का नाम टाइप करें जिसे आप जोड़ना चाहते हैं, और OK दबाएं ।

अपनी पसंद बनाने के बाद, Add(Add) बटन पर क्लिक करें या टैप करें।
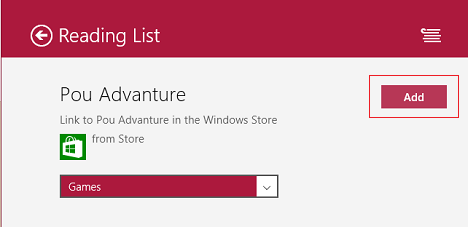
निष्कर्ष
जैसा कि आप देख सकते हैं, विंडोज स्टोर(Windows Store) में आपके द्वारा खोजे गए किसी अच्छे ऐप या गेम के लिंक को साझा करना वास्तव में आसान है । यदि आपको इस प्रक्रिया के बारे में कोई समस्या या प्रश्न हैं, तो कृपया नीचे एक टिप्पणी छोड़ दें।
Related posts
विंडोज 8.1 की रीडिंग लिस्ट ऐप में कंटेंट को कैसे शेयर और सिंक्रोनाइज़ करें?
कॉन्फ़िगर करें कि Windows 8.1 में Internet Explorer ऐप कैसे काम करता है
अपने वेबकैम के साथ विंडोज 8.1 में कैमरा ऐप का उपयोग कैसे करें
विंडोज 8.1 की रीडिंग लिस्ट ऐप में सामग्री कैसे जोड़ें और वर्गीकृत करें
विंडोज 8.1 की रीडिंग लिस्ट ऐप से कंटेंट और कैटेगरी कैसे निकालें
विंडोज 8.1 में कैमरा ऐप से ली गई तस्वीरों और वीडियो को कैसे संपादित करें
विंडोज 8.1 स्टोर द्वारा प्रदर्शित ऐप्स के प्रकार कैसे सेट करें
पीसी सेटिंग्स से विंडोज 8.1 में फाइल हिस्ट्री के साथ कैसे काम करें
विंडोज 8.1 में रीडिंग लिस्ट ऐप क्या है और आपको इसका इस्तेमाल क्यों करना चाहिए?
पेश है विंडोज 8 और विंडोज 8.1: स्टार्ट स्क्रीन तक पहुंचने के 6 तरीके
विंडोज 8.1 में पीसी सेटिंग्स के माध्यम से नैरेटर को कैसे शुरू और कॉन्फ़िगर करें
विंडोज 10 बनाम फाइल एक्सप्लोरर में फाइल एक्सप्लोरर के बारे में क्या अलग है? विन्डो 8.1
सरल प्रश्न: विंडोज 8.1 में हैंड्स-फ्री मोड क्या है?
रिमोट डेस्कटॉप ऐप बनाम टीमव्यूअर टच - कौन सा बेहतर ऐप है?
आपके विंडोज 8.1 डिवाइस पर इंस्टॉल किए गए ऐप्स का ट्रैक रखें
विंडोज डेस्कटॉप ऐप के लिए स्काइप के साथ चैट या ग्रुप टेक्स्ट चैट कैसे करें
विंडोज 7 और विंडोज 8.1 में स्क्रीन रेजोल्यूशन बदलें और टेक्स्ट और आइकन को बड़ा बनाएं
विंडोज 7 और विंडोज 8.1 में प्रोग्राम एक्सेस और कंप्यूटर डिफॉल्ट कैसे सेट करें?
इंटरनेट एक्सप्लोरर ऐप से अपने ब्राउज़िंग इतिहास और डेटा को कैसे हटाएं
पेश है विंडोज़ 8.1: दस्तावेज़ों को स्कैन करने के लिए स्कैन ऐप का उपयोग कैसे करें
