विंडोज 8.1 में वायरलेस नेटवर्क प्रोफाइल को कैसे हटाएं या भूल जाएं
जैसे ही मैंने अपने लैपटॉप पर विंडोज 8.1(Windows 8.1) स्थापित किया , मैंने एक बहुत बड़ी झुंझलाहट देखी: नेटवर्क(Networks) फलक में "इस नेटवर्क को भूल जाओ"("Forget this network") विकल्प की अनुपस्थिति। मेरे पास वायरलेस नेटवर्क को हटाने का कोई सहज तरीका नहीं बचा था जो अब काम नहीं करता था क्योंकि उनका पासवर्ड बदल दिया गया था। आप इस समस्या को कैसे हल करते हैं और विंडोज 8.1(Windows 8.1) में वायरलेस नेटवर्क को कैसे हटाते हैं ? आइए इस ट्यूटोरियल में जानें।
यह विंडोज 8 में कैसे काम करता है
विंडोज 8(Windows 8) में , जब आप एक वायरलेस नेटवर्क को हटाना चाहते हैं, तो आप नेटवर्क(Networks) फलक खोलते हैं (यह ट्यूटोरियल बताता है कि कैसे: विंडोज 8 में वायरलेस नेटवर्क कनेक्शन और प्रोफाइल कैसे प्रबंधित करें(How to Manage Wireless Network Connections & Profiles in Windows 8) ) और उस नेटवर्क को राइट-क्लिक या दबाकर रखें जिसे आप हटाना चाहते थे।
एक प्रासंगिक मेनू खोला जाता है और इसमें "इस नेटवर्क को भूल जाओ"("Forget this network") का विकल्प शामिल होता है ।
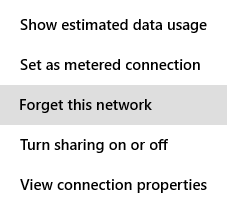
आसान है, है ना?
दुर्भाग्य से, विंडोज 8.1 में अब आप (Windows 8.1)नेटवर्क(Networks) फलक में राइट-क्लिक नहीं कर सकते हैं और प्रदर्शित करने के लिए कोई प्रासंगिक मेनू नहीं है। हालाँकि, आपके पास एक ही काम करने के लिए कई नए तरीके हैं।
नेटवर्क सूची(Networks List) से विंडोज 8.1(Windows 8.1) में वायरलेस नेटवर्क(Wireless Network) को कैसे भूलें
विंडोज 8.1(Windows 8.1) में आप वायरलेस नेटवर्क को कनेक्ट करने का प्रयास करने के बाद उसे हटा/भूल सकते हैं। नेटवर्क रेंज में होना चाहिए और आपके लैपटॉप या टैबलेट के लिए दृश्यमान होना चाहिए। यदि ऐसा नहीं है, तो आप इस विधि का उपयोग करके इसे हटा नहीं सकते। यदि नेटवर्क उपलब्ध है, तो यहां बताया गया है कि यह कैसे किया जाता है:
नेटवर्क(Networks) फलक में, उस नेटवर्क का चयन करें जिसे आप हटाना चाहते हैं और कनेक्ट(Connect) दबाएं ।
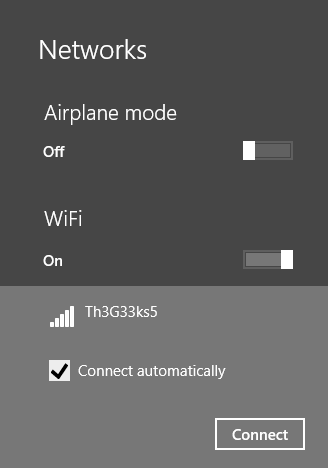
यदि विंडोज 8.1(Windows 8.1) इससे कनेक्ट नहीं हो सकता है, तो आपको एक त्रुटि संदेश और एक बटन दिखाई देगा जो कहता है "नेटवर्क को भूल जाओ"("Forget network") ।

उस पर दबाएं और नेटवर्क हटा दिया गया है। आप नेटवर्क से फिर से कनेक्ट कर सकते हैं जैसे कि यह एक नया पता लगाया गया नेटवर्क था।
पीसी सेटिंग्स से विंडोज 8.1(Windows 8.1) में वायरलेस नेटवर्क(Wireless Network) को कैसे भूलें
यदि आपके पास विंडोज 8.1 (Windows 8.1) अपडेट(Update) स्थापित है, जो 8 अप्रैल 2014 तक सभी (April 8th)विंडोज 8.1(Windows 8.1) उपयोगकर्ताओं के लिए मुफ्त में जारी किया गया था , तो आपके पास वायरलेस नेटवर्क को भूलने का एक और तरीका है। यह तरीका इस अपडेट के बिना विंडोज 8.1 डिवाइस पर काम नहीं करता है।(Windows 8.1)
पीसी सेटिंग्स खोलें(Open PC Settings) और नेटवर्क(Network) पर जाएं ।
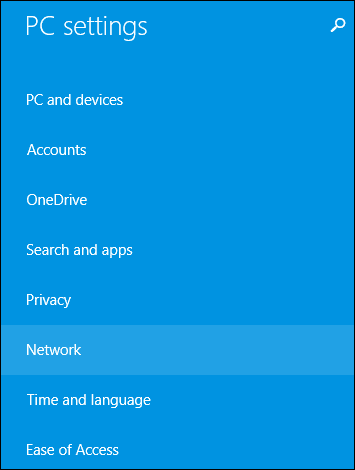
कनेक्शन(Connections) अनुभाग में , वाई-फाई और "ज्ञात नेटवर्क प्रबंधित करें"("Manage known networks") लिंक देखें। उस पर क्लिक या टैप करें।
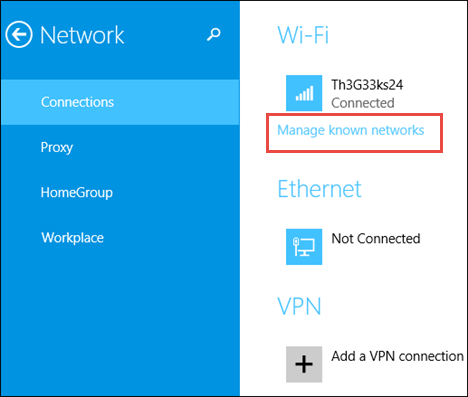
विंडोज 8.1 वायरलेस नेटवर्क के साथ एक सूची प्रदर्शित करता है जिसके लिए इसके स्टोर कनेक्शन विवरण हैं।
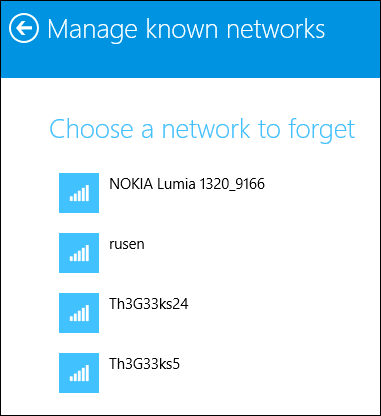
(Select)उस नेटवर्क का चयन करें जिसे आप भूलना चाहते हैं और भूल जाओ(Forget) दबाएं ।

चयनित नेटवर्क अब विंडोज 8.1(Windows 8.1) द्वारा संग्रहीत नहीं है और अगली बार जब आप इससे जुड़ते हैं, तो आपको इसका पासवर्ड फिर से दर्ज करना होगा।
विंडोज 8.1(Windows 8.1) में वायरलेस नेटवर्क(Wireless Network) को कैसे भूले , कमांड प्रॉम्प्ट से(Command Prompt)
आप Windows 8.1(Windows 8.1) द्वारा संग्रहीत किसी भी वायरलेस नेटवर्क प्रोफ़ाइल को हटा सकते हैं , भले ही नेटवर्क सीमा में न हो, कमांड प्रॉम्प्ट(Command Prompt) की सहायता से ।
कमांड प्रॉम्प्ट(Start the Command Prompt) को व्यवस्थापक के रूप में प्रारंभ करें और निम्न आदेश टाइप करें: netsh wlan show profiles.

यह विंडोज 8.1(Windows 8.1) द्वारा संग्रहीत सभी वायरलेस नेटवर्क प्रोफाइल प्रदर्शित करेगा । सूची लंबी हो सकती है यदि आपने अपने लैपटॉप या टैबलेट को कुछ हफ़्ते से अधिक समय तक उपयोग किया है।

उस वायरलेस नेटवर्क प्रोफ़ाइल के नाम की पहचान करें जिसे आप हटाना चाहते हैं, फिर इसे हटाने के लिए निम्न कमांड टाइप करें netsh wlan delete profile name="profile name":।

एक उदाहरण के रूप में, मैं स्विसकॉम(swisscom) नामक एक वायरलेस नेटवर्क प्रोफ़ाइल को हटाना चाहता था और मैंने टाइप किया netsh wlan delete profile name="swisscom":।
गीकी लग रहा है? मैं
विंडोज 8.1(Windows 8.1) में सभी वायरलेस नेटवर्क(Wireless Networks) को कैसे भूलें?
कुछ परिदृश्यों में आपको विंडोज 8.1(Windows 8.1) में संग्रहीत सभी वायरलेस नेटवर्क प्रोफाइल को हटाने की आवश्यकता हो सकती है । सौभाग्य से, आपको उन्हें एक-एक करके निकालने की आवश्यकता नहीं है। यह वाकई भयानक होगा।
आपको बस इतना करना है कि यह कमांड टाइप करें netsh wlan delete profile name=* i=*:।

आप इसे एक सेकंड से भी कम समय में सभी प्रोफाइल को हटाते हुए देखेंगे।
नोट:(NOTE:) इस netshआलेख में साझा किए गए लोगों की तुलना में कमांड में कई अन्य पैरामीटर हैं। यदि आप इसके बारे में अधिक जानना चाहते हैं, तो मैं TechNet : Netsh Commands for Wireless Local Area Network (WLAN) पर इसके दस्तावेज़ों को पढ़ने की अनुशंसा करता हूं ।
निष्कर्ष
विंडोज 8.1(Windows 8.1) की प्रारंभिक रिलीज ने वायरलेस नेटवर्क को भूलना मुश्किल बना दिया, लेकिन सौभाग्य से, यह विंडोज 8.1 (Windows 8.1) अपडेट(Update) इस समस्या के साथ-साथ कुछ अन्य समस्याओं को भी ठीक करता है। मुझे आशा है कि आपको यह मार्गदर्शिका उपयोगी लगी होगी। यदि आप विंडोज 8.1(Windows 8.1) में वायरलेस नेटवर्क को भूलने के अन्य तरीके जानते हैं , तो नीचे टिप्पणी फॉर्म का उपयोग करके उन्हें साझा करने में संकोच न करें।
Related posts
विंडोज 8 और विंडोज 8.1 में हिडन वायरलेस नेटवर्क से कैसे जुड़ें?
WPS के माध्यम से विंडोज 8.1 डिवाइस को वायरलेस नेटवर्क से कैसे कनेक्ट करें
विंडोज 8.1 में वर्चुअल वाईफाई नेटवर्क एडेप्टर को कैसे निष्क्रिय करें
विंडोज 11 हॉटस्पॉट कैसे बनाएं -
अपने वाई-फाई नेटवर्क में वायरलेस प्रिंटर कैसे स्थापित करें -
विंडोज़ में उन्नत नेटवर्क साझाकरण सेटिंग्स को कैसे अनुकूलित करें
विंडोज 11 में छिपे हुए वाई-फाई नेटवर्क से जुड़ने के 3 तरीके -
विंडोज 10 में अपना वाईफाई पासवर्ड सीखने के 4 तरीके, जब आप इसे भूल जाते हैं
मैं अपने राउटर का आईपी पता कैसे ढूंढूं? पूरी गाइड -
विंडोज 8 में वायरलेस नेटवर्क कनेक्शन और प्रोफाइल कैसे प्रबंधित करें
विंडोज 10 का एयरप्लेन मोड: इसे बंद या चालू करने के 3 तरीके!
विंडोज 10 में छिपे हुए वाई-फाई नेटवर्क से जुड़ने के 3 तरीके
विंडोज 10 में आईपी एड्रेस बदलने के 3 तरीके
विंडोज 8 और विंडोज 8.1 में वायरलेस नेटवर्क से कैसे जुड़ें?
विंडोज़ में अपना मैक पता खोजने के 7 तरीके -
होमग्रुप क्या है? विंडोज 7 होमग्रुप का उपयोग कैसे करें
मैं विंडोज 11 पर वाई-फाई को कैसे सक्षम या अक्षम कर सकता हूं? -
वाई-फाई नेटवर्क से कनेक्ट करने के लिए विंडोज 10 में डब्ल्यूपीएस का उपयोग कैसे करें
विंडोज 11 में वाई-फाई से कैसे जुड़ें -
विंडोज 10 में डीएनएस सेटिंग्स बदलने के 3 तरीके
