विंडोज 8.1 में मीडिया और उपकरणों के लिए ऑटोप्ले डिफॉल्ट्स कैसे सेट करें
विंडोज 8.1(Windows 8.1) में आप सीधे पीसी सेटिंग्स(PC Settings) से अपने मीडिया और डिवाइस के लिए ऑटोप्ले(AutoPlay) सेटिंग्स भी सेट कर सकते हैं । वहां आपके पास नियंत्रण कक्ष(Control Panel) में पाए जाने वाले लगभग समान अनुकूलन विकल्पों तक पहुंच है । यह ट्यूटोरियल साझा करता है कि ऑटोप्ले(AutoPlay) सेटिंग्स को कहां खोजना है और उनके साथ कैसे फील करना है।
पीसी सेटिंग्स(PC Settings) में ऑटोप्ले सेटिंग्स(AutoPlay Settings) कहां खोजें ?
पीसी सेटिंग्स(PC Settings) खोलें । फिर, पीसी और डिवाइस(PC and devices) पर क्लिक या टैप करें ।

यहां आपको विभिन्न प्रकार की सेटिंग्स के साथ कई उपश्रेणियां मिलेंगी। जो हमारे लिए प्रासंगिक हैं वे ऑटोप्ले(AutoPlay) के अंतर्गत पाए जाते हैं ।
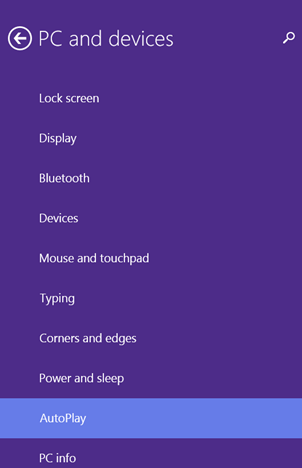
विंडोज 8.1(Windows 8.1) में ऑटोप्ले(Turn AutoPlay) को कैसे चालू या बंद करें(Off)
दाईं ओर, आपको एक स्विच और कई सेटिंग्स दिखाई देंगी। स्विच कहता है "सभी मीडिया और उपकरणों के लिए ऑटोप्ले का उपयोग करें"("Use AutoPlay for all media and devices") ।
यदि आप इसे बंद(Off) पर सेट करते हैं , तो सभी मीडिया और उपकरणों के लिए ऑटोप्ले बंद हो जाता है।(AutoPlay)

यदि आप इसे चालू पर(On) सेट करते हैं , तो आप कॉन्फ़िगर कर सकते हैं कि आप किस मीडिया के लिए ऑटोप्ले(AutoPlay) का उपयोग करना चाहते हैं और कैसे।
विंडोज 8.1(Windows 8.1) में ऑटोप्ले डिफॉल्ट्स(AutoPlay Defaults) कैसे सेट करें
ऊपर बताए गए स्विच के नीचे, आपको "Choose AutoPlay defaults"("Choose AutoPlay defaults") नाम का एक सेक्शन मिलेगा । नीचे दिए गए स्क्रीनशॉट में आप देख सकते हैं कि यह सरफेस 2(Surface 2) डिवाइस पर कैसा दिखता है।
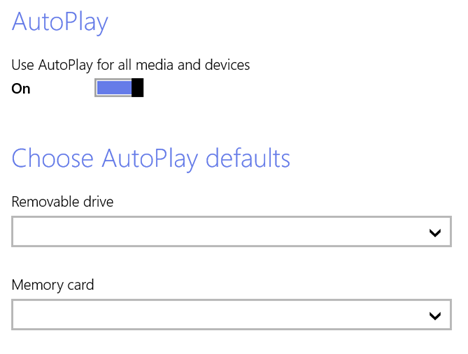
यदि आपके पास एक लैपटॉप या एक पीसी है और आपने कई उपकरणों में प्लग इन किया है, तो आपको और डिवाइस दिखाई देंगे जिनके लिए आप ऑटोप्ले(AutoPlay) डिफ़ॉल्ट सेट कर सकते हैं।

(Click)प्रत्येक डिवाइस या ड्राइव के लिए ड्रॉप-डाउन सूची पर क्लिक या टैप करें और उस डिफ़ॉल्ट क्रिया का चयन करें जिसे आप निष्पादित करना चाहते हैं। यदि आप सुनिश्चित नहीं हैं कि क्या चुनना है या आप एक निश्चित उपकरण के साथ कई अलग-अलग काम करते हैं, तो "मुझसे हर बार पूछें"("Ask me every time") चुनना सबसे अच्छा है ।
पीसी सेटिंग्स(PC Settings) बनाम कंट्रोल पैनल(Control Panel) में ऑटोप्ले डिफॉल्ट्स(AutoPlay Defaults) के बारे में क्या अलग है ?
यदि आप नियंत्रण कक्ष से ऑटोप्ले अनुभाग(AutoPlay section from the Control Panel) में प्रदर्शित विकल्पों की और पीसी सेटिंग्स(PC Settings) से तुलना करते हैं , तो आपको कुछ अंतर दिखाई देंगे।
सबसे पहले, पीसी सेटिंग्स में आप अपने सीडी, (PC Settings)डीवीडी(DVD) या ब्लू-रे(Blu-Ray) प्लेयर के लिए डिफॉल्ट सेट नहीं कर सकते । ऐसा इसलिए है क्योंकि पीसी सेटिंग्स(PC Settings) ज्यादातर टच डिवाइस वाले उपयोगकर्ताओं पर लक्षित होती हैं और उनके पास डीवीडी(DVD) या ब्लू-रे(Blu-Ray) प्लेयर नहीं होता है।
एक और अंतर यह है कि, नियंत्रण कक्ष(Control Panel) में आप डेस्कटॉप प्रोग्राम और गेम के लिए ऑटोप्ले(AutoPlay) डिफ़ॉल्ट सेट कर सकते हैं और हटाने योग्य मीडिया से निपटने के तरीके के लिए आपके पास अधिक बारीक नियंत्रण हैं।
निष्कर्ष
जैसा कि आप इस गाइड से देख सकते हैं, विंडोज 8.1 में (Windows 8.1)ऑटोप्ले(AutoPlay) फीचर के लिए डिफॉल्ट सेट करना बहुत आसान है। यह टच और माउस और कीबोर्ड दोनों के साथ अच्छी तरह से काम करता है। यदि आपके पास इस सुविधा के बारे में कोई समस्या या प्रश्न हैं, तो नीचे दिए गए फ़ॉर्म का उपयोग करके एक टिप्पणी छोड़ने में संकोच न करें।
Related posts
विंडोज 7 और विंडोज 8.1 में प्रोग्राम एक्सेस और कंप्यूटर डिफॉल्ट कैसे सेट करें?
फाइल एक्सप्लोरर से फाइल और फोल्डर शेयर करने के 7 तरीके (विंडोज 10 और विंडोज 8.1 में)
कॉन्फ़िगर करें कि Windows 8.1 में Internet Explorer ऐप कैसे काम करता है
अपने वेबकैम के साथ विंडोज 8.1 में कैमरा ऐप का उपयोग कैसे करें
विंडोज 8.1 में अलार्म कैसे जोड़ें, संपादित करें और निकालें
विंडोज 8.1 में इंटरनेट एक्सप्लोरर संस्करण को डिफ़ॉल्ट के रूप में सेट करें
विंडोज स्टोर के जरिए विंडोज 8 को विंडोज 8.1 में अपग्रेड कैसे करें
35 कीबोर्ड शॉर्टकट जो विंडोज 8.1 में आपकी उत्पादकता बढ़ाते हैं
सरल प्रश्न: विंडोज 8.1 में हैंड्स-फ्री मोड क्या है?
विंडोज 10 मीडिया क्रिएशन टूल: एक सेटअप यूएसबी स्टिक या आईएसओ बनाएं
विंडोज 7 और विंडोज 8.1 में अपनी खुद की कस्टम जंप लिस्ट कैसे बनाएं?
विंडोज 8.1 में लॉक स्क्रीन से तस्वीरें कैसे लें या वीडियो कैसे रिकॉर्ड करें
विंडोज 10 बनाम फाइल एक्सप्लोरर में फाइल एक्सप्लोरर के बारे में क्या अलग है? विन्डो 8.1
विंडोज 8.1 डेस्कटॉप पीसी पर नैरेटर का उपयोग कैसे करें
विंडोज 8.1 स्टोर द्वारा प्रदर्शित ऐप्स के प्रकार कैसे सेट करें
विंडोज 8.1 और विंडोज 7 में टास्कबार को निजीकृत करने के लिए पूरी गाइड
विंडोज 8.1 की रीडिंग लिस्ट ऐप में कंटेंट को कैसे शेयर और सिंक्रोनाइज़ करें?
विंडोज 8 और विंडोज 8.1 में विंडोज डिफेंडर का उपयोग कैसे करें
विंडोज 8.1 की रीडिंग लिस्ट ऐप से कंटेंट और कैटेगरी कैसे निकालें
विंडोज 7 और विंडोज 8.1 में स्क्रीन रेजोल्यूशन बदलें और टेक्स्ट और आइकन को बड़ा बनाएं
