विंडोज 8.1 में इंटरनेट एक्सप्लोरर संस्करण को डिफ़ॉल्ट के रूप में सेट करें
विंडोज़(Windows) का प्रत्येक नया संस्करण इंटरनेट एक्सप्लोरर(Internet Explorer) के नए संस्करण के साथ आता है । विंडोज 8.1 सभी उपयोगकर्ताओं को इंटरनेट एक्सप्लोरर 11(Internet Explorer 11) में अपग्रेड करता है जो दो संस्करणों में आता है: एक ऐप संस्करण जो स्पर्श वाले उपकरणों के लिए बहुत उपयुक्त है और डेस्कटॉप संस्करण जिसे आप अतीत से जानते हैं। डिफ़ॉल्ट रूप से, आप विंडोज 8.1(Windows 8.1) में दोनों संस्करणों का उपयोग कर सकते हैं और आप वेब ब्राउज़ करने के लिए डिफ़ॉल्ट के रूप में अपनी पसंद के संस्करण को भी सेट कर सकते हैं। यहां बताया गया है कि यह कैसे किया जाता है।
Internet Explorer ऐप (Internet Explorer App)और(Between) डेस्कटॉप संस्करण(Desktop Version) में क्या अंतर है ?
इंटरनेट एक्सप्लोरर(Internet Explorer) के दो संस्करण बहुत अलग हैं, क्योंकि वे विभिन्न उपकरणों पर उपयोग किए जाने के लिए हैं। इंटरनेट एक्सप्लोरर(Internet Explorer) ऐप केवल स्टार्ट स्क्रीन से उपलब्ध है और यह(Start) एक पूर्ण स्क्रीन, टच-फ्रेंडली ऐप है। यह संसाधन खपत के मामले में भी हल्का है क्योंकि यह अंतर्निहित एडोब फ्लैश प्लेयर(Adobe Flash Player) को छोड़कर किसी भी ऐड-ऑन का समर्थन नहीं करता है । नकारात्मक पक्ष यह है कि वेब ब्राउज़ करते समय इंटरनेट एक्सप्लोरर(Internet Explorer) ऐप थोड़ा कम प्रदर्शन प्रदान करता है। हमारे परीक्षणों में, यह डेस्कटॉप संस्करण की तुलना में लगभग 10-14% धीमा था। यदि आप इंटरनेट एक्सप्लोरर(Internet Explorer) के दो संस्करणों के बीच प्रदर्शन अंतर के बारे में अधिक जानना चाहते हैं तो आप इस लेख को पढ़ सकते हैं:ब्राउज़र युद्ध: इंटरनेट एक्सप्लोरर 11 क्या प्रदर्शन प्रदान करता है? (Browser Wars: What Performance Does Internet Explorer 11 Deliver?).
विंडोज 8.1(Windows 8.1) में इंटरनेट एक्सप्लोरर(Internet Explorer) को अपना डिफॉल्ट ब्राउजर(Default Browser) कैसे बनाएं?
इंटरनेट एक्सप्लोरर(Internet Explorer) ऐप का उपयोग करने के लिए , आपके पास इंटरनेट एक्सप्लोरर(Internet Explorer) आपके डिफ़ॉल्ट वेब ब्राउज़र के रूप में सेट होना चाहिए। यदि इंटरनेट एक्सप्लोरर(Internet Explorer) पहले से ही आपका डिफ़ॉल्ट वेब ब्राउज़र है तो आप इस लेख के अगले भाग पर जा सकते हैं।
यदि आप किसी अन्य वेब ब्राउज़र को डिफ़ॉल्ट के रूप में उपयोग करते हैं और आप नहीं जानते कि इंटरनेट एक्सप्लोरर(Internet Explorer) को डिफ़ॉल्ट के रूप में कैसे सेट किया जाए, तो कृपया इस लेख को पढ़ें: विंडोज 7 और विंडोज 8 में फाइल एसोसिएशन कैसे बदलें(How to Change File Associations in Windows 7 and Windows 8) ।
डिफ़ॉल्ट प्रोग्राम सेट करें(Set Default Programs) विंडो में, इंटरनेट एक्सप्लोरर(Internet Explorer) का चयन करें और फिर "इस प्रोग्राम को डिफ़ॉल्ट के रूप में सेट करें" चुनें और ("Set this program as default")ठीक(OK) दबाएं ।

Windows 8.1 में Internet Explorer के दोनों संस्करणों(Both Versions) को कैसे प्रारंभ करें
अब, वह इंटरनेट एक्सप्लोरर(Internet Explorer) आपका डिफ़ॉल्ट वेब ब्राउज़र है, आपको यह समझना होगा कि विंडोज 8.1(Windows 8.1) में प्रत्येक प्रकार के यूजर इंटरफेस के लिए, संबंधित इंटरनेट एक्सप्लोरर(Internet Explorer) संस्करण खुल जाएगा।
यदि आप डेस्कटॉप(Desktop) से इंटरनेट एक्सप्लोरर(Internet Explorer) खोलते हैं , तो टास्कबार में इसके शॉर्टकट का उपयोग करते हुए, इंटरनेट एक्सप्लोरर(Internet Explorer) का डेस्कटॉप संस्करण खुल जाता है।

यह संस्करण पीसी उपयोगकर्ताओं के लिए उपयुक्त है। इसमें बहुत सारे विकल्प हैं, ऐड-ऑन, प्लगइन्स और यह बेहतर प्रदर्शन देता है।
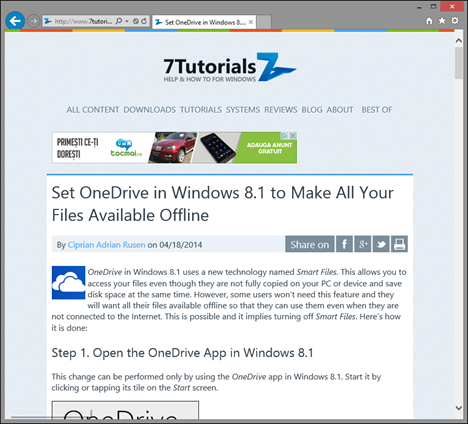
Internet Explorer के इस संस्करण के बारे में अधिक जानने के लिए , कृपया इस लेख(this article) को पढ़ें ।
यदि आप स्टार्ट स्क्रीन पर (Start)इंटरनेट एक्सप्लोरर(Internet Explorer) टाइल पर क्लिक या टैप करते हैं, तो आप इंटरनेट एक्सप्लोरर(Internet Explorer) ऐप खोलेंगे ।

जैसा कि आप देख सकते हैं, यह संस्करण स्पर्श वाले उपकरणों के लिए अत्यधिक अनुकूलित है। यह टैबलेट और टच स्क्रीन पर एक शानदार अनुभव प्रदान करता है लेकिन इसमें कोई ऐड-ऑन और प्लगइन्स नहीं है।

यदि आपको इंटरनेट एक्सप्लोरर(Internet Explorer) टाइल नहीं मिल रही है , तो आपको इसे स्टार्ट(Start) स्क्रीन पर पिन करना चाहिए । यदि आप नहीं जानते कि यह कैसे करना है, तो कृपया इस लेख(this article) को पढ़ें ।
विंडोज 8.1(Windows 8.1) में डिफ़ॉल्ट इंटरनेट एक्सप्लोरर संस्करण(Default Internet Explorer Version) कैसे चुनें
इंटरनेट एक्सप्लोरर(Internet Explorer) के दोनों संस्करणों का उपयोग करना शुरुआत में उपयोगी हो सकता है क्योंकि आप समझ सकते हैं कि वे दोनों कैसे काम करते हैं, वे क्या पेश करते हैं और कौन सा संस्करण आपके लिए सबसे अच्छा है। अपना निर्णय लेने के बाद, आप डिफ़ॉल्ट के रूप में इंटरनेट एक्सप्लोरर के दो संस्करणों में से केवल एक को चुनना पसंद कर सकते हैं।(Internet Explorer)
ऐसा करने के लिए, आपको डेस्कटॉप(Desktop) पर इंटरनेट एक्सप्लोरर(Internet Explorer) खोलना होगा । फिर, विंडो के ऊपरी दाएं कोने में टूल(Tools) आइकन पर क्लिक करें या टैप करें और टूल(Tools) मेनू खोलें।
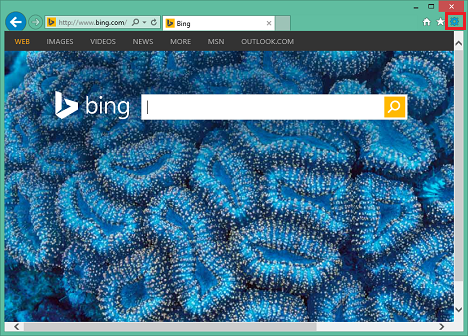
यदि आप डेस्कटॉप कंप्यूटर या लैपटॉप का उपयोग करते हैं, तो आप अपने कीबोर्ड पर Alt+X दबाकर भी ऐसा कर सकते हैं ।
उसी नाम से विंडो खोलने के लिए मेनू में इंटरनेट विकल्प(Internet Options) पर क्लिक करें या टैप करें ।

इंटरनेट विकल्प(Internet Options) में प्रोग्राम(Programs) टैब पर जाएं ।
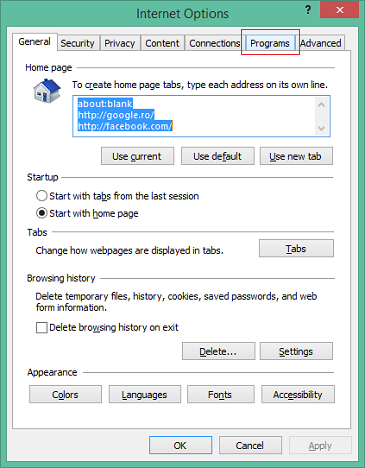
ओपनिंग इंटरनेट एक्सप्लोरर(Opening Internet Explorer) नामक अनुभाग में आप देख सकते हैं कि, आप डिफ़ॉल्ट रूप से इंटरनेट एक्सप्लोरर(Internet Explorer) के दोनों संस्करणों का उपयोग करते हैं , इस पर निर्भर करते हुए कि आप इसे कहां से शुरू करते हैं। "इंटरनेट एक्सप्लोरर को निर्णय लेने दें"("Let Internet Explorer decide") सेटिंग का यही अर्थ है।

आप उपलब्ध अन्य दो विकल्पों में से एक को भी चुन सकते हैं:
"Always in Internet Explorer on the Desktop" - if you select this option and then check "Open Internet Explorer tiles on the desktop", then the desktop version of Internet Explorer is set as the default.

"हमेशा इंटरनेट एक्सप्लोरर में"("Always in Internet Explorer") - यदि आप इस विकल्प का चयन करते हैं और "डेस्कटॉप पर इंटरनेट एक्सप्लोरर टाइल्स खोलें" चेकबॉक्स को अनियंत्रित छोड़ देते हैं, तो ("Open Internet Explorer tiles on the desktop")इंटरनेट एक्सप्लोरर(Internet Explorer) का ऐप संस्करण डिफ़ॉल्ट के रूप में सेट हो जाता है।

अपने परिवर्तनों को लागू करने के लिए ठीक(OK) क्लिक करें या टैप करें ।
यदि आप कभी भी इंटरनेट एक्सप्लोरर(Internet Explorer) की डिफ़ॉल्ट सेटिंग्स पर वापस जाना चाहते हैं , तो आपको "डेस्कटॉप पर इंटरनेट एक्सप्लोरर टाइलें खोलें"("Open Internet Explorer tiles on the desktop") चेकबॉक्स को अनियंत्रित छोड़ देना चाहिए और "इंटरनेट एक्सप्लोरर को तय करने दें"("Let Internet Explorer decide") का चयन करना चाहिए ।
निष्कर्ष
हालांकि इंटरनेट एक्सप्लोरर(Internet Explorer) के दो संस्करण पहली बार में भ्रमित करने वाले हो सकते हैं, आप देखेंगे कि यह वास्तव में समझ में आता है। विंडोज 8.1 को क्लासिक पीसी से लेकर हाइब्रिड डिवाइस और टैबलेट तक, कई उपकरणों पर उपयोग करने के लिए डिज़ाइन किया गया है। जबकि इंटरनेट एक्सप्लोरर(Internet Explorer) का एक संस्करण एक प्रकार के उपकरणों पर अच्छा काम कर सकता है, यह दूसरों पर अच्छा काम नहीं करेगा। इसलिए आपके पास दो संस्करण हैं और आप डिफ़ॉल्ट के रूप में चुन सकते हैं जो आपके लिए सबसे अच्छा काम करता है।
Related posts
विंडोज 8.1 में इंटरनेट एक्सप्लोरर 11 ऐप के साथ वेब कैसे ब्राउज़ करें?
कॉन्फ़िगर करें कि Windows 8.1 में Internet Explorer ऐप कैसे काम करता है
इंटरनेट एक्सप्लोरर ऐप से अपने ब्राउज़िंग इतिहास और डेटा को कैसे हटाएं
Internet Explorer में पसंदीदा बार और पसंदीदा केंद्र कैसे दिखाएं?
Internet Explorer ऐप में अपने पसंदीदा को कैसे एक्सेस और प्रबंधित करें
सरल प्रश्न: दूरस्थ डेस्कटॉप कनेक्शन क्या हैं?
ज़ूम मीटिंग कैसे रिकॉर्ड करें
उन देशों को कैसे जानें जहां विंडोज स्टोर ऐप्स उपलब्ध हैं
विंडोज 8.1 के अलार्म ऐप में टाइमर कैसे सेट करें और स्टॉपवॉच का उपयोग कैसे करें
टेलनेट क्लाइंट के साथ 5 मजेदार और मजेदार चीजें जो आप कर सकते हैं
सभी प्रमुख वेब ब्राउज़र में जावा को कैसे सक्षम करें
Windows दूरस्थ सहायता के साथ Windows 10 उपयोगकर्ताओं को दूरस्थ सहायता प्रदान करें
फाइल एक्सप्लोरर से फाइल और फोल्डर शेयर करने के 7 तरीके (विंडोज 10 और विंडोज 8.1 में)
फाइल एक्सप्लोरर से विंडोज 10 में एफ़टीपी सर्वर से कैसे कनेक्ट करें -
किसी भी ब्राउज़र से OneDrive वेबसाइट में फ़ाइलों के साथ कैसे कार्य करें
Internet Explorer 9 में अपना स्वयं का AdBlock सेट करें
इंटरनेट एक्सप्लोरर ऐप द्वारा सहेजे गए पासवर्ड को कैसे प्रबंधित करें
Internet Explorer ऐप में उन्नत सुझावों को कैसे चालू या बंद करें?
क्रोम और अन्य ब्राउज़रों को पूर्ण स्क्रीन में रखें (एज, फ़ायरफ़ॉक्स और ओपेरा)
विंडोज डेस्कटॉप ऐप के लिए स्काइप के साथ चैट या ग्रुप टेक्स्ट चैट कैसे करें
