विंडोज 8.1 में बिंग के साथ खोज को कैसे अनुकूलित या अक्षम करें
जैसा कि कई अन्य लेखों में उल्लेख किया गया है, विंडोज 8.1(Windows 8.1) में सबसे बड़े परिवर्तनों में से एक खोज और (Search)बिंग(Bing) के साथ इसके मजबूत एकीकरण से संबंधित है । इस ऑपरेटिंग सिस्टम में, बिंग(Bing) आपको सीधे स्टार्ट(Start) स्क्रीन से किसी भी प्रकार की खोज करते समय खोज सुझाव और वेब परिणाम प्रदान करता है। कुछ उपयोगकर्ता इसे पसंद करेंगे, लेकिन इसके काम करने के तरीके में बदलाव करना चाहेंगे, जबकि अन्य इसे पसंद नहीं करेंगे और इसे अक्षम करना चाहेंगे। विंडोज 8.1(Windows 8.1) में खोज अनुभव को कॉन्फ़िगर करने का तरीका यहां दिया गया है ।
विंडोज 8.1(Windows 8.1) में सर्च सेटिंग्स(Search Settings) कहां खोजें
आपकी सभी खोज संबंधी सेटिंग्स पीसी सेटिंग्स(PC Settings) में पाई जाती हैं । इसे कैसे खोलें, यह जानने के लिए इस गाइड को पढ़ें: पीसी सेटिंग्स तक पहुंचने के छह तरीके(Six Ways to Access PC Settings) ।
इसके बाद सर्च एंड ऐप्स(Search and apps) पर जाएं ।
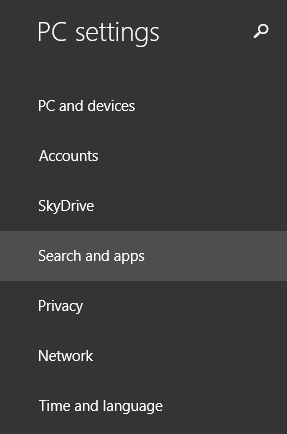
यहां आपको कई सेक्शन मिलेंगे। केवल एक ही खोज संबंधित सेटिंग है जिसका नाम खोज(Search) है । उस पर क्लिक या टैप करें।
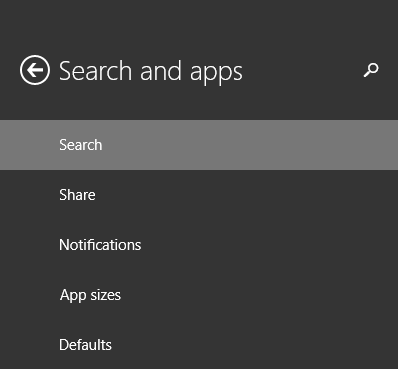
दाईं ओर, बहुत सारी सेटिंग्स और स्विच अब प्रदर्शित होते हैं। आइए एक-एक करके उन पर एक नजर डालते हैं।
विंडोज 8.1(Windows 8.1) में अपना खोज इतिहास(Search History) कैसे साफ़ करें
Windows 8.1 आपके हाल के खोज इतिहास को डिफ़ॉल्ट रूप से संग्रहीत करता है। यह कई कारणों से है, जिसमें प्रत्येक अनुवर्ती खोज के साथ बेहतर परिणाम प्रदान करना शामिल है, लेकिन एक अधिक विस्तृत खोज प्रोफ़ाइल बनाना भी शामिल है। इस प्रोफ़ाइल का उपयोग Microsoft(Microsoft) ऐप्स और/या सेवाओं के माध्यम से विज्ञापन प्रदर्शित करते समय भी किया जा सकता है ।
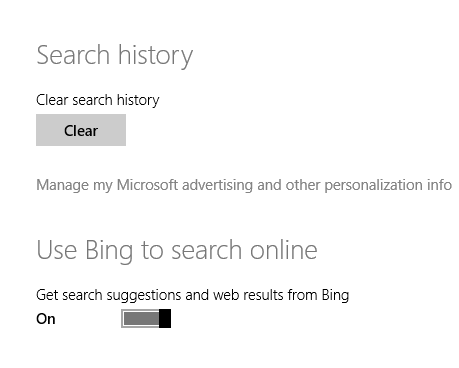
आप अपने पीसी और अपने बिंग खोज इतिहास पर अपने स्थानीय खोज इतिहास सहित अपना खोज इतिहास साफ़ कर सकते हैं जिसका उपयोग आपके विंडोज़(Windows) खोज अनुभव को वैयक्तिकृत करने के लिए किया गया था।
ऐसा करने के लिए, खोज इतिहास(Search history) के अंतर्गत साफ़(Clear) करें बटन पर क्लिक करें या टैप करें ।
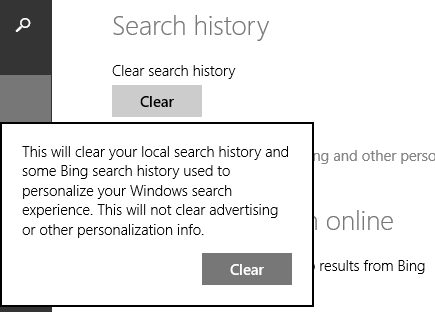
फिर, एक बार और साफ़(Clear) करें पर क्लिक या टैप करके अपनी पसंद की पुष्टि करें ।
विंडोज 8.1(Windows 8.1) में बिंग सर्च को कैसे बंद करें(Search)
अगला खंड Bing(Bing) खोज एकीकरण को चालू या बंद करने के बारे में है । यदि आप विंडोज 8.1(Windows 8.1) से सीधे बिंग(Bing) का उपयोग करके खोज नहीं करना चाहते हैं , तो "ऑनलाइन खोजने के लिए बिंग का उपयोग करें"("Use Bing to search online") स्विच को बंद(Off) पर सेट करें ।
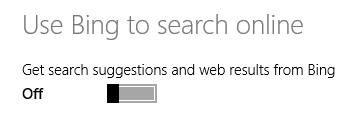
अब से, विंडोज 8.1(Windows 8.1) में आपकी सभी खोजें स्थानीय खोजें होंगी, जो केवल आपके डिवाइस पर पाए जाने वाले ऐप्स, सेटिंग्स और फाइलों को प्रदर्शित करेंगी। खोज अब (Search)बिंग(Bing) से खोज सुझावों को प्रदर्शित नहीं करेगी और यह अब वेबसाइटों, वेब छवियों या वेब वीडियो को खोज परिणामों के रूप में नहीं लौटाएगी।
विंडोज 8.1 में (Windows 8.1)बिंग सर्च(How Bing Search) का उपयोग कैसे करें, इसे कैसे अनुकूलित करें?
यदि आप बिंग(Bing) खोज का उपयोग करना चाहते हैं, लेकिन आप इस पर नियंत्रण चाहते हैं कि आपको किस प्रकार के परिणाम मिलते हैं और यदि आपके बारे में अधिक या कम डेटा संग्रहीत किया जाता है, तो आपको अगले अनुभाग को देखना चाहिए, जिसका नाम आपका खोज अनुभव है(Your search experience) ।
यहां आपके पास तीन विकल्प हैं:
-
"मेरे स्थान का उपयोग करने वाले बिंग से वैयक्तिकृत परिणाम प्राप्त करें"("Get personalized results from Bing that use my location") - यह डिफ़ॉल्ट सेटिंग है और यह सर्वाधिक व्यक्तिगत डेटा को संग्रहीत और उपयोग करता है। Windows और Bing आपके खोज इतिहास का उपयोग खोज(Search) और अन्य सेवाओं को वैयक्तिकृत करने, आपकी कुछ Microsoft खाता जानकारी और आपके विशिष्ट स्थान का उपयोग करने के लिए करेंगे। यदि आप इसे बहुत अधिक मानते हैं, तो इस सेटिंग का उपयोग न करें।
-
"Bing से वैयक्तिकृत परिणाम प्राप्त करें"("Get personalized results from Bing") - इस सेटिंग और पिछली सेटिंग के बीच एकमात्र अंतर यह है कि यह आपके विशिष्ट स्थान का उपयोग नहीं करती है। अन्य सभी डेटा का उपयोग खोज(Search) और अन्य सेवाओं को वैयक्तिकृत करने के लिए किया जाता है।
-
"Bing से वैयक्तिकृत परिणाम प्राप्त न करें"("Don't get personalized results from Bing") - मेरे दृष्टिकोण से यह सर्वोत्तम सेटिंग है और मैं आपको इसका उपयोग करने के लिए प्रोत्साहित करता हूं। आपका खोज(Search) अनुभव वैयक्तिकृत नहीं है और आपके खोज इतिहास, स्थान और अन्य डेटा का उपयोग परिणाम प्रदान करने के लिए नहीं किया जाता है। यह लगभग बिंग पर अनाम खोज करने जैसा ही है।

Windows 8.1 खोज परिणामों(Search Results) में वयस्क सामग्री(Filter Adult Content) को कैसे फ़िल्टर करें
डिफ़ॉल्ट रूप से, विंडोज 8.1 वयस्क छवियों और वीडियो को फ़िल्टर करता है लेकिन आपके वेब खोज परिणामों से टेक्स्ट नहीं। ऐसा इसलिए है क्योंकि सुरक्षित खोज(SafeSearch) सुविधा मॉडरेट(Moderate) पर सेट है ।
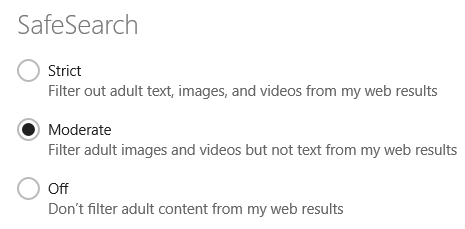
यदि आपके बच्चे आपके पीसी या डिवाइस का उपयोग कर रहे हैं, तो आपको इसे स्ट्रिक्ट(Strict) पर सेट करना चाहिए ताकि आप सभी वयस्क सामग्री को ब्लॉक कर सकें। अन्यथा, यदि आप वयस्क सामग्री का उपयोग करना चाहते हैं, तो इसे बंद(Off) पर सेट करें , ताकि यह अवरुद्ध न हो।
बिंग(Bing) के साथ मीटर्ड(Metered) कनेक्शनों पर खोज(Search) को कैसे कॉन्फ़िगर करें
डिफ़ॉल्ट रूप से, विंडोज 8.1(Windows 8.1) में खोज(Search) हर बार इंटरनेट कनेक्शन उपलब्ध होने पर सुझाव और वेब परिणाम लौटाएगा। यह 3G या 4G जैसे मीटर्ड कनेक्शन का उपयोग करते समय भी ऐसा करता है।
यदि आप इस व्यवहार को बंद करना चाहते हैं, तो नीचे मीटर्ड कनेक्शन(Metered connections) अनुभाग पर जाएं और उपयुक्त स्विच को बंद(Off) पर सेट करें ।

डिफ़ॉल्ट रूप से, जब आप रोमिंग कर रहे होते हैं तो खोज का उपयोग करते समय (Search)Bing बंद हो जाता है । यदि आप इस व्यवहार को बदलना चाहते हैं, तो उपयुक्त स्विच को चालू पर(On) सेट करें ।
निष्कर्ष
जैसा कि आप देख सकते हैं, यह कॉन्फ़िगर करना कि खोज कैसे काम करती है, यदि आपका खोज इतिहास और व्यक्तिगत डेटा (Search)बिंग(Bing) द्वारा उपयोग किया जाता है , तो आसानी से किया जा सकता है। यदि इस विषय पर आपके कोई प्रश्न हैं या कोई समस्या है जिसे आप साझा करना चाहते हैं, तो टिप्पणी छोड़ने में संकोच न करें।
Related posts
विंडोज 10 आइकन। वे कहाँ स्थित हैं? किन फाइलों और फोल्डर में?
विंडोज 7 और विंडोज 8.1 में अपनी खुद की कस्टम जंप लिस्ट कैसे बनाएं?
विंडोज 8.1 और विंडोज 7 में टास्कबार को निजीकृत करने के लिए पूरी गाइड
स्टार्ट स्क्रीन पर अधिक टाइलें प्रदर्शित करने के लिए विंडोज 8.1 कैसे सेट करें
अपने विंडोज 8.1 स्टार्ट स्क्रीन पर प्रदर्शित टाइलों को कैसे अनुकूलित करें
Desktop.ini - यह फाइल क्या है? मेरे डेस्कटॉप पर उनमें से दो क्यों हैं?
विंडोज 10 में क्विक एक्सेस टूलबार: आप सभी को पता होना चाहिए
विंडोज में सेफ मोड से कैसे बाहर निकलें -
विंडोज 11 और विंडोज 10 में टास्क मैनेजर कैसे खोलें
विंडोज 11 क्विक सेटिंग्स का उपयोग और अनुकूलन कैसे करें -
विंडोज 11 और विंडोज 10 में फोंट कैसे देखें और इंस्टॉल करें
विंडोज 11 को कैसे बंद करें (9 तरीके) -
विंडोज 10 सर्च कैसे काम करता है, इसे कॉन्फ़िगर करने के 5 तरीके
विंडोज 11 में टच कीबोर्ड कैसे इनेबल करें -
मैं विंडोज 11 स्टार्ट मेन्यू को बाईं ओर कैसे ले जाऊं? -
विंडोज़ में सिंगल क्लिक के साथ डबल-क्लिक करने के 5 तरीके
क्या विंडोज 10 सर्च बार गायब है? इसे दिखाने के 6 तरीके
विंडोज 10 में टास्कबार को छिपाने के 3 तरीके
किसी ऐप को Windows 10 स्टार्टअप पर चलाने के लिए सक्षम करने के 4 तरीके
विंडोज टाइल्स: वे क्या हैं? वे करते क्या हैं?
