विंडोज 8.1 की रीडिंग लिस्ट ऐप में कंटेंट को कैसे शेयर और सिंक्रोनाइज़ करें?
आज हम रीडिंग लिस्ट(Reading List) ऐप की दो महत्वपूर्ण विशेषताओं पर एक नज़र डालने जा रहे हैं : शेयर और सिंक। वे इस ऐप का उपयोग करने में डील ब्रेकर या डील मेकर हो सकते हैं। पठन सूची(Reading List) आपको अपने द्वारा जोड़ी गई सामग्री को अपने दोस्तों के साथ साझा करने की अनुमति देती है। यह आपको विंडोज 8.1(Windows 8.1) उपकरणों में इसकी सामग्री को सिंक्रनाइज़ करने की भी अनुमति देता है, इसलिए आप अपने कंप्यूटर पर पठन सूची(Reading List) में एक लेख जोड़ सकते हैं और उदाहरण के लिए, अपने टैबलेट पर इसे अपने काम करने के तरीके पर पढ़ सकते हैं। आइए देखें कि साझाकरण और सिंक्रनाइज़ेशन कैसे किया जाता है।
पठन(Reading) सूची से सामग्री(Content) कैसे साझा करें
पठन सूची आपको सीधे (Reading List)चार्म्स बार(Charms bar) से अपने मित्रों और संपर्कों के साथ अपनी पसंदीदा सामग्री साझा करने की अनुमति देती है । पठन सूची(Reading List) से सामग्री साझा करने के लिए , पहले उन वस्तुओं पर राइट क्लिक करें या नीचे की ओर स्वाइप करें जिन्हें आप साझा करना चाहते हैं। आइटम का चयन किया जाएगा और उसके ऊपरी-दाएं कोने में एक चेकमार्क दिखाया जाएगा।

फिर, चार्म्स(Charms) बार लाएं और शेयर पर क्लिक करें या टैप करें(Share) ।

इंस्टॉल किए गए एप्लिकेशन की एक सूची प्रदर्शित की जाती है, जिसका उपयोग आप अपनी इच्छानुसार सामग्री को साझा करने के लिए कर सकते हैं। जब तक आपके पास आधुनिक सोशल नेटवर्किंग ऐप्स इंस्टॉल नहीं हैं (जैसे फेसबुक(Facebook) या ट्विटर(Twitter) ), आपके पास केवल ईमेल के माध्यम से सामग्री साझा करने का विकल्प होगा।
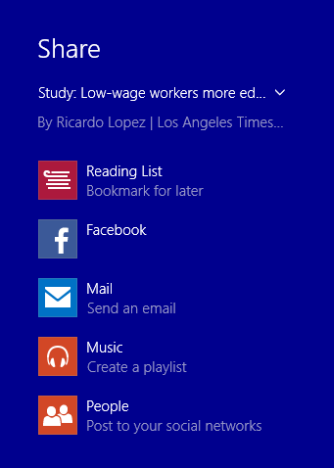
ईमेल के माध्यम से सामग्री साझा करने के लिए, मेल(Mail) बटन पर क्लिक करें या टैप करें। एक साइडबार प्रदर्शित होता है जिससे आप मेल(Mail) ऐप के साथ सामग्री भेज सकते हैं ।
ईमेल भेजने के लिए, बस उन लोगों के पते या पते के साथ प्रति(To) फ़ील्ड भरें जिनके साथ आप सामग्री साझा करना चाहते हैं और भेजें(Send) बटन पर क्लिक या टैप करें।
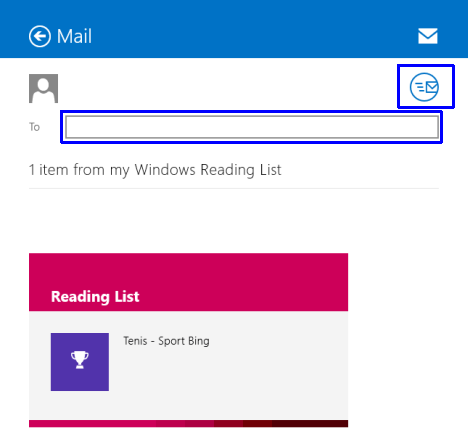
आप भेजें(Send) बटन दबाने से पहले एक संदेश भी जोड़ सकते हैं ।
अपने विंडोज 8.1 उपकरणों में पठन सूची(Reading List) को कैसे सिंक्रनाइज़ करें
Windows 8.1 आपके सभी Windows 8.1 उपकरणों पर डिफ़ॉल्ट रूप से पठन सूची(Reading List) को सिंक्रनाइज़ करता है, यदि इसे अनुशंसित सेटिंग्स के साथ सेट किया गया था और आप एक मान्य Microsoft खाते(Microsoft account) से साइन इन करते हैं ।
अपने पीसी पर सिंक्रोनाइज़ेशन सेटिंग्स बदलने के लिए, चार्म्स(Charms) बार लाएँ, फिर "Settings > Change PC Settings" पर जाएँ ।
स्काईड्राइव(SkyDrive) पर क्लिक करें या टैप करें और सिंक सेटिंग्स(Sync settings) पर जाएं । सिंक्रोनाइज़ेशन विकल्पों की एक सूची प्रदर्शित की जाती है और उन्हें इस ट्यूटोरियल में विस्तार से कवर किया गया है: विंडोज 8.1 का परिचय: अपनी सेटिंग्स को कैसे सिंक्रोनाइज़ और बैक अप करें(Introducing Windows 8.1: How to Synchronize & Back Up Your Settings) ।
यह सुनिश्चित करने के लिए कि आपके सभी उपकरणों पर पठन सूची सिंक्रनाइज़ है, आपको यह सुनिश्चित करने की आवश्यकता है कि (Reading List)इस पीसी पर अपनी सेटिंग्स को सिंक करें(Sync your settings on this PC) और ऐप डेटा(App data) चालू है।

इतना ही! पठन सूची(Reading List) अब आपके सभी विंडोज 8.1 उपकरणों में सिंक्रनाइज़ हो गई है, जिन पर आप एक ही माइक्रोसॉफ्ट(Microsoft) खाते से साइन इन हैं।
निष्कर्ष
जैसा कि आप हमारी रीडिंग लिस्ट(Reading List) मिनी सीरीज़ के दौरान देख सकते हैं, यह ऐप आपके पसंदीदा डिजिटल कंटेंट को स्टोर करने और प्रबंधित करने के लिए बहुत सारी उपयोगी सुविधाएँ प्रदान करता है। यदि आप एक ऐसे ऐप की तलाश में हैं जो आपके सभी विंडोज 8.1 उपकरणों पर आपकी सामग्री को सिंक्रनाइज़ करता है और आपको इसे कुछ ही क्लिक में अपने दोस्तों के साथ साझा करने की अनुमति देता है, तो पठन सूची(Reading List) निश्चित रूप से विचार करने के लिए एक अच्छा उम्मीदवार है।
पठन सूची(Reading List) का उपयोग करने के बारे में अधिक जानकारी के लिए , नीचे दिए गए अनुशंसित लेखों को पढ़ने में संकोच न करें।
Related posts
विंडोज 8.1 की रीडिंग लिस्ट ऐप में सामग्री कैसे जोड़ें और वर्गीकृत करें
विंडोज 8.1 की रीडिंग लिस्ट ऐप से कंटेंट और कैटेगरी कैसे निकालें
विंडोज 8.1 में रीडिंग लिस्ट ऐप क्या है और आपको इसका इस्तेमाल क्यों करना चाहिए?
विंडोज 8.1 स्टोर से ऐप को जल्दी से शेयर या बुकमार्क कैसे करें
कॉन्फ़िगर करें कि Windows 8.1 में Internet Explorer ऐप कैसे काम करता है
विंडोज 8.1 में कितनी डेटा टाइलें उपयोग करें, इसे कैसे सेट करें
विंडोज 7 और विंडोज 8.1 में प्रोग्राम एक्सेस और कंप्यूटर डिफॉल्ट कैसे सेट करें?
विंडोज 8.1 में अलार्म कैसे जोड़ें, संपादित करें और निकालें
अपने ऐप्स की संसाधन खपत देखने के लिए कार्य प्रबंधक से ऐप इतिहास का उपयोग करें
फाइल एक्सप्लोरर से फाइल और फोल्डर शेयर करने के 7 तरीके (विंडोज 10 और विंडोज 8.1 में)
8 चीजें जो आप विंडोज 8.1 में स्वास्थ्य और फिटनेस ऐप के साथ कर सकते हैं
पेश है विंडोज़ 8.1: दस्तावेज़ों को स्कैन करने के लिए स्कैन ऐप का उपयोग कैसे करें
विंडोज 8.1 स्टोर द्वारा प्रदर्शित ऐप्स के प्रकार कैसे सेट करें
विंडोज 8.1 में कैमरा ऐप से ली गई तस्वीरों और वीडियो को कैसे संपादित करें
पेश है विंडोज 8 और विंडोज 8.1: स्टार्ट स्क्रीन तक पहुंचने के 6 तरीके
विंडोज 8.1 में पीसी सेटिंग्स के माध्यम से नैरेटर को कैसे शुरू और कॉन्फ़िगर करें
विंडोज 8.1 में इंटरनेट एक्सप्लोरर 11 ऐप के साथ वेब कैसे ब्राउज़ करें?
विंडोज 8.1 और विंडोज 7 में टास्कबार को निजीकृत करने के लिए पूरी गाइड
5 चीजें जो आप विंडोज 8.1 में ट्रैवल ऐप से कर सकते हैं
विंडोज 8.1 में इंटरनेट एक्सप्लोरर संस्करण को डिफ़ॉल्ट के रूप में सेट करें
