विंडोज 7 स्टार्टअप फोल्डर में आसानी से प्रोग्राम जोड़ें
विंडोज 95(Windows 95) से शुरू होकर , माइक्रोसॉफ्ट(Microsoft) ने स्टार्टअप फोल्डर में प्रोग्राम जोड़ना उतना ही आसान बना दिया जितना कि विंडोज एक्सप्लोरर(Windows Explorer) में फोल्डर में नेविगेट करना और शॉर्टकट या प्रोग्राम को सीधे उसमें खींचना।
स्टार्ट मेन्यू(Start Menu) पर आसानी से दिखाए जाने वाले स्टार्टअप फोल्डर ने यह देखना आसान बना दिया कि विंडोज(Windows) के बूट होने पर कौन से प्रोग्राम लॉन्च होंगे । हालांकि, विंडोज 7 में, स्टार्टअप फ़ोल्डर एक छिपा हुआ सिस्टम फ़ोल्डर है जो (Windows 7)विंडोज एक्सपी(Windows XP) में स्टार्टअप फ़ोल्डर के समान स्थान पर स्थित नहीं है ।
यह आलेख आपको वर्तमान उपयोगकर्ता और कंप्यूटर के सभी उपयोगकर्ताओं दोनों के लिए विंडोज 7(Windows 7) स्टार्टअप फ़ोल्डर में प्रोग्राम जोड़ने का एक आसान तरीका दिखाता है ।
मान लीजिए कि आपने माइक्रोसॉफ्ट वर्ड को अपने (Microsoft Word)स्टार्ट मेन्यू(Start Menu) में पिन कर दिया है और आप चाहते हैं कि हर बार विंडोज 7 लोड होने पर वर्ड खुले। (Word)ऐसा करने का सबसे आसान तरीका स्टार्टअप फ़ोल्डर में Word का शॉर्टकट जोड़ना है ।
हालाँकि, आप केवल वर्तमान उपयोगकर्ता या आपके कंप्यूटर का उपयोग करने वाले किसी भी व्यक्ति के लिए स्टार्टअप फ़ोल्डर में Word जोड़ सकते हैं। (Word)एक उदाहरण के रूप में वर्ड(Word) का उपयोग करने के लिए नीचे निर्देश दिए गए हैं ।
चाहे आप वर्तमान उपयोगकर्ता के लिए या सभी उपयोगकर्ताओं के लिए स्टार्टअप फ़ोल्डर में Word जोड़ रहे हों , डेस्कटॉप पर Word का शॉर्टकट डालकर प्रारंभ करना सबसे अच्छा है । शुरू करने से पहले, सुनिश्चित करें कि आप विंडोज 7(Windows 7) में प्रशासनिक विशेषाधिकार वाले खाते का उपयोग कर रहे हैं ।
डेस्कटॉप पर शॉर्टकट बनाने के लिए, डेस्कटॉप पर स्टार्ट मेनू(Start Menu) से प्रोग्राम आइकन को राइट-क्लिक करें और राइट माउस बटन को छोड़ने पर पॉप अप होने वाले मेनू से यहां शॉर्टकट बनाएं(Create Shortcut Here) चुनें ।

वर्तमान उपयोगकर्ता(Current User) के लिए स्टार्टअप फ़ोल्डर(Startup Folder)
अब आपको बस डेस्कटॉप पर रखे गए नए शॉर्टकट को वर्तमान उपयोगकर्ता के स्टार्टअप फ़ोल्डर में जोड़ने की आवश्यकता है। हालांकि, याद रखें कि विंडोज 7(Windows 7) में स्टार्टअप फोल्डर एक हिडन सिस्टम फोल्डर होता है। फ़ोल्डर को खोलने और उसे खोजने के लिए विंडोज(Windows) फ़ोल्डर संरचना के चारों ओर गड़बड़ी करने के बजाय , माइक्रोसॉफ्ट(Microsoft) ने स्टार्टअप फ़ोल्डर का पता लगाना आसान बना दिया।
वर्तमान उपयोगकर्ता के स्टार्टअप फ़ोल्डर का पता लगाने के लिए, Start>All Programs पर क्लिक करें और फिर स्टार्टअप(Startup ) फ़ोल्डर पर राइट क्लिक करें। फिर, मेनू से open चुनें।(open)

यह तुरंत विंडोज एक्सप्लोरर(Windows Explorer) को सीधे वर्तमान उपयोगकर्ता के स्टार्टअप फ़ोल्डर में खोल देगा। ध्यान दें(Notice) कि वर्तमान उपयोगकर्ता के लिए स्टार्टअप फ़ोल्डर यहां रहता है:
C:\Users\<username>\AppData\Roaming\Microsoft\Windows\Start Menu\Programs\Startup
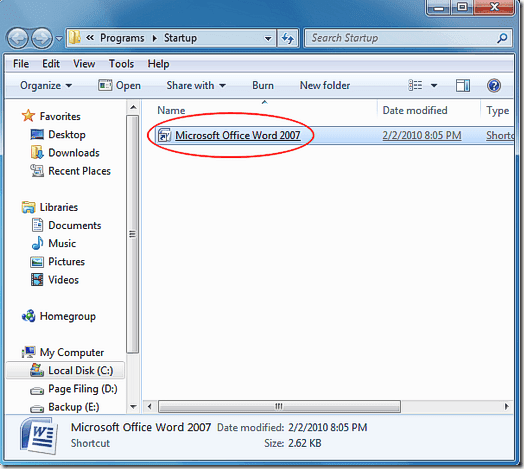
बस(Simply) डेस्कटॉप से नया शॉर्टकट इस फ़ोल्डर में छोड़ दें और अपने कंप्यूटर को पुनरारंभ करें। वर्ड अब (Word)विंडोज(Windows) बूट अप पर लोड होना चाहिए ।
सभी उपयोगकर्ताओं के लिए स्टार्टअप फ़ोल्डर
यदि आप चाहते हैं कि विंडोज़ बूट होने पर (Windows)वर्ड(Word) सभी के लिए लोड हो, तो आपको एक मामूली बदलाव के साथ निर्देशों के समान सेट का पालन करना होगा। Start>All Programs पर क्लिक करके शुरुआत करें और पहले की तरह ही एस टार्टअप(tartup ) फोल्डर पर राइट-क्लिक करें। हालांकि, इस बार ओपन(Open) चुनने के बजाय सभी यूजर्स(Open all users) को ओपन करें चुनें ।

Windows Explorer एक बार फिर खुलता है, लेकिन इस बार स्थान है:
C:\Program Data\Microsoft\Windows\Start Menu\Programs\Startup
अब आप बस नए वर्ड(Word) शॉर्टकट को इस फ़ोल्डर में खींच सकते हैं और वर्ड(Word) आपके कंप्यूटर के सभी उपयोगकर्ताओं के लिए बूट अप पर लोड होगा।
विंडोज एक्सपी(Windows XP) के विपरीत , विंडोज 7(Windows 7) कंप्यूटर के सभी उपयोगकर्ताओं के लिए स्टार्टअप फोल्डर को हिडन सिस्टम फोल्डर बनाता है। स्टार्टअप फ़ोल्डर का पता लगाने और उसे छिपाने की परेशानी से गुजरने के बजाय, इस आलेख में वर्तमान उपयोगकर्ता या विंडोज 7(Windows 7) कंप्यूटर के सभी उपयोगकर्ताओं के लिए स्टार्टअप मेनू में किसी भी प्रोग्राम को जोड़ने के लिए ट्रिक्स का उपयोग करें। आनंद लेना!
Related posts
विंडोज 7 के कौन से फीचर अब विंडोज 10 में उपलब्ध नहीं हैं? -
विंडोज 11 बनाम विंडोज 10 बनाम विंडोज 7 में गॉड मोड -
विंडोज 10 और विंडोज 7 के लिए स्निपिंग टूल का उपयोग कैसे करें -
विंडोज 7 या विंडोज 8 में एक्सपीएस व्यूअर के साथ एक्सपीएस फाइलों को कैसे संभालें?
विंडोज 7 के लिए सर्वश्रेष्ठ शेष डेस्कटॉप गैजेट्स
विंडोज 7 जीवन का अंत: विंडोज 7 के साथ रहने के जोखिम
विंडोज 7 में डेस्कटॉप गैजेट्स के साथ कैसे काम करें
विंडोज 7 और विंडोज 8 में साउंड रिकॉर्डर के साथ ऑडियो कैसे रिकॉर्ड करें
स्टार्टअप मरम्मत का उपयोग करके विंडोज 7 को कैसे ठीक करें
डिस्क के बिना विंडोज 7 कैसे स्थापित करें
विंडोज 7 और विंडोज 8.1 में अपना डिफॉल्ट प्रोग्राम कैसे सेट करें?
विंडोज 7 के टैबलेट इनपुट पैनल के साथ शुरुआत करना
विंडोज 7 में यूजर अकाउंट कैसे बनाएं या डिलीट करें
कॉन्फ़िगर करें कि विंडोज 7 और विंडोज 8.1 में विंडोज अपडेट कैसे काम करता है
विंडोज 7 या विंडोज 8.1 फ्री से विंडोज 11/10 में अपग्रेड कैसे करें
विंडोज 10 और विंडोज 7 रैम आवश्यकताएँ - आपको कितनी मेमोरी चाहिए?
विंडोज 7 और विंडोज 8.1 में क्लिपबोर्ड को कैसे देखें और प्रबंधित करें
स्टार्टअप पर खुलने वाली विंडोज एक्सप्लोरर विंडो को ठीक करें
विंडोज 7 में एक्सेस सेंटर की आसानी से नैरेटर का उपयोग कैसे करें
विंडोज 7 और विंडोज 8.1 में फोंट कैसे देखें, इंस्टॉल करें और निकालें
