विंडोज 7 में फोल्डर पर लॉक आइकन हटाएं
Windows XP में फ़ोल्डर साझा करने के कुछ तरीके थे और यह हमेशा (Windows XP)NTFS अनुमतियों और साझा(Share) अनुमतियों से निपटने में थोड़ा भ्रमित करने वाला था । अब विंडोज 7(Windows 7) में , यह और भी भ्रमित करने वाला है! हां, ऐसा इसलिए है क्योंकि अब उनके पास होमग्रुप(Homegroups) हैं और आप होमग्रुप के साथ फाइल शेयर कर सकते हैं, जो बाकी दुनिया के साथ शेयर करने से अलग है।
वैसे भी, यदि आप एक फ़ोल्डर साझा करने में कामयाब रहे और फिर एक दिन इसे हटाने का फैसला किया, तो आपने उस फ़ोल्डर पर एक अजीब लॉक आइकन देखा होगा जिसे आपने पहले साझा किया था। यह कुछ इस तरह दिखता है:

मुझे यह वास्तव में परेशान करने वाला लगा क्योंकि विंडोज एक्सपी(Windows XP) में यह समस्या पहले कभी नहीं थी और मुझे यह भी नहीं पता था कि लॉक आइकन का क्या मतलब है। मैं केवल शेयर को हटाना चाहता हूं, फ़ोल्डर को लॉक नहीं करना चाहता। कुछ पढ़ने के बाद, मुझे पता चला कि जब आप विंडोज 7(Windows 7) में एक फ़ोल्डर साझा करते हैं , तो फ़ोल्डर अब मूल फ़ोल्डर से अनुमति प्राप्त नहीं करता है और इसलिए लॉक आइकन दिखाई देता है। मुझे यह बहुत भ्रमित करने वाला लगता है और कुछ ऐसा जो मैं निश्चित रूप से अपने आप नहीं समझ पाता!
इससे पहले कि मैं फ़ोल्डर पर अनुमतियों को रीसेट करने के तरीके में जाऊं ताकि लॉक आइकन गायब हो जाए, मुझे यह देखने दें कि यह पहली जगह में कैसा दिखता है। यदि आप परवाह नहीं करते हैं, तो आप फ़ोल्डर(Folder) शीर्षक से केवल लॉक आइकन निकालें पर जा सकते हैं। (Remove Lock Icon)यदि आप फोल्डर पर राइट क्लिक करते हैं, तो आपको शेयर विथ(Share With) का विकल्प दिखाई देगा :

यदि आप होमग्रुप(Homegroup) ( पढ़ें(Read) ) या होमग्रुप(Homegroup) ( Read/Write ) चुनते हैं, तो आपका फ़ोल्डर स्वचालित रूप से केवल होमग्रुप के भीतर साझा किया जाएगा। अब समस्या तब होती है जब आप शेयर से छुटकारा पाने की कोशिश करते हैं। केवल शेयर हटाने का कोई विकल्प नहीं है! इसके बजाय, आपको कोई नहीं(Nobody) चुनना होगा , जैसा कि आप आइकन से देख सकते हैं, फ़ोल्डर में एक बड़ा वसा लॉक आइकन जोड़ता है।
अब आप साझा करने का दूसरा तरीका फ़ोल्डर पर राइट क्लिक करके और Properties पर जा सकते हैं । यदि आप साझाकरण(Sharing) टैब पर जाते हैं, तो आपको दो विकल्प दिखाई देंगे: नेटवर्क फ़ाइल और फ़ोल्डर साझाकरण( Network File and Folder Sharing) और उन्नत साझाकरण(Advanced Sharing) ।

शीर्ष पर शेयर(Share) बटन पर क्लिक करना काफी हद तक विशिष्ट लोगों(Specific People ) को चुनने के समान ही है, जब इसके ऊपर स्क्रीनशॉट में शेयर के साथ चुनें।(Share with )
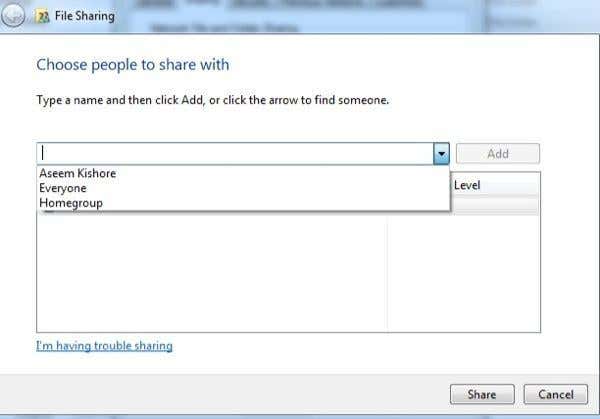
आप एक नाम टाइप कर सकते हैं या आप सभी या होमग्रुप(Homegroup) में से चुन सकते हैं । फिर से(Again) , शेयर को हटाने का कोई विकल्प नहीं है। आपको बस नीचे दिए गए सूची बॉक्स से लोगों या समूहों को हटाना होगा। दोबारा(Again) , जैसे ही आप ऐसा करते हैं, लॉक आइकन प्रकट होता है।
अंतिम विकल्प, साझाकरण(Sharing) टैब से उन्नत साझाकरण(Advanced Sharing ) चुनने का एकमात्र तरीका है जिससे आपको लॉक आइकन नहीं मिलेगा। एडवांस्ड शेयरिंग(Advanced Sharing) पर क्लिक करें(Click) और फिर शेयर दिस फोल्डर(Share this folder ) चेकबॉक्स पर क्लिक करें।
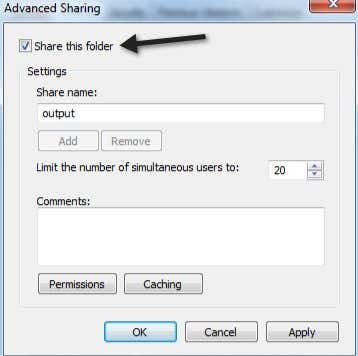
अब अगर आप बाहर निकलते हैं और उसी डायलॉग पर वापस आते हैं और बॉक्स को अनचेक करते हैं, तो लॉक आइकन फोल्डर के ऊपर दिखाई नहीं देता है! वाह! इसलिए यदि आप लॉक आइकन के बारे में बिल्कुल भी चिंता नहीं करना चाहते हैं, तो आपको उन्नत साझाकरण(Advanced Sharing) का उपयोग करके एक फ़ोल्डर साझा करना चाहिए । वैसे भी(Anyway) , यदि आपके पास पहले से ही लॉक आइकन है, तो आप इससे कैसे छुटकारा पा सकते हैं?
फ़ोल्डर से लॉक आइकन हटाएं
अब आपके द्वारा फ़ोल्डर साझा करने से पहले की अनुमतियों को वापस पाने के लिए, आपको फ़ोल्डर पर राइट-क्लिक करने और गुण(Properties) चुनने की आवश्यकता है । इसके बाद आपको सिक्योरिटी(Security) टैब पर क्लिक करना होगा । हाँ सुरक्षा(Security) टैब, साझाकरण(Sharing) टैब नहीं।
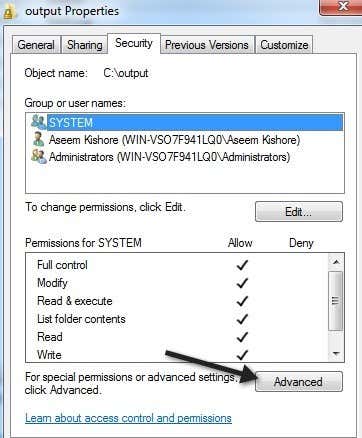
फिर, आपको उन्नत(Advanced) बटन पर क्लिक करना होगा और अनुमतियाँ बदलें( Change Permissions) पर क्लिक करना होगा ।

इसके बाद, आपको उस बॉक्स को चेक करना होगा जो कहता है कि इस ऑब्जेक्ट के पैरेंट से इनहेरिट करने योग्य अनुमतियां शामिल करें ।( Include inheritable permissions )

फिर, मुख्य एक्सप्लोरर(Explorer) इंटरफ़ेस पर वापस जाने के लिए आपको तीन बार ओके पर क्लिक करना होगा। (OK)आप देखेंगे कि फ़ोल्डर पर लॉक आइकन अब चला गया है। हालाँकि, आप अभी तक नहीं किए गए हैं। अब आपको फिर से उसी डायलॉग पर वापस जाने की जरूरत है - राइट-क्लिक करें, प्रॉपर्टीज चुनें, (Properties)सिक्योरिटी(Security) टैब पर क्लिक करें, एडवांस्ड(Advanced) पर क्लिक करें और चेंज परमिशन(Change Permissions) पर क्लिक करें । अब आपको जो कुछ भी करने की ज़रूरत है वह है इनहेरिटेड फ्रॉम(Inherited From) कॉलम के तहत <not inherited>

पंक्ति का चयन करें और फिर निकालें(Remove) बटन पर क्लिक करें। केवल उन पंक्तियों से छुटकारा पाएं जिन्हें सूचीबद्ध नहीं किया गया है। (not inherited)यही सब है इसके लिए। अब आपके फ़ोल्डर में सामान्य अनुमतियाँ होंगी जो आपके द्वारा इसे साझा करने से पहले थीं और लॉक आइकन चला जाएगा! एक बोझिल प्रक्रिया की तरह , लेकिन वह (Kind)विंडोज़(Windows) है ! आनंद लेना!
Related posts
विंडोज 7, विस्टा और एक्सपी से विंडोज मैसेंजर को हटा दें
विंडोज 7 में IE को अनइंस्टॉल और रीइंस्टॉल करें
त्रुटियों की जांच के लिए विंडोज 7 में सिस्टम हेल्थ रिपोर्ट जेनरेट करें
विंडोज 7 में एयरो (स्थायी या अस्थायी रूप से) अक्षम करें
मैक ओएस एक्स में विंडोज 7 और विंडोज 8 शेयर्ड फोल्डर को कैसे माउंट करें?
विंडोज 7 और विंडोज 8.1 में अपनी खुद की कस्टम जंप लिस्ट कैसे बनाएं?
विंडोज 7, 8 और 10 में पब्लिक से प्राइवेट नेटवर्क में बदलें
विस्टालिज़ेटर के साथ विंडोज 7 में एक नई प्रदर्शन भाषा स्थापित करें और बदलें
विंडोज 7 होम और प्रो में एक नई प्रदर्शन भाषा स्थापित करें और बदलें
विंडोज 7 और विंडोज 8 में अधिसूचना क्षेत्र को कैसे अनुकूलित करें
विंडोज 7 डिस्क डीफ़्रेग्मेंटर का उपयोग कैसे करें
विंडोज 8 और 10 में एयरो फ्लिप 3डी का क्या हुआ?
विंडोज 7 के कौन से फीचर अब विंडोज 10 में उपलब्ध नहीं हैं? -
विंडोज 10 और विंडोज 7 के लिए स्निपिंग टूल का उपयोग कैसे करें -
विंडोज 7 से विंडोज 11/10 में स्टिकी नोट्स कैसे आयात करें
होमग्रुप क्या है? विंडोज 7 होमग्रुप का उपयोग कैसे करें
विंडोज 7 में हिडन रीजनल थीम्स का अनावरण कैसे करें
बिना डेटा खोए विंडोज 7 से विंडोज 10 में अपग्रेड कैसे करें
विंडोज 7 में नेटवर्क ड्राइव, वेबसाइट और एफ़टीपी स्थानों को कैसे मैप करें
कैमरा या मोबाइल डिवाइस से विंडोज 7 में चित्र आयात करना
