विंडोज 7/8/10 टास्कबार और डेस्कटॉप पर छोटे चिह्नों का प्रयोग करें
Windows 7/8/10 की डिफ़ॉल्ट स्थापना के साथ , आपने तुरंत कुछ चीजों पर ध्यान दिया होगा, जैसे कि बड़े डेस्कटॉप आइकन और बड़े टास्कबार! मैं व्यक्तिगत रूप से अपने कंप्यूटर पर कहीं भी विशाल आइकन का बड़ा प्रशंसक नहीं हूं!
और मेरे लिए, एक बड़ा टास्कबार कीमती अचल संपत्ति की बर्बादी है। मुझे ऑटो-छिपाए बिना संभव सबसे छोटा टास्कबार पसंद है, एक ऐसी सुविधा जिसका मैं भी प्रशंसक नहीं हूं।
जब मैंने पहली बार इसे स्थापित किया था तो विंडोज़(Windows) पर मेरा डेस्कटॉप और टास्कबार कैसा दिखता था :

बहुत बड़ा(Way) ! इस लेख में, मैं आपको दिखाऊंगा कि Windows 7/8/10 में डेस्कटॉप आइकन और टास्कबार के आकार को कैसे कम किया जाए ।
विंडोज़ टास्कबार पर छोटे चिह्नों का प्रयोग करें
विंडोज 7(Windows 7) और विंडोज 10(Windows 10) के बीच विकल्प थोड़े अलग हैं । सबसे पहले(First) , इसे विंडोज 7(Windows 7) में कैसे करें: टास्कबार में खाली जगह पर राइट-क्लिक करें और प्रॉपर्टीज(Properties) पर क्लिक करें ।

टास्कबार टैब पर, छोटे चिह्नों का उपयोग करें(Use small icons) बॉक्स को चेक करें। उसके बाद ओके बटन दबाएं।

यहां बड़े डेस्कटॉप आइकन की तुलना में नए छोटे टास्कबार के साथ एक स्क्रीनशॉट है।

ज्यादा बेहतर! बेशक, यदि आप टास्कबार पर बड़े आइकन पसंद करते हैं तो आप उस बॉक्स को अनचेक कर सकते हैं। विंडोज 10(Windows 10) के लिए , आप टास्कबार पर राइट-क्लिक करें और टास्कबार सेटिंग्स(Taskbar settings) चुनें ।

यह आपको विंडोज 10 में नई (Windows 10)सेटिंग्स(Settings) स्क्रीन पर लाएगा । आपको छोटे टास्कबार बटन का उपयोग करें(Use small taskbar buttons) नामक एक विकल्प देखना चाहिए । इसे चालू करने के लिए टॉगल पर क्लिक करना सुनिश्चित करें।

(Reduce Size)Windows 7/8/10 में डेस्कटॉप आइकॉन(Desktop Icons) का आकार कम करें
ठीक है, तो उन बड़े डेस्कटॉप आइकनों के बारे में क्या? जिसे बदलना भी बहुत आसान है। यह Windows 7/8/10 के लिए भी समान है । बस डेस्कटॉप पर कहीं भी राइट-क्लिक करें और व्यू(View) पर क्लिक करें । मेनू में, आप चुन सकते हैं कि आप कितने बड़े आइकन चाहते हैं।
![कैप्चर_इमेज.पीएनजी[11]](https://lh3.googleusercontent.com/-2HOrjPettnc/Ym38ExecH8I/AAAAAAABOk8/W9v6xfkBBbMfjfBHJxYfg7tDO_EzHuIjwCEwYBhgLKuoDABHVOhz0kpXzHCRcxmoFnMR6GEPIAncSiSw1It9C6dEgGxLoN5sqsqQ601c7ETXPPiFKuullBoZWdgAm4S5x8SAoAUDg_k0b8uXLm36nnczuyUZj6a-weUTfVGv3Bkyz9NpLnPJS-Ali1eQaky_nm2DZKlBj9wkHipuiEORsci9jyPkTPM5vxR2OkiDx59AZCzYxTQ5k3qsOvsLHVMVespUS_9oJ5XbnSkhtpsF5p6TNJSAzR0OuzMzO-doSo5z1DW-mPLRGaI00f5cyx1saOKOLCDuYp4YtJ50-KY0M6oAdG6H26xeR19L8tF2P3U0QBHpqYRlvb2k56kvIeKbSiRjNyJB2sDgJVCnHYGpXDcFC5bIahFvX2wOe-qdwvAqDgc5S63q9ZgT_jdWsWxIkqMYHaIoIgt9eXZg8scvQkQfBd9xARx4YcDPHJq46uOZAP1wdvomJLHIlGmFnLwvQxSKK5vgIpiElrMC2vlgUhh_WFPeRf7ACewam3pObR4w6LH1x-pWB2YSWN-AUhuPVDzu_GStfD5K-vvE1RZTx-CR-BhwRPPJbPR7FZPd5hRHbO7-XFgp3GQmfKW55w8VHkHo13zuMXTpC89L8IA4Iq0jRIDYjK0Lm1jS4rvi8hUghRML7c3GAQc9_LjDrqbiTBg/s0/sZleqE0Q3KkPixmiFHhqmLmDexo.png)
मैं छोटे आइकन पसंद करता हूं, ताकि मैं अपने डेस्कटॉप पर और अधिक फिट हो सकूं और पृष्ठभूमि में अपने अधिक वॉलपेपर देख सकूं। बड़े आइकन बिल्कुल विशाल होते हैं और शायद केवल तभी उपयोगी होते हैं जब आपको दृष्टि संबंधी समस्याएं हों।
![कैप्चर_इमेज.पीएनजी[13]](https://lh3.googleusercontent.com/-fIh8IowVdmw/Ym2EvX48DVI/AAAAAAABAXI/6mUsgXy8vx4LjuKFCbGyQeCn857dPMbgQCEwYBhgLKuoDABHVOhy7HaBHTEFoXndnnY3DgYpfD2R927W7zb2Q29NpDsp5NqztZ5zYvN49_7vzPbI5UYSDRfEFPhbYzbH7gFkNtrkjzL_sBHSq0liYx4BH0rqUDaQPW6ZJhBRtm7u7clI7hbfy7GKJpqIqB5TjecnpvPyjdFMd8ZZEVbzC0sqYmY6fyzYQOl4-Ku8k93nyOmrGEFaHxvVpLDZDkLqeFH9ljvP_ViU1bp_HNGnpT2jU767Z9v5IkyCAlCXVW0PzQUI4AFsRghmQAqp9ZFk9xG7tTKyoDj2_EfvhIFdSV1lv7u2UmrD8cVWCiJEuF0Y8CZ02pW-UoeaXs00FBD043cH-OxynKJQ4PA_pC2iepontGHzkAzHaa3xnh4bLbKh1Tur2tvkDv_0gdhJlQ1shmKF0ZGJQK8s9JgBrNuLOsN7aDpfmFaPgFR3P093tC3kfvZ7mHfvZRww9KUFVd8ODhjOjw0mwNiUfzJMWEkq2BZwvXfJWsOMd4w2tpe1uOhwswp61Mcve9Dn-Y-ubjfwlDNkoqwlA3iemgqPv82YP3s_MJiQN_0NlzsH29bDNDG-0UUrmoCTJl-A7IYvtJlEnACeZkPAumurts3u9ZvxuHaYqNKijsT4P8ozbpIf-FitnkyqBHL1lu5KiJzDGlbeTBg/s0/6hCPwDErVqpbzDcDXxxrOrXk5NM.png)
जैसा कि आप देख सकते हैं, अब मैं डेस्कटॉप और टास्कबार में छोटे चिह्नों का उपयोग कर रहा हूँ! उत्कृष्ट! हालाँकि, यह आपके डेस्कटॉप आइकन के आकार को बदलने का सबसे आसान तरीका भी नहीं है। यदि आपके पास एक माउस है जिसमें स्क्रॉल व्हील है, तो आपको बस इसे हाइलाइट करने के लिए किसी भी डेस्कटॉप आइकन पर सिंगल क्लिक करना है, फिर CTRL कुंजी दबाए रखें और अपने माउस को ऊपर या नीचे स्क्रॉल करें।
जब आप CTRL कुंजी दबाए रखते हैं और ऊपर स्क्रॉल करते हैं, तो डेस्कटॉप आइकन उत्तरोत्तर बड़े होते जाएंगे और जब आप नीचे स्क्रॉल करेंगे, तो वे छोटे हो जाएंगे। इस पद्धति के बारे में अच्छी बात यह है कि आपके पास सिर्फ बड़े(Large) , मध्यम(Medium) और छोटे(Small) की तुलना में अधिक आकार के विकल्प हैं ।
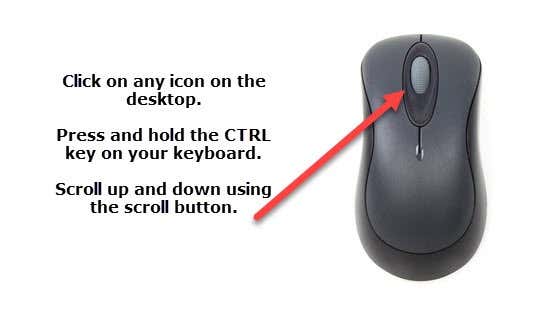
बेशक, इसके लिए काम करने के लिए आपके पास स्क्रॉल व्हील वाला माउस होना चाहिए। यदि आपके कोई प्रश्न हैं, तो बेझिझक टिप्पणी करें। आनंद लेना!
Related posts
विंडोज 7/8/10 में डेस्कटॉप आइकॉन से टेक्स्ट लेबल हटाएं
विंडोज 7/8/10 में अपने पिन किए गए टास्कबार आइटम का बैकअप लें और पुनर्स्थापित करें
विंडोज 7/8/10 में टास्कबार थंबनेल पूर्वावलोकन बंद करें
Windows 7/8/10 . में Windows.old फ़ोल्डर को कैसे हटाएं
विंडोज 7/8/10 में दो विभाजन मर्ज करें
विंडोज 11 में टास्कबार कॉर्नर ओवरफ्लो आइकन कैसे रीसेट करें
विंडोज 11/10 में डेस्कटॉप आइकन नहीं ले जा सकते
विंडोज 7/8/10 . में ब्रिज नेटवर्क कनेक्शन
विंडोज डेस्कटॉप आइकन स्पेसिंग गड़बड़ा गया
विंडोज 11/10 या सरफेस प्रो डिवाइस में टास्कबार आइकन स्पेसिंग बहुत व्यापक है
विंडोज 10 में डेस्कटॉप आइकन लेआउट को मूल स्थिति में पुनर्स्थापित करें
विंडोज 7/8/10 . में कीबोर्ड के साथ विंडो को मूव करें
विंडोज़ में रिमोट डेस्कटॉप क्रेडेंशियल्स को सहेजना रोकें
डेस्कटॉप पर क्लिक नहीं कर सकते; माउस क्लिक केवल विंडोज़ में टास्कबार पर काम करता है
तेज़ इंटरनेट के लिए विंडोज़ में वैकल्पिक DNS सर्वर का उपयोग करें
डेस्कटॉप से गायब टास्कबार को ठीक करें
Windows स्थिरता की जाँच करने के लिए विश्वसनीयता मॉनिटर का उपयोग करें
AutoHideDesktopIcons के साथ विंडोज 10 में डेस्कटॉप आइकन को ऑटो कैसे छिपाएं?
विंडोज 10/11 स्लीप मोड शॉर्टकट कैसे बनाएं और उपयोग करें
विंडोज 7/8/10 में स्टार्टअप प्रोग्राम अक्षम करें
