विंडोज 7/8/10 में टास्कबार थंबनेल पूर्वावलोकन बंद करें
पिछली पोस्ट में, मैंने लिखा था कि विंडोज़ डिफ़ॉल्ट रूप से टास्कबार थंबनेल पूर्वावलोकन क्यों नहीं दिखा रहा(Windows may not be showing taskbar thumbnail previews) है, बल्कि इसके बजाय केवल एक टेक्स्ट सूची दिखाएं।
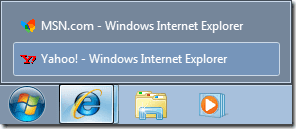
हालांकि, यदि आपके पास विंडोज़(Windows) में थंबनेल पूर्वावलोकन सक्षम हैं, तो आप उन प्रोग्रामों या विंडो के वास्तविक स्क्रीनशॉट देखेंगे जो आपके माउस को आइकन पर घुमाने पर खुले होते हैं।
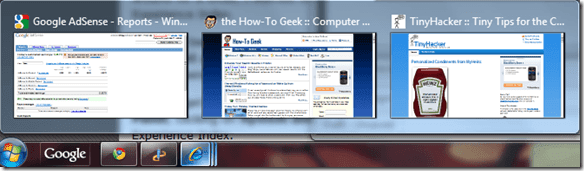
दुर्भाग्य से, हर कोई इसे पसंद नहीं करता है! यदि आप केवल एक साधारण पुरानी सूची के अभ्यस्त हैं, तो यह बहुत कष्टप्रद होने वाला है। कुछ उपयोगकर्ता अधिक दृश्य हैं और कुछ नहीं हैं। इस लेख में, मैं आपको टास्कबार में थंबनेल पूर्वावलोकन को बंद करने के विभिन्न तरीकों के बारे में बताऊंगा।
विधि 1 - समूह नीति
यदि आप Windows 7/8/10 प्रोफेशनल(Professional) , अल्टीमेट(Ultimate) या एंटरप्राइज(Enterprise) संस्करण चला रहे हैं, तो आप समूह नीति में टास्कबार पूर्वावलोकन को अक्षम कर सकते हैं। यदि आपके पास Windows 7/8/10 स्टार्टर(Starter) , होम(Home) या होम प्रीमियम(Home Premium) है, तो अगली विधि पर जाएं।
स्टार्ट(Start) पर क्लिक करें और gpedit.msc टाइप करें और फिर निम्न सेटिंग पर नेविगेट करें:
User Configuration – Administrative Templates – Start Menu and Taskbar
दाएँ हाथ के फलक में, टास्कबार थंबनेल बंद(Turn off taskbar thumbnails) करें पर डबल-क्लिक करें और सक्षम(Enabled) रेडियो बटन चुनें।

अब बस अपने कंप्यूटर को पुनरारंभ करें और टास्कबार थंबनेल बंद हो जाना चाहिए! बहुत(Pretty) आसान!
विधि 2 - (Method 2) Windows 7/8/10 में एयरो बंद करें(– Turn Off Aero)
टास्कबार पूर्वावलोकन को बंद करने का दूसरा तरीका विंडोज 7(Windows 7) में एयरो(Aero) को बस बंद करना है । ध्यान दें कि एयरो पीक(Aero Peek) और एयरो शेक जैसे एक बार ऐसा करने के बाद आप सभी फैंसी (Aero Shake)एयरो(Aero) सामान खो देंगे ।
विंडोज़(Windows) में एयरो(Aero) को अक्षम करने के लिए, डेस्कटॉप(Desktop) पर राइट-क्लिक करें और वैयक्तिकृत(Personalize) करें चुनें ।

अब नीचे स्क्रॉल करें और एक बेसिक थीम चुनें। एयरो(Aero) को बंद करने के लिए आपको बस इतना करना है !

विंडोज 10(Windows 10) उपयोगकर्ताओं के लिए , आपको डिफ़ॉल्ट सूची दृश्य पर वापस जाने के लिए रजिस्ट्री को संपादित करना होगा। निम्न कुंजी पर नेविगेट करें:
HKEY_CURRENT_USER\SOFTWARE\Microsoft\Windows\CurrentVersion\Explorer\Taskband
दाएँ हाथ के फलक में, राइट-क्लिक करें और नया(New) - DWORD (32-बिट) मान( DWORD (32-bit) Value ) चुनें । इसे NumThumbnails (NumThumbnails. ) नाम दें। आप 32-बिट DWORD बनाएंगे चाहे आपके पास 32-बिट या 64-बिट विंडोज हो। डिफ़ॉल्ट रूप से, इसका मान 0 होना चाहिए, जो कि हम चाहते हैं।

यह ध्यान देने योग्य है कि यह विधि विंडोज 10(Windows 10) में नवीनतम क्रिएटर के अपडेट के साथ काम नहीं करती है ! जाहिर है, माइक्रोसॉफ्ट(Microsoft) ने इसे इसलिए बनाया है ताकि आप विंडोज 10(Windows 10) के नवीनतम संस्करण में टास्कबार पूर्वावलोकन को अब अक्षम नहीं कर सकें ।
इस तरह के कार्यों का एकमात्र समाधान होवर विलंब समय बढ़ा रहा है ताकि पूर्वावलोकन 30 सेकंड के लिए दिखाई न दे। हालाँकि, इस पद्धति का उपयोग करने से, एक टेक्स्ट सूची भी दिखाई नहीं देगी, इसलिए यह आपकी पसंद पर निर्भर करता है। होवर समय बढ़ाने के लिए, निम्न कुंजी पर जाएँ:
HKEY_CURRENT_USER\SOFTWARE\Microsoft\Windows\CurrentVersion\Explorer\Advanced
यहां, आप एक नया DWORD (32-बिट) मान(Value) बनाना चाहते हैं जिसे ExtendedUIHoverTime कहा जाता है और इसे (ExtendedUIHoverTime )10000 या अधिक का मान दें । मूल रूप से, यह टास्कबार पूर्वावलोकन दिखाने से पहले मिलीसेकंड की संख्या है। आप इसे 20 सेकंड के लिए 20000, 30 सेकंड के लिए 30000 आदि पर सेट कर सकते हैं।
विधि 3 - 7+ टास्कबार ट्वीकर का प्रयोग करें
अंतिम विधि में एक छोटा ऐप डाउनलोड करना शामिल है जिसका उपयोग आप टास्कबार पूर्वावलोकन को बंद करने के लिए कर सकते हैं। इस कार्यक्रम की एकमात्र बात यह है कि यह सब कुछ निष्क्रिय कर देता है!
मेरा मतलब यह है कि जब आप टास्कबार में आइकन पर होवर करते हैं, तो बिल्कुल कुछ भी नहीं दिखाई देता है, विंडोज़ की टेक्स्ट लिस्टिंग भी नहीं!
प्रोग्राम को 7+ Taskbar Tweaker कहा जाता है और यह 32-बिट और 64-बिट संस्करण में आता है, इसलिए सुनिश्चित करें कि आपने सही डाउनलोड किया है।

बस थंबनेल पूर्वावलोकन(Thumbnail preview) के नीचे दाईं ओर स्थित अक्षम करें(Disable) बॉक्स को चेक करें . उम्मीद है , अगर आप (Hopefully)विंडोज 10(Windows 10) चला रहे हैं तो भी एक तरीका आपके लिए काम करेगा । आनंद लेना!
Related posts
विंडोज 7/8/10 में अपने पिन किए गए टास्कबार आइटम का बैकअप लें और पुनर्स्थापित करें
विंडोज 7/8/10 टास्कबार और डेस्कटॉप पर छोटे चिह्नों का प्रयोग करें
Windows 7/8/10 . में Windows.old फ़ोल्डर को कैसे हटाएं
विंडोज 7/8/10 में दो विभाजन मर्ज करें
Windows 7/8/10 . में WinSxS फ़ोल्डर को साफ करें
विंडोज 7/8/10 में डेस्कटॉप आइकॉन से टेक्स्ट लेबल हटाएं
विंडोज 10 / 8.1 / 7 . में थंबनेल पूर्वावलोकन को कैसे अक्षम करें
विंडोज 10/11 में टास्ककिल कमांड का उपयोग कैसे करें
विंडोज और मैक पर ब्लूस्टैक्स को कैसे अनइंस्टॉल करें
हल: विंडोज 7/8/10 में कोई बूट डिवाइस उपलब्ध नहीं है त्रुटि
विंडोज 7/8/10 . में एयरो स्नैप/स्नैप असिस्ट अक्षम करें
चेक डिस्क उपयोगिता (सीएचकेडीएसके) के साथ विंडोज 7/8/10 में फाइल सिस्टम त्रुटियों को ठीक करें
विंडोज 7 में IE को अनइंस्टॉल और रीइंस्टॉल करें
विंडोज 7/8/10 . में डिस्क कैसे बर्न करें
विंडोज 7/8/10 में स्टार्टअप प्रोग्राम अक्षम करें
पुस्तक समीक्षा - विंडोज 8 के लिए हाउ-टू गीक गाइड
विंडोज 7 टास्कबार थंबनेल पूर्वावलोकन नहीं दिखा रहा है?
विंडोज 11/10 एक्सप्लोरर में नहीं दिख रहे थंबनेल पूर्वावलोकन को कैसे ठीक करें
Windows 11/10 में फ़ाइल एक्सप्लोरर में थंबनेल पूर्वावलोकन सक्षम या अक्षम करें
विंडोज 7/8/10 होमग्रुप कनेक्शन मुद्दों के लिए अंतिम समस्या निवारण गाइड
