विंडोज 7/8/10 में डेस्कटॉप आइकॉन से टेक्स्ट लेबल हटाएं
यदि आप अपने विंडोज 7/8/10 डेस्कटॉप पर आइकन के प्रदर्शन को सरल बनाना चाहते हैं, तो आप डेस्कटॉप आइकन से लेबल को "हटा" सकते हैं।
अपने डेस्कटॉप आइकन पर लेबल हटाने का तरीका दिखाने से पहले, आपको पता होना चाहिए कि डेस्कटॉप आइकन दो प्रकार के होते हैं। आपके द्वारा इंस्टॉल किए जाने वाले प्रोग्राम के लिए आप मानक शॉर्टकट आइकन बना सकते हैं, और ऐसे डेस्कटॉप आइकन हैं जिन्हें आप कंप्यूटर(Computer) और रीसायकल बिन(Recycle Bin) जैसी सामान्य सुविधाओं के लिए अपने डेस्कटॉप पर रख सकते हैं । आप बता सकते हैं कि एक आइकन एक शॉर्टकट है यदि आइकन के निचले, बाएं कोने में एक तीर है, जैसा कि नीचे चित्र में दिखाया गया है।

इस प्रकार के प्रत्येक आइकन से टेक्स्ट को हटाने का तरीका अलग है।
डेस्कटॉप आइकन से टेक्स्ट हटाएं
कंप्यूटर(Computer) और रीसायकल बिन(Recycle Bin) जैसे डेस्कटॉप आइकन से टेक्स्ट को हटाने के लिए , डेस्कटॉप आइकन पर राइट-क्लिक करें और पॉपअप मेनू से नाम बदलें चुनें।(Rename)

(Press)उस स्थान को टाइप करने के लिए स्पेस बार दबाएं जहां टेक्स्ट था और एंटर दबाएं(Enter) ।

डेस्कटॉप आइकन अब ऐसा दिखता है जैसे उसके नीचे कोई टेक्स्ट नहीं है।
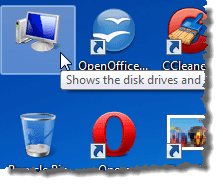
नोट:(NOTE:) आप डेस्कटॉप पर राइट-क्लिक करके , पॉपअप मेनू से वैयक्तिकृत(Personalize) चुनकर और वैयक्तिकरण(Personalization) स्क्रीन पर डेस्कटॉप आइकन बदलें(Change desktop icons) लिंक पर क्लिक करके डेस्कटॉप आइकन जोड़ और हटा सकते हैं। डेस्कटॉप आइकन सेटिंग्स(Desktop Icon Settings) संवाद बॉक्स प्रदर्शित करता है, जिससे आप वांछित डेस्कटॉप आइकन चालू और बंद कर सकते हैं ।

शॉर्टकट से टेक्स्ट हटाएं
शॉर्टकट से टेक्स्ट हटाने के लिए, शॉर्टकट आइकन पर राइट-क्लिक करें और पॉपअप मेनू से नाम बदलें चुनें।(Rename)

इस बार, स्पेस टाइप करने के बजाय, Alt की को दबाए रखें और न्यूमेरिक कीपैड पर 255 टाइप करें। एंटर(Enter) दबाएं । ध्यान दें कि आपको कीबोर्ड के दाईं ओर संख्या कीपैड का उपयोग करने की आवश्यकता है, न कि वह जो अक्षर कुंजियों के ऊपर स्थित है। पता नहीं क्यों, लेकिन यह तभी काम करता है जब आप दाईं ओर कीपैड का उपयोग करते हैं।
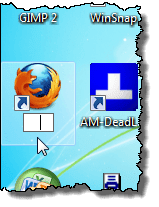
कुछ शॉर्टकट के लिए, आप फ़ाइल एक्सेस अस्वीकृत(File Access Denied) संवाद बॉक्स प्रदर्शन देख सकते हैं। यदि ऐसा है, तो शॉर्टकट का नाम बदलने के लिए जारी रखें पर क्लिक करें।(Continue)

ऐसा प्रतीत होता है कि शॉर्टकट के नीचे कोई पाठ नहीं है।

इस पद्धति के बारे में ध्यान देने वाली दूसरी बात यह है कि यह केवल एक डेस्कटॉप आइकन के लिए काम करेगी। यदि आप दूसरे आइकन के लिए ALT + 255 का उपयोग करने का प्रयास करते हैं , तो यह कहेगा कि उसी नाम के साथ पहले से ही एक और आइकन है। ऐसे में आपको ALT + 255 को कई बार इस्तेमाल करना होगा।
उदाहरण के लिए, दूसरे डेस्कटॉप आइकन के लिए, आप ALT + 255 , ALT + 255 255 टाइप करेंगे और फिर Enter दबाएंगे(Enter) । तीसरे आइकन के लिए, आप इसे तीन बार करेंगे, आदि।
नोट:(NOTE:) हम केवल डेस्कटॉप आइकन और शॉर्टकट आइकन से टेक्स्ट को हटाने की सलाह देते हैं यदि आइकन टेक्स्ट के बिना आसानी से पहचाने जाते हैं। आनंद लेना!
Related posts
विंडोज 7/8/10 टास्कबार और डेस्कटॉप पर छोटे चिह्नों का प्रयोग करें
Windows 7/8/10 . में Windows.old फ़ोल्डर को कैसे हटाएं
विंडोज 7/8/10 में दो विभाजन मर्ज करें
Windows 7/8/10 . में WinSxS फ़ोल्डर को साफ करें
विंडोज टास्कबार में आइकन से टेक्स्ट कैसे निकालें
विंडोज 7/8/10 . में ब्रिज नेटवर्क कनेक्शन
विंडोज़ पर एक जार फ़ाइल कैसे खोलें
विंडोज 7/8/10 में टास्कबार थंबनेल पूर्वावलोकन बंद करें
विंडोज 11/10 में डेस्कटॉप आइकॉन को कैसे अनहाइड या हाइड करें
पॉपअप नोटिफिकेशन को अपने विंडोज डेस्कटॉप पर दिखने से रोकें
विंडोज 10 में डीडीएस फाइलें कैसे खोलें
विंडोज 10 में डेस्कटॉप आइकन लेआउट को मूल स्थिति में पुनर्स्थापित करें
पुस्तक समीक्षा - विंडोज 8 के लिए हाउ-टू गीक गाइड
हल: विंडोज 7/8/10 में कोई बूट डिवाइस उपलब्ध नहीं है त्रुटि
इन 3 ईमेल क्लाइंट के साथ जीमेल डेस्कटॉप ऐप बनाएं
फिक्स डेस्कटॉप आइकॉन विंडोज 10 क्रिएटर्स अपडेट के बाद फिर से व्यवस्थित होते रहते हैं
विंडोज़ में रिमोट डेस्कटॉप क्रेडेंशियल्स को सहेजना रोकें
विंडोज डेस्कटॉप आइकन स्पेसिंग गड़बड़ा गया
विंडोज कमांड लाइन से आउटपुट को टेक्स्ट फाइल में रीडायरेक्ट करें
माउस को छुए बिना अपने विंडोज पीसी को कैसे जगाए रखें?
