विंडोज 11 पर मॉनिटर के डिस्कनेक्ट होने पर विंडोज़ को छोटा करना बंद करें
माइक्रोसॉफ्ट ने विंडोज 11 में कई नई सुविधाएं(new features to Windows 11) जोड़ी हैं , उनमें से एक मॉनिटर के डिस्कनेक्ट होने पर विंडोज़ को छोटा करना है। आप इस सुविधा का उपयोग नए OS में मल्टीटास्किंग भूमिकाओं को प्रबंधित करने के लिए कर सकते हैं। यह सुविधा डिफ़ॉल्ट रूप से सक्षम है, डिस्प्ले स्पेस को साफ़ करने में मदद करती है, और जब मॉनिटर स्लीप पर होता है तो विंडोज़ को छोटा करता है। (Windows)हालांकि, यह पूरी तरह से वैकल्पिक है, जिसका अर्थ है कि आप सेटिंग(Settings) का सही चयन करके इसे रखना या न रखना चुन सकते हैं । यह आलेख आपको मॉनिटर के डिस्कनेक्ट होने पर न्यूनतम विंडो को सक्षम और अक्षम करने के तरीके के बारे में मार्गदर्शन करेगा।
(Stop)मॉनिटर के डिस्कनेक्ट होने पर विंडो को छोटा करना बंद करें
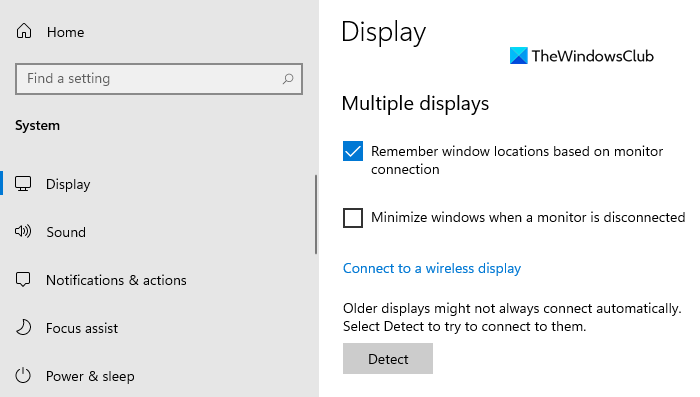
मल्टी-विंडो फ़ंक्शन का उपयोग करते समय यह व्यवहार काफी मददगार होता है। आप इस सुविधा का उपयोग मॉनिटर के डिस्कनेक्ट होने पर विंडो फॉर्म के स्टैक को रोकने के लिए भी कर सकते हैं। हालाँकि, यदि आप इस सुविधा को अक्षम करना चाहते हैं, तो आप निम्न सुझावों का उपयोग कर सकते हैं:
- विंडोज सेटिंग्स खोलें।
- सिस्टम विकल्प चुनें।
- डिस्प्ले टैब पर क्लिक करें।
- मॉनिटर के डिस्कनेक्ट होने पर मिनिमाइज विंडो(Minimize windows when a monitor is disconnected ) को अनचेक करें ।
- सेटिंग ऐप बंद करें।
आप चाहें तो ऊपर दिए गए स्टेप्स को विस्तार से देख सकते हैं।
इसे शुरू करने के लिए, पहले सेटिंग(Settings) ऐप खोलें। इसके लिए Windows + आई कीबोर्ड शॉर्टकट को दबाएं और विंडोज सेटिंग्स(Windows Settings) को ओपन होने दें।
सेटिंग्स(Settings) ऐप में, सिस्टम कैटेगरी पर क्लिक करें और फिर(System) डिस्प्ले टैब(Display) चुनें।
अब दाएँ फलक पर जाएँ, थोड़ा नीचे स्क्रॉल करें और आपको मल्टीपल डिस्प्ले(Multiple displays) सेक्शन दिखाई देगा।
फिर मिनीमाइज विंडो(Minimize windows when a monitor is disconnected) के बगल में स्थित बॉक्स को अनचेक करें जब मॉनिटर डिस्कनेक्ट हो जाए तो फीचर को डिसेबल करने का विकल्प।
उपरोक्त चरणों को करने के बाद, आप डिस्कनेक्ट किए गए डिस्प्ले से ऐप्स को छोटा नहीं कर पाएंगे।
उसी तरह, आप उपरोक्त परिवर्तन को वापस कर सकते हैं और सुविधा को वापस सक्षम कर सकते हैं।
यही बात है। आशा है कि इससे सहायता मिलेगी।(That’s it. Hope it helps.)
संबंधित(Related) : विंडोज 11 में मल्टीपल मॉनिटर्स पर विंडो लोकेशन याद रखें ।(Remember window location on Multiple Monitors)
Related posts
विंडोज 11 में मल्टीपल मॉनिटर्स पर विंडो लोकेशन याद रखें
विंडोज 11 में कई मॉनिटर में टास्कबार कैसे दिखाएं
विंडोज 10 के लिए डुअल मॉनिटर टूल्स से आप कई मॉनिटर को मैनेज कर सकते हैं
विंडोज ऑटो दूसरी स्क्रीन को अंतिम सक्रिय चयन में वापस लाता है
विंडोज 11/10 में डेस्कटॉप आइकन बेतरतीब ढंग से दूसरे मॉनिटर पर चलते रहते हैं
यह पीसी विंडोज 11 नहीं चला सकता - इसे ठीक करें!
विंडोज 11 में टास्कबार आइकन पर बैज कैसे छिपाएं?
विंडोज 11 में टास्कबार में किसी भी ऐप को कैसे पिन करें?
विंडोज 11/10 में एक विशिष्ट मॉनिटर पर प्रोग्राम कैसे खोलें
विंडोज दूसरे मॉनिटर का पता नहीं लगा सकता - विंडोज 11/10
विंडोज 11 पर अलग-अलग डेस्कटॉप पर अलग-अलग वॉलपेपर कैसे सेट करें?
विंडोज 11 पर इनसाइडर चैनल कैसे स्विच करें
विंडोज 11 में अपना सबसे हालिया क्रेडेंशियल संदेश दर्ज करने के लिए यहां क्लिक करें
डिस्प्ले फ़्यूज़न आपको कई मॉनिटरों को आसानी से प्रबंधित करने देता है
विंडोज 11 में डायनेमिक रिफ्रेश रेट (DRR) को कैसे इनेबल या डिसेबल करें?
सुपरपेपर विंडोज 10 के लिए एक मल्टी-मॉनिटर वॉलपेपर मैनेजर है
विंडोज 11 में फोटो से वीडियो कैसे बनाएं
विंडोज 11 इनसाइडर प्रीव्यू कैसे प्राप्त करें अभी बनाएं
विंडोज 11 पर टास्कबार का आकार कैसे बदलें
विंडोज 11/10 में एकाधिक मॉनिटर्स के लिए अलग-अलग डिस्प्ले स्केलिंग स्तर सेट करें
