विंडोज 11 पर माइक्रोसॉफ्ट टीम में थीम कैसे बदलें
इस गाइड में, हम आपको दिखाते हैं कि आप विंडोज 11(Windows 11) पर टीम चैट में थीम कैसे बदल(change the theme in Teams chat) सकते हैं । विंडोज 11(Windows 11) के साथ , माइक्रोसॉफ्ट टीम(Microsoft Teams) डिफ़ॉल्ट रूप से त्वरित लॉन्च के लिए टास्कबार में जुड़ जाती है। अभिगम्यता पहले की तुलना में आसान है और कार्यक्रम को उपयोगकर्ताओं की चैट और सहयोग की जरूरतों में इसके उपयोग को बढ़ावा देने के लिए डिज़ाइन किया गया है। विंडोज 11 में स्टार्टअप पर (Windows 11)टीमें(Teams) लॉन्च हो जाती हैं और टास्कबार पर इसके आइकन पर सिर्फ एक क्लिक के साथ खुल जाएगी। टास्कबार पर स्टाइलिज्ड आइकन अच्छा दिखता है। यहां तक कि अपनी थीम के साथ Teams प्रोग्राम को अच्छा दिखाने का एक तरीका है। (Teams)यह उपयोगकर्ता को 3-4 विकल्प प्रदान करता है। आइए देखें कि हम Microsoft Teams(Microsoft Teams) पर थीम कैसे बदल सकते हैं.
आप Microsoft Teams(Microsoft Teams) चैट में पृष्ठभूमि का रंग कैसे बदलते हैं?
दुर्भाग्य से, Microsoft Teams(Microsoft Teams) चैट में पृष्ठभूमि का रंग बदलने के लिए ऐसी कोई सुविधा नहीं है । आपके द्वारा लागू की गई थीम चैट पर भी लागू होगी। टीम(Teams) चैट में पृष्ठभूमि का रंग बदलने के लिए कोई अतिरिक्त विकल्प प्रदान नहीं किया गया है । लेकिन, जब आप Teams(Teams) पर किसी मीटिंग में हों, तब आप वीडियो में अपना बैकग्राउंड बदल सकते हैं ।
मैं अपनी Microsoft टीम(Microsoft Teams) की थीम कैसे बदलूं ?
Microsoft Teams पर थीम बदलने के लिए , इन चरणों का पालन करें:
- Microsoft टीम एप्लिकेशन लॉन्च करें
- (Click)टॉप बार पर थ्री-डॉट बटन पर क्लिक करें
- सेटिंग्स का चयन करें
- (Click)अपीयरेंस(Appearance) और एक्सेसिबिलिटी पर क्लिक करें
- विषय का चयन करें।
आइए प्रक्रिया के विवरण में आते हैं।
Microsoft Teams लॉन्च करने के बाद , Teams विंडो के शीर्ष पट्टी पर तीन-बिंदु वाले बटन पर क्लिक करें। (three-dot)फिर, आपको दिखाई देने वाले विकल्पों में से सेटिंग्स का चयन करें।(Settings )

यह Microsoft Teams की (Microsoft Teams)सेटिंग्स(Settings) को खोलता है । टीम्स(Teams) विंडो के लेफ्ट साइड पैनल पर अपीयरेंस एंड एक्सेसिबिलिटी पर क्लिक करें (Appearance and accessibility)।(Click)
फिर, आपको थीम(Theme) और एनिमेशन(Animation) सेटिंग्स दिखाई देंगी। विषय के तहत, आप देख सकते हैं:
- रोशनी,
- अंधेरा,
- उच्च कंट्रास्ट, या
- ऑपरेटिंग सिस्टम थीम का पालन करें।
उनमें से किसी के बगल में स्थित बटन का चयन करें जिसे आप लागू करना चाहते हैं।
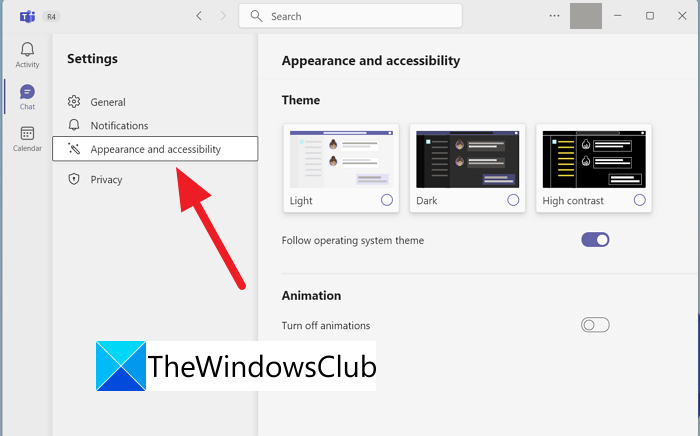
आपके द्वारा चुनी गई थीम टीम(Teams) एप्लिकेशन पर लागू होगी ।
इस प्रकार आप Windows 11 पर Teams की थीम बदल सकते हैं ।
मैं Microsoft Teams(Microsoft Teams) में चैट का रंग कैसे बदलूँ ?

वर्तमान में, Microsoft Teams में (Microsoft Teams)Microsoft Teams में चैट का रंग बदलने के लिए कोई सेटिंग या सुविधा उपलब्ध नहीं है । सेटिंग में आपके द्वारा चुनी गई थीम चैट पर भी लागू होगी। अपने टेक्स्ट को अलग-अलग उपलब्ध विकल्पों के साथ फ़ॉर्मेट करके ही आप अपने टेक्स्ट को सजा सकते हैं या उसे सबसे अलग बना सकते हैं।
क्या टीमों के लिए कोई डार्क मोड है?
हां, टीम्स(Teams) के लिए थीम के रूप में एक डार्क मोड उपलब्ध है । आप उपस्थिति को डार्क मोड, उच्च कंट्रास्ट मोड, लाइट मोड पर सेट कर सकते हैं या सिस्टम थीम का अनुसरण कर सकते हैं।
संबंधित पढ़ें: (Related Read:) Microsoft Teams में तत्काल या महत्वपूर्ण संदेश कैसे भेजें(How to send Urgent or Important Message in Microsoft Teams)
Related posts
विंडोज 11 पर माइक्रोसॉफ्ट टीम को अपने आप खुलने से कैसे रोकें?
Windows 11/10 पर Microsoft Teams में माइक्रोफ़ोन काम नहीं कर रहा है
विंडोज 11/10 में माइक्रोसॉफ्ट टीम्स को अपने आप खुलने से कैसे रोकें
विंडोज 11/10 में माइक्रोसॉफ्ट टीम्स के कई इंस्टेंस कैसे खोलें
Windows और Android से Microsoft Teams को पूरी तरह से अनइंस्टॉल कैसे करें
Microsoft Teams पर फ़ाइल लॉक त्रुटि है
माइक्रोसॉफ्ट टीम्स पर बैकग्राउंड को ब्लर कैसे करें
माइक्रोसॉफ्ट सॉलिटेयर संग्रह विंडोज़ में काम नहीं कर रहा है? कोशिश करने के लिए 10 सुधार
आप चूक रहे हैं, अपने व्यवस्थापक से Microsoft Teams को सक्षम करने के लिए कहें
मीटिंग में सामग्री साझा करने के लिए Microsoft Teams में शेयर ट्रे का उपयोग कैसे करें
Microsoft टीम स्वचालित रूप से अपडेट नहीं हो रही है
Microsoft Teams के लिए सर्वश्रेष्ठ प्रोजेक्ट प्रबंधन ऐप्स
Microsoft Teams में Noise Cancelation कैसे सक्षम करें
Microsoft Teams में किसी के अच्छे कार्य के लिए उसकी प्रशंसा कैसे करें
Microsoft टीम में ज़ूम कैसे जोड़ें
Microsoft टीम आपकी गतिविधि को कैसे ट्रैक करती है और इसे कैसे रोकें
विंडोज 10 में माइक्रोसॉफ्ट टीम्स ऐप बार में ऐप जोड़ने की विधि
विंडोज 11 में माइक्रोसॉफ्ट स्टोर में देश कैसे बदलें
Microsoft टीम उपयोगकर्ताओं को दो मॉनिटर के साथ मीटिंग में शामिल होने की अनुमति देती है
Microsoft Teams के लिए सर्वश्रेष्ठ उत्पादकता ऐप्स
