विंडोज 11/10 से माइक्रोसॉफ्ट आउटलुक को डिसेबल या डिलीट कैसे करें
माइक्रोसॉफ्ट आउटलुक (Microsoft Outlook)विंडोज(Windows) ऑपरेटिंग सिस्टम पर इस्तेमाल किया जाने वाला सबसे लोकप्रिय ईमेल क्लाइंट है। लाखों उपयोगकर्ता इस कार्यक्रम को अच्छे कारणों से पसंद करते हैं, लेकिन आप अपने कंप्यूटर के लिए किसी अन्य ईमेल क्लाइंट को पसंद कर सकते हैं।
यहां समस्या यह है कि यद्यपि आप अपने पसंदीदा ईमेल क्लाइंट को कॉन्फ़िगर करते हैं, फिर भी विंडोज़ यह सुझाव देना जारी रखता है कि आप (Windows)आउटलुक(Outlook) पर एक प्रोफाइल बनाएं । जब आप ईमेल भेजना चाहते हैं, तो आपका कंप्यूटर स्वचालित रूप से आपको आउटलुक(Outlook) के साथ ऐसा करने के लिए प्रेरित करता है ।
ध्यान रखें कि प्रोग्राम को अक्षम करने से आपका कोई भी डेटा नहीं हटेगा। यह इसे केवल दृश्य से छुपाता है इसलिए यह आपके कंप्यूटर स्क्रीन को अव्यवस्थित नहीं करता है। इस ब्लॉग पोस्ट में, आप विंडोज 11(Windows 11) में आउटलुक(Outlook) को डिसेबल या डिलीट करने का तरीका देखेंगे ।
कुछ लोग आउटलुक को अक्षम क्यों करते हैं?
ऐसे कई कारण हैं जिनकी वजह से कोई व्यक्ति अपने Outlook खाते को अक्षम या हटाना चाहेगा। निम्नलिखित प्रमुख बिंदु हैं:
- छुट्टी नजदीक है, और आप काम के ईमेल से ब्रेक लेना चाहते हैं।
- आप नहीं चाहते कि आपका जीवनसाथी आपके ईमेल पढ़े।
- काम के लिए आप जिस ईमेल खाते का उपयोग करते हैं वह आपका निजी खाता है, और आप नहीं चाहते कि कोई इसका उपयोग करे।
- आपको हैक कर लिया गया है और अब आप आउटलुक(Outlook) का उपयोग करके सुरक्षित महसूस नहीं करते हैं ।
अपने खाते को अक्षम करने या हटाने का कारण जो भी हो, प्रक्रिया को पूरा करने के लिए नीचे दिए गए सुझावों का पालन करें।
आउटलुक(Outlook) क्लाइंट को डिसेबल या डिलीट कैसे करें
आउटलुक(Outlook) से छुटकारा पाने के लिए , आपके पास निम्नलिखित विकल्प हैं:
- स्टार्टअप सूची से आउटलुक को अक्षम करें
- अपना डिफ़ॉल्ट ईमेल क्लाइंट बदलें।
- माइक्रोसॉफ्ट आउटलुक को अक्षम करें।
- माइक्रोसॉफ्ट ऑफिस को अनइंस्टॉल करें।
पहले दो समाधान Microsoft आउटलुक(Microsoft Outlook) को आपके कंप्यूटर सिस्टम पर रखते हैं लेकिन प्रोग्राम को अपने रास्ते से हटा देते हैं। लेकिन तीसरा तरीका हर दूसरे माइक्रोसॉफ्ट ऑफिस(Microsoft Office) एप्लिकेशन के साथ आउटलुक को पूरी तरह से अनइंस्टॉल कर देगा।(Outlook)
इन ऑपरेशनों को करने का तरीका जानने के लिए आने वाले अनुभागों को पढ़ें।
1] स्टार्टअप सूची से आउटलुक को अक्षम करें(Startup List)
स्टार्टअप प्रोग्राम अक्षम(disable startup programs) करने के लिए :
- एक्सप्लोरर(Explorer) में ओपन
%AppData%MicrosoftWindowsStart MenuProgramsStartupलोकेशन । यदि आप वहां आउटलुक(Outlook) शॉर्टकट देखते हैं, तो उसे हटा दें - Task Manager > Startup टैब खोलें । यदि आप वहां आउटलुक देखते हैं, तो इसे अक्षम करें
2] अपना डिफ़ॉल्ट ईमेल क्लाइंट बदलें
विंडोज़ 11

एक ईमेल क्लाइंट होने के अलावा, आउटलुक(Outlook) एक व्यक्तिगत आयोजक के रूप में भी कार्य करता है। यदि आप चाहते हैं कि हर समय माइक्रोसॉफ्ट आउटलुक(Microsoft Outlook) द्वारा सुझाव नहीं दिया जाए , तो आप इसके स्थान पर किसी अन्य ईमेल प्रोग्राम पर स्विच कर सकते हैं। इसे करने के लिए इन चरणों का पालन करें।
- विंडोज सेटिंग्स(Windows Settings) तक पहुंचने के लिए , अपने कीबोर्ड पर Windows + I
- बाएँ फलक में ऐप्स(Apps) मेनू आइटम का चयन करें ।
- अब दाएँ फलक में डिफ़ॉल्ट ऐप्स विकल्प चुनें।(Default apps)
- नीचे स्क्रॉल करें और मेल(Mail) पर क्लिक करें ।
- आप देखेंगे कि आउटलुक(Outlook) डिफ़ॉल्ट ईमेल क्लाइंट के रूप में सेट है।
- आउटलुक पर क्लिक करें(Click Outlook) और अपने ईमेल को संभालने के लिए दूसरा प्रोग्राम चुनें।
उपरोक्त चरणों को करने के बाद, आउटलुक(Outlook) आपका डिफ़ॉल्ट ईमेल क्लाइंट नहीं रहेगा।
विंडोज 10
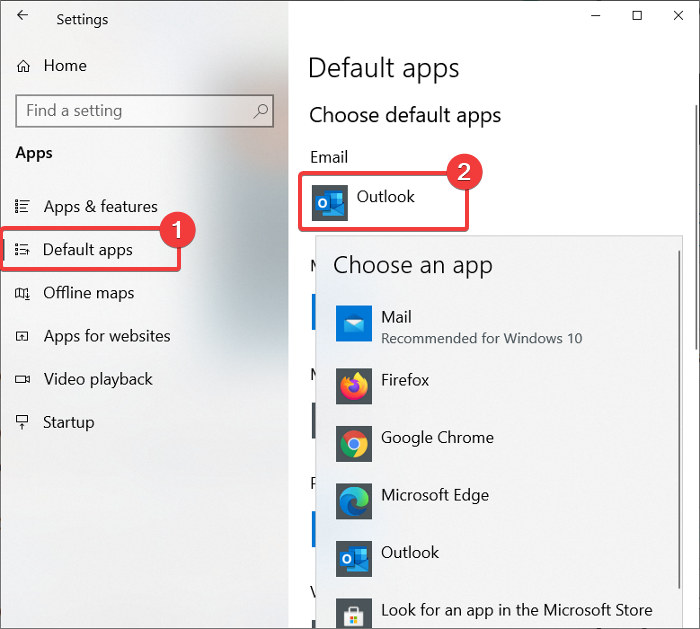
आउटलुक(Outlook) एक ईमेल क्लाइंट और व्यक्तिगत आयोजक के रूप में दोगुना हो जाता है। यदि Microsoft आउटलुक(Microsoft Outlook) को अक्षम करने का आपका कारण यह है कि आप नहीं चाहते कि विंडोज इसका सुझाव देता रहे, तो आप इसके बजाय अपने ईमेल को संभालने के लिए एक अलग प्रोग्राम सेट कर सकते हैं।
सेटिंग्स खोलने के लिए (Settings)Windows key + I कॉम्बिनेशन दबाएं । यहां, ऐप्स(Apps) पर क्लिक करें ।
बाएँ फलक से डिफ़ॉल्ट ऐप्स(Default apps) विकल्प चुनें ।
ईमेल(Email) के अंतर्गत , आपको ईमेल को संभालने के लिए आउटलुक(Outlook) सेट को डिफ़ॉल्ट ऐप के रूप में देखना चाहिए ।
आउटलुक आइकन(Outlook icon) पर क्लिक करें और इसे ड्रॉपडाउन से अपने पसंदीदा प्रोग्राम में बदलें।
हालांकि यह विधि Microsoft Outlook की स्थापना रद्द नहीं करती है, प्रोग्राम अब आपका डिफ़ॉल्ट ईमेल क्लाइंट नहीं होगा।
3] माइक्रोसॉफ्ट आउटलुक को अक्षम करें(Disable Microsoft Outlook) ( ऑफिस 365(Office 365) के लिए )
यह पद्धति Office 365 के लिए Outlook के उपयोगकर्ताओं के लिए तैयार की गई है । माइक्रोसॉफ्ट के पास (Microsoft)आउटलुक(Outlook) के तीन संस्करण हैं :
- आउटलुक मेल क्लाइंट (Outlook)माइक्रोसॉफ्ट ऑफिस(Microsoft Office) सूट का एक हिस्सा है ।
- मुफ़्त, वेब-आधारित Outlook.com , जिसे पहले Hotmail कहा जाता था ।
- आउटलुक वेब ऐप(Outlook Web App) ( ओडब्ल्यूए(OWA) ), जिसे ऑफिस 365(Office 365) के लिए आउटलुक(Outlook) के रूप में भी जाना जाता है ।
(Outlook)Office 365 के लिए आउटलुक पारंपरिक आउटलुक(Outlook) एप्लिकेशन का सीधा विकल्प है और हो सकता है कि आपने अपने कंप्यूटर पर क्या स्थापित किया हो। यदि आप Office 365 के लिए Outlook का उपयोग करते हैं और इससे छुटकारा पाना चाहते हैं, तो नीचे दी गई मार्गदर्शिका का पालन करें:
सेटिंग्स खोलने के लिए विंडोज की और आई(I) को एक साथ दबाएं ।
ऐप्स(Apps) पर क्लिक करें और बाएँ हाथ के फलक से ऐप्स और सुविधाएँ(Apps & features) चुनें ।
सूची से Microsoft Office डेस्कटॉप ऐप्स(Microsoft Office Desktop Apps) का पता लगाएँ और उस पर क्लिक करें। प्रकट हुए उन्नत विकल्प(Advanced options) लिंक पर जाएं ।
अगली स्क्रीन से आउटलुक(Outlook) ढूंढें और उस पर क्लिक करें अनइंस्टॉल (Uninstall ) बटन को प्रकट करें।
अंत में अनइंस्टॉल(Uninstall) बटन पर क्लिक करें ।
4] माइक्रोसॉफ्ट ऑफिस को अनइंस्टॉल करें
हमने Microsoft Office सुइट में अन्य अनुप्रयोगों को निकाले बिना Microsoft Outlook को अक्षम करने के तरीकों का पता लगाया है। (Microsoft Outlook)यदि आप एमएस वर्ड(MS Word) , एक्सेल(Excel) और अन्य ऑफिस(Office) ऐप्स की परवाह नहीं करते हैं , तो आप आउटलुक से छुटकारा पाने के लिए माइक्रोसॉफ्ट ऑफिस को पूरी तरह से अनइंस्टॉल कर सकते हैं।
Microsoft Office की स्थापना रद्द करने के चरण इस बात पर निर्भर करते हैं कि आपने इसे पहले स्थान पर कैसे स्थापित किया। हो सकता है कि आपने MSI ( Microsoft Windows इंस्टालर(Microsoft Windows Installer) ), क्लिक-टू-रन(Click-to-Run) इंस्टॉलेशन, या Microsoft Store का उपयोग करके Office स्थापित किया हो ।
Microsoft Office की सफलतापूर्वक स्थापना रद्द करने के बाद , आपके कंप्यूटर में अब Outlook और अन्य सभी Office अनुप्रयोग नहीं होंगे।
अगर मैं आउटलुक(Outlook) को अनइंस्टॉल कर दूं तो क्या मैं अपने सभी ईमेल खो दूंगा ?
Microsoft आउटलुक(Microsoft Outlook) में हार्ड ड्राइव पर ईमेल स्टोर करने का विकल्प होता है। इसलिए(Therefore) , भले ही आप अपने ईमेल निर्यात किए बिना आउटलुक(Outlook) को अनइंस्टॉल कर दें, फिर भी आप उन्हें पुनः प्राप्त कर सकते हैं। इस तरह, आउटलुक को अनइंस्टॉल करने पर भी (Outlook)आउटलुक(Outlook) आपको अपना ईमेल खोने नहीं देगा ।
कौन सा सुरक्षित है जीमेल या आउटलुक?
Google और आउटलुक(Outlook) दोनों दो-कारक प्रमाणीकरण और पासवर्ड सुरक्षा प्रदान करते हैं। फिलहाल, जीमेल का स्पैम फिल्टर ज्यादा मजबूत है। हालाँकि, आउटलुक(Outlook) संवेदनशील डेटा के लिए अधिक एन्क्रिप्शन विकल्प प्रदान करता है।
सुझाव(TIP) : आप best free email clients for Windows 11/10 की हमारी सूची देखना चाह सकते हैं ।
Related posts
Windows 11/10 में Outlook में RSS फ़ीड्स कैसे जोड़ें?
विंडोज 11/10 के लिए आउटलुक में ईमेल अग्रेषण कैसे रोकें
विंडोज 11/10 में आउटलुक कैश को कैसे साफ़ करें
विंडोज 11/10 में आउटलुक कैलेंडर कैसे प्रिंट करें
विंडोज 11/10 में आउटलुक ईमेल और मेल ऐप में चेकबॉक्स कैसे डालें
विंडोज 11/10 के लिए माइक्रोसॉफ्ट एज ब्राउजर टिप्स एंड ट्रिक्स
विंडोज 11/10 पीसी के लिए सर्वश्रेष्ठ मुफ्त माइक्रोसॉफ्ट पेंट वैकल्पिक सॉफ्टवेयर
विंडोज 11/10 के लिए माइक्रोसॉफ्ट स्टोर पर उपलब्ध सर्वश्रेष्ठ मुफ्त मूवी ऐप्स
विंडोज 11/10 में माइक्रोसॉफ्ट एज हाई मेमोरी यूसेज को ठीक करें
Microsoft प्रकाशक Windows 11/10 में फ़ाइल को PDF के रूप में सहेज नहीं सकता है
विंडोज 11/10 पर माइक्रोसॉफ्ट एज में वॉयस टाइपिंग का उपयोग कैसे करें
विंडोज 11/10 में माइक्रोसॉफ्ट टीम्स के कई इंस्टेंस कैसे खोलें
Windows 11/10 में Microsoft Windows त्रुटि रिपोर्टिंग सेवा
Windows 11/10 . पर Microsoft Store से iTunes ऐप का उपयोग करना
विंडोज 11/10 में स्टार्टअप पर माइक्रोसॉफ्ट स्टोर ऐप कैसे खोलें?
विंडोज 11/10 में मेल ऐप और आउटलुक से ईमेल कैसे प्रिंट करें
विंडोज 11/10 में माइक्रोसॉफ्ट प्रिंट को पीडीएफ प्रिंटर में कैसे दिखाएं या छिपाएं
माइक्रोसॉफ्ट व्हाइटबोर्ड विंडोज 11/10 में क्रैश या फ्रीज हो जाता है
विंडोज 11/10 के लिए माइक्रोसॉफ्ट एज में भाषा कैसे बदलें
विंडोज 11/10 में माइक्रोसॉफ्ट टीम्स को अपने आप खुलने से कैसे रोकें
