विंडोज 11/10 पर YouTube पर नो साउंड कैसे ठीक करें
YouTube सबसे लोकप्रिय वीडियो स्ट्रीमिंग वेबसाइट है और सबसे बड़े वीडियो-साझाकरण नेटवर्क में से एक है। यदि आप यहां हैं, तो इसका शायद मतलब है कि YouTube(YouTube) वीडियो चलाते समय आपको ध्वनि या ऑडियो नहीं सुनाई देता है । यह YouTube(YouTube) उपयोगकर्ताओं द्वारा सामना की जाने वाली एक व्यापक समस्या है और इसे ठीक करना भी अपेक्षाकृत आसान है। YouTube पर(No Sound on YouTube) इस नो साउंड की समस्या के कई कारण हैं और आज के इस पोस्ट में हम कुछ संभावित कारणों और उन कारणों के समाधान के बारे में चर्चा करेंगे। अधिकांश समय, इन अस्थायी समस्याओं को ठीक करने के लिए डिवाइस को पुनरारंभ करना सबसे अच्छा विकल्प है।

YouTube पर कोई आवाज़ नहीं
अगर आपको YouTube(YouTube) पर कोई आवाज़(Sound) नहीं सुनाई देती है, तो इन सुझावों को आज़माएं और देखें कि क्या ये ऑडियो समस्याओं में मदद करते हैं:
- वॉल्यूम सेटिंग जांचें
- अपना ब्राउज़र अपडेट करें
- चल रहे प्रोग्राम बंद करें
- फ्लैश प्लेयर अपडेट करें
- ब्राउज़र कैश साफ़ करें
- अपना साउंड कार्ड ड्राइवर अपडेट करें
- (Turn)ब्लूटूथ(Bluetooth) बंद करें और कनेक्टेड हेडफ़ोन की (Headphones Connected)जाँच(Check) करें
- सुरक्षा सॉफ्टवेयर हस्तक्षेप
इनमें से कुछ सुझावों के लिए आपको व्यवस्थापकीय अनुमति का उपयोग करने की आवश्यकता हो सकती है।
1] वॉल्यूम सेटिंग जांचें
जांच करने वाली पहली चीज़ आपके डिवाइस की वॉल्यूम सेटिंग है। (check is the volume settings)जांचें(Check) और सुनिश्चित करें कि आपके डिवाइस के स्पीकर म्यूट नहीं हैं या सबसे कम वॉल्यूम सेटिंग पर हैं। यह ध्वनि समस्या के पीछे आम समस्याओं में से एक है। इसके अलावा, अपने डिवाइस स्पीकर की कॉन्फ़िगरेशन सेटिंग्स की जाँच करें। कभी-कभी वॉल्यूम मिक्सर स्लाइडर सबसे कम संभव सेटिंग पर होता है, और इस प्रकार हमें स्पीकर पर एक म्यूट बटन या आइकन दिखाई नहीं देता है।
ध्वनि सेटिंग्स खोलने के लिए, आप टास्कबार पर वॉल्यूम आइकन पर राइट-क्लिक कर सकते हैं और मेनू में - ओपन साउंड सेटिंग्स - विकल्प(Sound Settings—option) पर क्लिक कर सकते हैं ।
कभी -कभी YouTube बिल्ट-इन वॉयस कंट्रोलर भी म्यूट या सबसे कम वॉल्यूम सेटिंग पर होता है। यह पॉज़ बटन के बगल में प्लेयर के बाएँ कोने में उपलब्ध है। साथ ही, सुनिश्चित करें कि वीडियो चलाने वाले ब्राउज़र टैब में स्पीकर आइकन म्यूट नहीं है।
2] अपना ब्राउज़र अपडेट करें
इस त्रुटि का दूसरा कारण आपका वेब ब्राउज़र(web browser) हो सकता है । ऐसी त्रुटि तब होती है जब आपका ब्राउज़र नवीनतम संस्करण में अपडेट नहीं होता है। इसलिए, यदि आप इसका सामना कर रहे हैं तो कोई ध्वनि त्रुटि नहीं है, अपने ब्राउज़र को अपडेट करने(updating your browser) का प्रयास करें और जांचें कि क्या समस्या हल हो गई है। आमतौर पर, एक अद्यतन सूचना शीर्ष-दाएँ कोने में उपलब्ध होती है। आप उस वीडियो को किसी अन्य वेब ब्राउज़र में चलाने का भी प्रयास कर सकते हैं ताकि यह जांचा जा सके कि समस्या आपके ब्राउज़र में है या नहीं। यदि ऐसा है, तो वेब ब्राउज़र को रीसेट करना या फिर से इंस्टॉल करना एक विकल्प है जिस पर आप विचार कर सकते हैं।
संबंधित पढ़े: (Related reads: )क्रोम में कोई आवाज नहीं(No sound in Chrome) | फ़ायरफ़ॉक्स में कोई आवाज़ नहीं(No sound in Firefox) ।
3] चल रहे प्रोग्राम बंद करें
कभी-कभी, आपके डिवाइस पर खुले अन्य मल्टीमीडिया प्रोग्राम (other multimedia programs)YouTube पर इस त्रुटि का कारण बन सकते हैं । सभी चल रहे कार्यक्रमों को बंद करने का प्रयास करें और जांचें कि क्या समस्या हल हो गई है। ऐसा इसलिए है क्योंकि ऑडियो ड्राइवर पहले से उपयोग में है, और YouTube इसका उपयोग करने में सक्षम नहीं हो सकता है।
4] फ्लैश प्लेयर अपडेट करें
फ़्लैश प्लेयर(Flash Player) कई बार अपराधी भी हो सकता है। यह कई मामलों में देखा गया है कि नवीनतम फ़्लैश प्लेयर(Flash Player) संस्करण में अपडेट करने से आपके डिवाइस पर ऑडियो के साथ कुछ समस्याएं पैदा होती हैं। यदि आपने हाल ही में फ़्लैश प्लेयर को अपडेट किया है और इसे (Flash Player)YouTube त्रुटि पर कोई ध्वनि नहीं मिल रही है, तो पिछले संस्करण पर वापस जाएं और देखें कि क्या यह मदद करता है।
(Read) WinX HD वीडियो कन्वर्टर डीलक्स समीक्षा पढ़ें ।
5] ब्राउज़र कैश साफ़ करें
हालांकि यह कारण नहीं है, अधिकांश समय, आपके डिवाइस पर संग्रहीत कैश फ़ाइलें, कुकीज़ और अस्थायी इंटरनेट फ़ाइलें भी इस त्रुटि का कारण बन सकती हैं। सभी कैश फ़ाइलें और अस्थायी फ़ाइलें साफ़ करें(Clear all cache files and temporary files) , और यह इस समस्या को हल करने में मदद कर सकता है। इसे प्राप्त करने के लिए डिस्क क्लीनअप टूल(Disk Cleanup Tool) का उपयोग करें।
6] अपना साउंड कार्ड ड्राइवर अपडेट करें
यदि आप आमतौर पर अपने विंडोज पीसी पर कोई ध्वनि समस्या(no sound issues on your Windows PC) का सामना नहीं कर रहे हैं , तो अपने साउंड कार्ड ड्राइवर को अपडेट करें(update your Sound Card driver) और देखें। साथ ही, प्लेइंग ऑडियो ट्रबलशूटर(Playing Audio Troubleshooter) चलाएँ । आप इसे विंडोज 10(Windows 10) में सेटिंग्स ट्रबलशूटर्स पेज के जरिए एक्सेस कर सकते हैं । एक बार जब आप ड्राइवर को अपडेट कर लेते हैं, तो इसे पुनरारंभ करना एक अच्छा विचार है।
YouTube पर ध्वनि न होने के कुछ अन्य सामान्य कारणों में खराब कनेक्टिविटी, कॉपीराइट प्रतिबंध आदि शामिल हैं। किसी भी अन्य सुधार के साथ आगे बढ़ने से पहले किसी अन्य वीडियो स्ट्रीमिंग वेबसाइट पर वीडियो की जांच करना सुनिश्चित करें क्योंकि कई वीडियो बिना किसी ऑडियो के अपलोड किए जाते हैं।
7] ब्लूटूथ(Bluetooth) बंद करें(Turn) और कनेक्टेड हेडफ़ोन की (Headphones Connected)जाँच(Check) करें
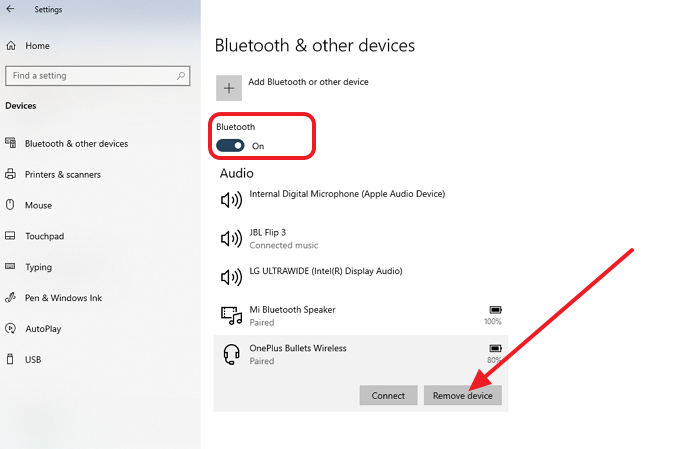
यदि आप इसे ब्लूटूथ(Bluetooth) पर सुनने की कोशिश कर रहे हैं और कोई आवाज नहीं है, तो यह एक सामान्य ब्लूटूथ(Bluetooth) समस्या हो सकती है। सबसे आसान तरीका है कि ब्लूटूथ(Bluetooth) को बंद कर दें या इसे फिर से शुरू करें और फिर से कनेक्ट करें। यदि यह मदद नहीं करता है, तो आपको हेडफ़ोन को अनपेयर करना होगा और फिर उन्हें फिर से पेयर करना होगा।
यह सब आप Settings > Devices > Bluetooth और अन्य डिवाइस पर जाकर कर सकते हैं। एक टॉगल बटन आपको चालू और बंद करने की अनुमति देता है, जबकि सूचीबद्ध डिवाइस आपको अनपेयर करने में मदद कर सकता है।
सूची में हेडफ़ोन चुनें, और डिवाइस निकालें(Remove Device) चुनें । यदि यह कनेक्ट नहीं है, तो आप कनेक्ट(Connect) बटन पर क्लिक कर सकते हैं और ऑन-स्क्रीन निर्देश का पालन कर सकते हैं।
8] सुरक्षा सॉफ्टवेयर हस्तक्षेप
सुरक्षा सॉफ्टवेयर(Security Software) यह सुनिश्चित करने के लिए है कि हम कंप्यूटर पर शांति से काम कर सकें। लेकिन कभी-कभी वे समस्या का कारण बन जाते हैं। यह एक अच्छा विचार होगा कि आप कंप्यूटर पर उपयोग किए जा रहे किसी भी सुरक्षा सॉफ़्टवेयर को अक्षम कर दें और जांच लें कि ध्वनि समस्या हल हो गई है या नहीं। यदि वह काम करता है, तो इसका मतलब है कि सॉफ्टवेयर ऑडियो आउटपुट या साउंड ड्राइवर के साथ हस्तक्षेप कर रहा है, और आप समस्या का पता लगाने के लिए समर्थन से जांच करेंगे या इसे स्वयं खोदेंगे।
YouTube सबसे बड़ी वीडियो साझा करने वाली वेबसाइट है। यह उन स्रोतों में से एक है जहां बहुत सी सीख दी जा सकती है। मुझे उम्मीद है कि पोस्ट का पालन करना आसान था, और निर्देशों ने आपको YouTube पर लापता ध्वनि को हल करने में मदद की ।
पुनश्च(PS) : कृपया नीचे विशेष रुप से प्रदर्शित टिप्पणी(Featured Comment) भी देखें ।
सुझाव(TIP) : यदि आप एक उत्साही YouTube उपयोगकर्ता हैं, तो इन YouTube ट्रिक्स(YouTube tricks) पोस्ट को देखें, जो आपके वीडियो देखने के अनुभव को बढ़ाएंगे।
Related posts
एचडीएमआई प्लेबैक डिवाइस विंडोज 11/10 में नहीं दिख रहा है
Windows 11/10 में बाएँ और दाएँ चैनल के लिए ऑडियो संतुलन समायोजित करें
ब्लूटूथ स्पीकर कनेक्ट है, लेकिन Windows 11/10 में कोई ध्वनि या संगीत नहीं है
विंडोज 11/10 . पर कोडी नो साउंड
विंडोज 11/10 में साउंड वॉल्यूम को म्यूट या अनम्यूट कैसे करें
विंडोज 11/10 पीसी के लिए फ्री साउंड और वॉल्यूम बूस्टर ऐप्स
विंडोज 11/10 में रिएक्शन टाइम कैसे मापें?
कंप्यूटर पर कोई ऑडियो नहीं; ध्वनि गुम है या Windows 11/10 पर काम नहीं कर रहा है
Windows 11/10 . में ध्वनि और ऑडियो समस्याओं और समस्याओं को ठीक करें
विंडोज 11/10 के अलार्म और क्लॉक ऐप का उपयोग कैसे करें
Windows 11/10 में आपके YouTube खाते को Discord से कनेक्ट करने में विफल
विंडोज 11/10 में फाइल एक्सप्लोरर में विवरण फलक कैसे दिखाएं
विंडोज 11/10 के लिए सर्वश्रेष्ठ मुफ्त आईएसओ माउंटर सॉफ्टवेयर
विंडोज 11/10 में नेटवर्क ड्राइव को कैसे मैप करें या एफ़टीपी ड्राइव कैसे जोड़ें
विंडोज 11/10 फिक्स में हेडफोन काम नहीं कर रहे हैं या पता नहीं चला है
Windows 11/10 PC पर YouTube डेटा उपयोग को कैसे कम करें
विंडोज 11/10 में अपडेट के बाद ध्वनि और ऑडियो काम नहीं कर रहा है
विंडोज 11/10 में डिस्क सिग्नेचर कोलिजन की समस्या को कैसे ठीक करें?
पीएलएस फाइल क्या है? विंडोज 11/10 में पीएलएस फाइल कैसे बनाएं?
विंडोज 11/10 में डिफॉल्ट साउंड इनपुट डिवाइस कैसे बदलें
