विंडोज 11/10 . पर विंडोज अपग्रेड एरर 0x800705AA ठीक करें
विंडोज(Windows) अपडेट बेहतर और अतिरिक्त कार्यक्षमता के साथ आते हैं। इसलिए(Hence) , नए विंडोज(Windows) संस्करणों को पुराने संस्करणों की तुलना में अधिक संसाधनों की आवश्यकता हो सकती है। अपर्याप्त संसाधन, आपके विंडोज(Windows) 11/10 सिस्टम को अपग्रेड या अपडेट करते समय, त्रुटि कोड 0x800705AA प्रकट हो सकता है।
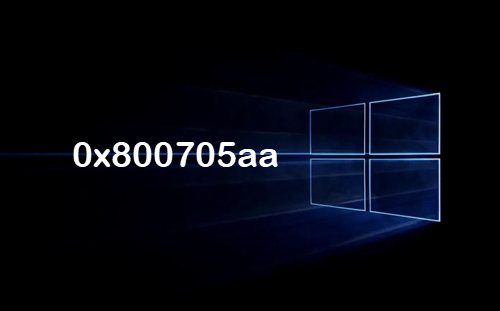
0x800705AA -2147023446, ERROR_NO_SYSTEM_RESOURCE, Insufficient system resources exist to complete the requested service
हालांकि अपर्याप्त रैम(RAM) और हार्ड ड्राइव स्थान त्रुटि लाने वाले प्राथमिक कारक हैं, यह कई अन्य मुद्दों के परिणामस्वरूप हो सकता है।
विंडोज अपग्रेड(Fix Windows Upgrade) त्रुटि को ठीक करें 0x800705AA
यदि आप अपने Windows 11/10 पीसी को अपडेट या अपग्रेड करते समय इस समस्या का सामना करते हैं, तो इन सुझावों का पालन करें।
- Windows अद्यतन समस्या निवारक चलाएँ
- क्लीन बूट स्टेट(Clean Boot State) में ऑपरेशन चलाएँ
- अपडेट असिस्टेंट(Update Assistant) या मीडिया क्रिएशन टूल(Media Creation Tool) का उपयोग करें
- आईएसओ का उपयोग करके विंडोज में अपग्रेड करें।
शुरू करने से पहले, सुनिश्चित करें कि आप आगे बढ़ने से पहले निम्नलिखित पूर्वापेक्षाएँ पूरी करते हैं:
- (Disconnect)कंप्यूटर से जुड़े सभी USB ड्राइव को (USB)डिस्कनेक्ट करें ।
- सिस्टम पर मौजूद किसी भी एसडी कार्ड को अनइंस्टॉल करें।
- सुनिश्चित करें(Make) कि आपकी हार्ड ड्राइव में कम से कम 10 से 16 जीबी खाली जगह है।
1] Windows अद्यतन समस्या निवारक चलाएँ(Run Windows Update Troubleshooter)
Windows अद्यतन समस्या निवारक चलाएँ और देखें।
2] ऑपरेशन को क्लीन बूट स्टेट में (Clean Boot State)चलाएं(Run)
अपने पीसी को क्लीन बूट स्टेट(Clean Boot State) में पुनरारंभ करें और फिर अपग्रेड या अपडेट(Update) चलाएं । यह आपके सभी खुले प्रोग्राम को बंद कर देगा और केवल Microsoft प्रोग्राम और सेवाओं को लोड करेगा।
यदि यह मदद नहीं करता है, तो आपको इन दो सुझावों में से एक का पालन करना होगा।
3] अपडेट असिस्टेंट(Update Assistant) या मीडिया क्रिएशन टूल (Media Creation Tool)का उपयोग(Use) करें
आप अपने विंडोज को अपग्रेड करने के लिए विंडोज अपग्रेड असिस्टेंट(Windows Upgrade Assistant) या मीडिया क्रिएशन टूल का(Media Creation Tool to upgrade your Windows) इस्तेमाल कर सकते हैं ।
4] आईएसओ का उपयोग करके विंडोज 11/10 को अपग्रेड करें
आप विंडोज आईएसओ का उपयोग करके विंडोज को अपग्रेड कर सकते हैं । अपग्रेड प्रक्रिया के साथ आगे बढ़ने से पहले आप अपने महत्वपूर्ण डेटा को पहले बाहरी ड्राइव पर बैकअप लेना चाहेंगे। इसके अलावा, सुनिश्चित करें कि आपके पास एक विंडोज़(Windows) लॉगिन पासवर्ड तैयार है। और यद्यपि आपको अपग्रेड प्रक्रिया के दौरान इसकी आवश्यकता नहीं होगी, यह एक अच्छा विचार हो सकता है कि आप अपनी विंडोज(Windows) उत्पाद कुंजी को कहीं और खोजें।
शुभकामनाएं।
Related posts
विंडोज अपग्रेड त्रुटि 0xc1900200 या 0xC1900202 ठीक करें
विंडोज अपग्रेड एरर कोड 0xe06d7363 . को ठीक करें
विंडोज अपग्रेड त्रुटि 0xC1900101-0x4000D ठीक करें
विंडोज अपग्रेड को ठीक करें त्रुटि 0x80070570 - 0x2000C . स्थापित करें
Windows अद्यतन त्रुटि कोड को ठीक करें 0x800704B8 - 0x3001A
फ़ीचर अपडेट स्थापित करते समय विंडोज 10 अपडेट त्रुटि 0xc1900104 को ठीक करें
Windows अद्यतन त्रुटि को ठीक करें 0x80070659
Windows 11/10 . पर Windows अद्यतन त्रुटि 0x80096004 ठीक करें
विंडोज 10 अपडेट त्रुटि को ठीक करें 0x800703F1
Windows अद्यतन त्रुटि को ठीक करें 80072EFE
Windows 10 पर Windows अद्यतन त्रुटि 0xc0020036 ठीक करें
त्रुटि कोड 0xc1420121 ठीक करें, हम इस फ़ीचर अपडेट को स्थापित नहीं कर सके
Windows 11/10 . पर Windows अद्यतन त्रुटि 0x800706ba ठीक करें
Windows अद्यतन त्रुटि को ठीक करें 0x80070005
Windows अद्यतन पृष्ठ पर समस्याएँ ठीक करें बटन
Windows अद्यतन त्रुटि को ठीक करें 0x80240035
Windows 10 अद्यतन सहायक पर त्रुटि 0x80072efe ठीक करें
Microsoft के ऑनलाइन समस्या निवारक का उपयोग करके Windows अद्यतन त्रुटियों को ठीक करें
Windows 11 या Windows 10 में Windows अद्यतन त्रुटि 0x80245006 ठीक करें
विंडोज अपग्रेड को ठीक करें त्रुटि 0x80070002 - 0x3000D . स्थापित करें
