विंडोज 11/10 पर वैलोरेंट मोहरा त्रुटि कोड 128, 57 को ठीक करें
पिछली पोस्ट में, हमने VALORANT कनेक्शन त्रुटि कोड के समाधानों को(solutions to VALORANT connection error codes) कवर किया था । इस पोस्ट में, हम संभावित कारणों पर एक नज़र डालेंगे, साथ ही VALORANT मोहरा त्रुटि कोड 128, 57(VALORANT Vanguard error codes 128, 57) पीसी गेमर्स के लिए सबसे उपयुक्त समाधान प्रदान करेंगे जो उनके विंडोज 11 या विंडोज 10 गेमिंग रिग पर आ सकते हैं।

पीसी गेमिंग के लिए नए लोगों के लिए, वैलोरेंट(VALORANT) एक फ्री-टू-प्ले शीर्षक है - इसका मतलब है कि आप गेम को बिल्कुल मुफ्त में डाउनलोड और खेल सकते हैं, हालांकि, आपको अभी भी गेम में उपलब्ध विभिन्न इन-गेम खरीदारी के लिए भुगतान करना होगा। . और स्टीम(Steam) , एपिक गेम्स(Epic Games) , ओरिजिन(Origin) , वैलोरेंट(VALORANT) जैसी अन्य गेम सेवाओं की तरह ही अपने स्वयं के मुद्दों के बिना नहीं है।
हम इन तीन वैलोरेंट मोहरा त्रुटि कोड 128, 57(VALORANT Vanguard error codes 128, 57) पर नीचे अलग-अलग उपशीर्षकों में चर्चा करेंगे, प्रत्येक इसके संभावित कारणों के साथ-साथ उनके संबंधित समाधानों के साथ।
वैलोरेंट मोहरा(VALORANT Vanguard) त्रुटि कोड 128 को कैसे ठीक करें ?
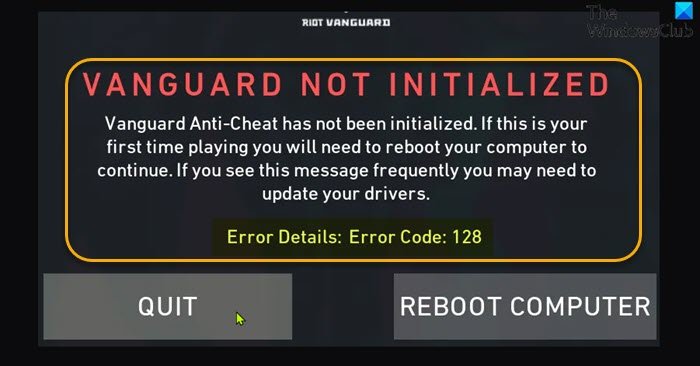
जब आप इस समस्या का सामना करते हैं, तो आपको निम्न पूर्ण त्रुटि संदेश प्राप्त होगा;
RIOT VANGUARD
VANGUARD NOT INITIALIZED
Vanguard Anti-Cheat has not been initialized. If this is your first time playing you will need to reboot your computer to continue. If you see this message frequently you may need to update your drivers.Error Details: Error Code: 128
समाधान(Solutions)
- ड्राइवर अपडेट करें
- अहस्ताक्षरित ड्राइवरों की पहचान करें
- Windows परीक्षण मोड अक्षम करें
- सुनिश्चित करें कि वैलोरेंट वेंगार्ड(VALORANT Vanguard) ( वीजीसी(VGC) ) सेवा चल रही है
- वैलोरेंट क्लाइंट की मरम्मत करें
- डेटा निष्पादन रोकथाम चालू करें
आइए विवरण में समाधान देखें।
आप इन समाधानों को किसी विशेष क्रम में आज़मा सकते हैं और देख सकते हैं कि आपके लिए क्या काम करता है।
1] ड्राइवर अपडेट करें
जैसा कि त्रुटि संकेत पर सुझाव दिया गया है, आप अपने ड्राइवरों को अपडेट कर सकते हैं और देख सकते हैं कि क्या इससे VALORANT त्रुटि कोड 128 को हल करने में मदद मिलती है। यदि नहीं, तो अगले समाधान का प्रयास करें।
आप या तो डिवाइस मैनेजर के माध्यम से अपने ड्राइवरों को मैन्युअल रूप से अपडेट(update your drivers manually via the Device Manager) कर सकते हैं , या आप विंडोज अपडेट के तहत (Windows Update)वैकल्पिक अपडेट(get the driver updates on the Optional Updates) अनुभाग पर ड्राइवर अपडेट प्राप्त कर सकते हैं । आप निर्माता की वेबसाइट से ड्राइवर का नवीनतम संस्करण(download the latest version of the driver) भी डाउनलोड कर सकते हैं ।
2] अहस्ताक्षरित ड्राइवरों की पहचान करें
इस समाधान के लिए आपको sigverif उपयोगिता का उपयोग करके अहस्ताक्षरित ड्राइवरों की पहचान(identify Unsigned Drivers using sigverif utility) करने की आवश्यकता है । Windows 10/11 के लिए इनबिल्ट यूटिलिटी जांच करेगी और पहचान करेगी कि कौन से ड्राइवर अहस्ताक्षरित हैं - फिर आप या तो उस ड्राइवर को हटा(remove that driver) सकते हैं या इस समस्या को ठीक करने के लिए उन्हें अपडेट कर सकते हैं।
3] विंडोज टेस्टिंग मोड को डिसेबल करें
टेस्ट साइनिंग मोड(Test Signing mode) उपयोगकर्ताओं को विंडोज पीसी पर असत्यापित ड्राइवर चलाने की अनुमति देता है, जो (Windows PC)वेंगार्ड(Vanguard) के साथ संघर्ष कर सकता है जिसके परिणामस्वरूप इस त्रुटि को ट्रिगर किया जा सकता है। इस मामले में, आप टेस्ट साइनिंग मोड को अक्षम कर सकते हैं और देख सकते हैं कि क्या समस्या हल हो गई है। अन्यथा, अगले समाधान का प्रयास करें।
4] सुनिश्चित करें(Ensure) कि वैलोरेंट वेंगार्ड(VALORANT Vanguard) ( वीजीसी(VGC) ) सेवा चल रही है
निम्न कार्य करें:
- रन डायलॉग को शुरू करने के लिए Windows key + R दबाएं ।
- रन डायलॉग बॉक्स में, cmd टाइप करें और फिर open Command Prompt in admin/elevated mode के लिए CTRL + SHIFT + ENTER ।
- कमांड प्रॉम्प्ट विंडो में, नीचे दी गई कमांड टाइप करें और प्रत्येक लाइन के बाद एंटर दबाएं :(Enter)
sc config vgc start= demand sc config vgk start= system
एक बार जब आप दोनों कमांड निष्पादित कर लेते हैं, तो अपने कंप्यूटर को पुनरारंभ करें। बूट पर, निम्न कार्य करें:
- व्यवस्थापक मोड में कमांड प्रॉम्प्ट खोलें।
- CMD प्रॉम्प्ट विंडो में , नीचे दिए गए कमांड चलाएँ:
sc query vgc sc query vgk
यदि आउटपुट कहता है कि सेवा उपलब्ध नहीं है, तो आपको Riot Vanguard और VALORANT दोनों(uninstall both Riot Vanguard and VALORANT) को पूरी तरह से अनइंस्टॉल करना होगा (अधिमानतः, तृतीय-पक्ष सॉफ़्टवेयर अनइंस्टालर(third-party software uninstaller) का उपयोग करें ), और फिर प्रोग्राम के नवीनतम संस्करण को डाउनलोड और पुनर्स्थापित करें। हालाँकि, यदि आउटपुट vgc नाम से सेवा देता है, तो आपको नीचे दिए गए आदेश को चलाकर मैन्युअल रूप से मोहरा(Vanguard) शुरू करने की आवश्यकता है :
net start vgc
एक बार आदेश निष्पादित होने के बाद, जांचें कि क्या समस्या हल हो गई है। यदि नहीं, तो अगले समाधान का प्रयास करें।
5] वैलोरेंट क्लाइंट की मरम्मत करें
अपने विंडोज(Windows) पीसी पर वैलोरेंट(VALORANT) क्लाइंट को सुधारने के लिए, निम्न कार्य करें:
- (Download)वैलोरेंट के लिए इंस्टॉलर डाउनलोड करें।
- इंस्टॉलर चलाएँ।
- उन्नत विकल्प(Advanced options) पर क्लिक करें और उस स्थान का चयन करें जहां आपका वैलोरेंट(Valorant) स्थापित है।
- अब, इंस्टॉल(Install ) बटन पर क्लिक करें।
इंस्टॉलर को इंस्टाल(Installing) करने के बजाय रिपेयरिंग(Repairing) दिखाना चाहिए । यदि आप Installing देख रहे हैं तो आपने गलत स्थान चुना है।
- (Restart)मरम्मत प्रक्रिया पूरी होने के बाद पीसी को पुनरारंभ करें।
पीसी के सफलतापूर्वक बूट होने के बाद समस्या का समाधान किया जाना चाहिए। अन्यथा(Otherwise) , अगले समाधान का प्रयास करें।
6] डेटा निष्पादन रोकथाम (Data Execution Prevention)चालू(Turn) करें
डीईपी एक ऐसी सेवा है जिसका उपयोग अधिकांश एंटी-चीट हैकर्स / धोखेबाजों को (DEP)डीएलएल(DLLs) को गेम में इंजेक्ट करने से रोकने के लिए करते हैं। यदि डीईपी(DEP) बंद है, तो आपको त्रुटि का सामना करने की सबसे अधिक संभावना है। इस मामले में, आप समस्या को हल करने के लिए डेटा निष्पादन रोकथाम सक्षम कर सकते हैं।
वैलोरेंट मोहरा(VALORANT Vanguard) त्रुटि कोड 57 को कैसे ठीक करें ?
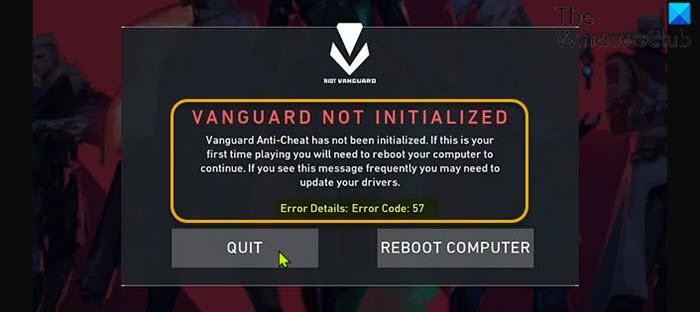
जब आप इस समस्या का सामना करते हैं, तो आपको निम्न पूर्ण त्रुटि संदेश प्राप्त होगा;
RIOT VANGUARD
VANGUARD NOT INITIALIZED
Vanguard Anti-Cheat has not been initialized. If this is your first time playing you will need to reboot your computer to continue. If you see this message frequently you may need to update your drivers.Error Details: Error Code: 57
इस त्रुटि के सबसे संभावित दोषियों में शामिल हैं;
- एंटी-चीट इंजन गड़बड़।
- भ्रष्ट मोहरा फ़ाइलें।
- वीजीसी सेवा अक्षम है।
- असंगत डीएनएस।
समाधान(Solutions)
निम्नलिखित अतिरिक्त समाधान हैं जिन्हें आप इस समस्या को हल करने का प्रयास कर सकते हैं;
- पीसी को पुनरारंभ करें
- दंगा मोहरा(Riot Vanguard) को अनइंस्टॉल और पुनर्स्थापित करें
- सिस्टम कॉन्फ़िगरेशन में (System Configuration)VGC सेवा सक्षम करें (msconfig)
आइए विवरण में समाधान देखें।
1] पीसी को पुनरारंभ करें
आप अपने विंडोज गेमिंग पीसी को पुनरारंभ करके (restarting your Windows gaming PC)वैलोरेंट वेंगार्ड त्रुटि कोड 57(VALORANT Vanguard error code 57) समस्या निवारण शुरू कर सकते हैं । अगर इससे समस्या का समाधान नहीं होता है, तो अगले समाधान का प्रयास करें।
2] दंगा मोहरा को (Riot Vanguard)अनइंस्टॉल(Uninstall) और पुनर्स्थापित करें
निम्न कार्य करें:
- टास्क मैनेजर खोलें(Open Task Manager) ।
- वेंगार्ड ट्रे अधिसूचना कार्य समाप्त करें(End the Vanguard tray notification task) ।
- इसके बाद, एडमिन मोड में कमांड प्रॉम्प्ट खोलें और एक के बाद एक नीचे कमांड चलाएँ:
sc delete vgc sc delete vgk
- एक बार दोनों कमांड निष्पादित करने के बाद सीएमडी(CMD) प्रॉम्प्ट विंडो से बाहर निकलें ।
- इसके बाद, फ़ाइल एक्सप्लोरर खोलें(open File Explorer) ।
- दंगा मोहरा(Riot Vanguard) फ़ोल्डर का पता लगाने के लिए प्रोग्राम फ़ाइलों (Program files ) (अपने ओएस ड्राइव पर) पर नेविगेट करें ।
- सही स्थान पर, दंगा मोहरा(Riot Vanguard) फ़ोल्डर पर राइट-क्लिक करें और हटाएं(Delete) क्लिक करें ।
- कंप्यूटर रीबूट करें।
- बूट पर, व्यवस्थापक विशेषाधिकार के साथ VALORANT इंस्टॉलर चलाएँ ।
VALORANT अब स्वचालित रूप से पता लगाएगा कि मोहरा दंगा एंटी-चीट(Vanguard Riot Anti-Cheat) इंजन गायब है और नवीनतम संस्करण डाउनलोड करेगा और इसे फिर से स्थापित करेगा।
- (Reboot)वैनगार्ड दंगा एंटी-चीट(Vanguard Riot Anti-Cheat) इंजन स्थापित होने के बाद कंप्यूटर को रिबूट करें।
यदि समस्या अभी भी अनसुलझी है, तो अगले समाधान का प्रयास करें।
3] सिस्टम कॉन्फ़िगरेशन(System Configuration) में वीजीसी सेवा सक्षम करें(Enable VGC) (msconfig)
निम्न कार्य करें:
- रन डायलॉग को शुरू करने के लिए Windows key + R दबाएं ।
- रन डायलॉग बॉक्स में, msconfig टाइप करें और (msconfig)सिस्टम कॉन्फ़िगरेशन(System Configuration) विंडो खोलने के लिए एंटर दबाएं ।
- Msconfig विंडो में, सर्विसेज(Services) टैब पर क्लिक करें।
- स्क्रॉल करें और VGC सेवा खोजें।
- VGC सेवा के बॉक्स को चेक करें यदि यह अनियंत्रित है।
- लागू करें(Apply) > ठीक(OK) क्लिक करें .
- प्रॉम्प्ट पर रीस्टार्ट(Restart) पर क्लिक करें ।
आशा है कि विंडोज 11/10 पर (Hope)VALORANT मोहरा(VALORANT Vanguard) त्रुटि कोड 128, 57 को ठीक करने के तरीके के बारे में आपको यह हमारी मार्गदर्शिका उपयोगी लगी होगी!
Related posts
विंडोज पीसी पर वैलोरेंट एरर कोड 31 और 84 को ठीक करें
विंडोज पीसी पर वैलोरेंट एरर कोड 5 और 6 को ठीक करें
फिक्स वैलोरेंट विंडोज पीसी पर लॉन्च करने में विफल रहा
वैलोरेंट वेंगार्ड एंटी-चीट में एक त्रुटि आई है
विंडोज पीसी पर वैलोरेंट एरर कोड 1 और 12 को ठीक करें
Microsoft स्टोर त्रुटि को ठीक करें 0x80072F7D
विंडोज 10 में वैलोरेंट वैल 43 एरर को ठीक करें
फिक्स सिस्टम रिस्टोर पूरा नहीं हुआ, त्रुटि कोड 0x80070005
फिक्स बिटलॉकर ड्राइव एन्क्रिप्शन का उपयोग नहीं किया जा सकता, त्रुटि 0x8031004A
विंडोज 10 पर लॉजिटेक सेटपॉइंट रनटाइम त्रुटि को ठीक करें
Microsoft स्टोर त्रुटि को ठीक करें 0x87AF0001
ठीक से काम नहीं कर रही Google डॉक्स वर्तनी जांच को ठीक करें
विंडोज 11/10 पर वैलोरेंट गेम क्लाइंट त्रुटि कोड 43, 7 को ठीक करें
Windows 11/10 पर Intelppm.sys ब्लू स्क्रीन त्रुटि को ठीक करें
हाइब्रिड ग्राफिक्स का उपयोग करके विंडोज 10 पर फास्ट बैटरी ड्रेन को ठीक करें
Windows 11/10 . पर मीडिया फ़ाइलें चलाते समय त्रुटि कोड 0xc00d36c4 ठीक करें
विंडोज 11/10 . पर 0xc0000142 ब्लू स्क्रीन त्रुटि को ठीक करें
Windows अद्यतन पृष्ठ पर समस्याएँ ठीक करें बटन
Windows 11/10 पर OneDrive त्रुटि कोड 0x8004de40 ठीक करें
Windows 11/10 . में ब्लूटूथ ध्वनि विलंब को ठीक करें
