विंडोज 11/10 पर वैलोरेंट कनेक्शन त्रुटि कोड वैन 135, 68, 81 को ठीक करें
VALORANT एक 5v5 चरित्र-आधारित सामरिक एफपीएस(FPS) फ्री-टू-प्ले प्रथम-व्यक्ति नायक शूटर है जहां सटीक गनप्ले अद्वितीय एजेंट क्षमताओं को पूरा करता है - विंडोज(Windows) पीसी के लिए रायट गेम्स द्वारा विकसित और प्रकाशित किया गया है। (Riot Games)इस पोस्ट में हम VALORANT कनेक्शन त्रुटि कोड VAN 135, 68, 81(VALORANT connection error codes VAN 135, 68, 81) के समाधान पर एक नज़र डालते हैं जो पीसी गेमर्स अपने विंडोज 11 या विंडोज 10 गेमिंग पीसी पर सामना कर सकते हैं।

VALORANT के लिए , कई प्रकार के त्रुटि कोड हैं जिनका आप सामना कर सकते हैं, लेकिन VAN लेबल वाले आमतौर पर केवल कनेक्शन समस्याओं से संबंधित होते हैं। इनमें से अधिकांश त्रुटियों में दंगा (Riot) खेलों(Games) के समर्थन पृष्ठ पर विशिष्ट लिस्टिंग नहीं है और समस्या क्या हो सकती है, इसके बारे में केवल बुनियादी विवरण उपलब्ध है।
हम इन तीन वैलोरेंट त्रुटि कोड VAN 135, 68, 81(VALORANT error codes VAN 135, 68, 81) पर नीचे अलग-अलग उपशीर्षकों में चर्चा करेंगे, प्रत्येक इसके संभावित कारणों के साथ-साथ उनके संबंधित समाधानों के साथ।
VALORANT कनेक्शन त्रुटि कोड VAN 135 को कैसे ठीक करें ?
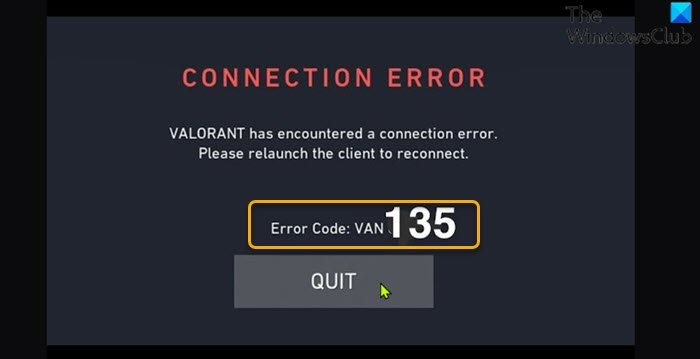
जब आप इस समस्या का सामना करते हैं, तो आपको निम्न पूर्ण त्रुटि संदेश प्राप्त होगा;
CONNECTION ERROR
VALORANT has encountered a connection error.
Please relaunch the client to reconnect.
Error Code: VAN 135
समाधान(Solutions)
- पीसी और इंटरनेट डिवाइस दोनों को पुनरारंभ करें
- नेटवर्क कनेक्शन समस्या निवारक चलाएँ(Run Network Connection Troubleshooter)
- वैलोरेंट सर्वर की स्थिति जांचें
- सुनिश्चित करें(Make) कि आपके पास एक स्थिर इंटरनेट कनेक्शन है
- वीपीएन(VPN) क्लाइंट को अनइंस्टॉल करें या प्रॉक्सी(Proxy) सर्वर को हटा दें (यदि लागू हो)
- वाईफाई समस्याओं के लिए सामान्य समाधान
- TCP/IP, Winsock और फ्लश DNS को रीसेट करें
- वायर्ड (ईथरनेट) कनेक्शन का उपयोग करें
- (Check VALORANT)फ़ायरवॉल के माध्यम से (Firewall)वैलोरेंट गेम क्लाइंट एक्सेस की जाँच करें
- VALORANT और Riot Vanguard को अनइंस्टॉल और रीइंस्टॉल करें
आइए समाधानों को विस्तार से देखें।
नोट(Note) : जहां तक वैलोरेंट(VALORANT) कनेक्शन के मुद्दे हैं, समाधान इस पोस्ट में हाइलाइट किए गए सभी VAN त्रुटि कोड और यहां सूचीबद्ध नहीं किए गए किसी भी अन्य पर लागू होते हैं।
1] पीसी और इंटरनेट(Internet) डिवाइस दोनों को पुनरारंभ करें(Restart)
पहली चीज जिसे आप VALORANT त्रुटि कोड VAN 135 को हल करने का प्रयास कर सकते हैं, वह है अपने विंडोज (VALORANT error code VAN 135)Windows10/11 डिवाइस को पुनरारंभ करना - पीसी(restarting the PC) को पुनरारंभ करना गेम को रीबूट करेगा और साथ ही वैलोरेंट(VALORANT) गेम क्लाइंट और किसी भी संबंधित अस्थायी फ़ाइलों / डेटा को रीफ्रेश करेगा। आपको अपने इंटरनेट डिवाइस (राउटर/मॉडेम) को भी पुनरारंभ करना चाहिए और देखें कि क्या इससे मदद मिलती है।
2] नेटवर्क कनेक्शन समस्या निवारक चलाएँ(Run Network Connection Troubleshooter)
इस समाधान के लिए आपको Windows 10/11 के लिए इनबिल्ट इंटरनेट कनेक्शन ट्रबलशूटर चलाने की आवश्यकता है । विज़ार्ड आपके डिवाइस पर वाई-फाई(Wi-Fi) समस्याओं के निदान और उन्हें ठीक करने में मदद कर सकता है।
3] वैलोरेंट सर्वर की स्थिति जांचें
यहां आपको यह सुनिश्चित करने की आवश्यकता है कि वैलोरेंट(VALORANT) गेम सर्वर ऊपर और चल रहा है, स्थिति. riotgames.com(status.riotgames.com) पर जाकर - यदि सर्वर डाउन है, तो आपके पास सर्वर के ऑनलाइन वापस आने की प्रतीक्षा करने के अलावा और कोई विकल्प नहीं होगा।
यदि आपके साथ ऐसा नहीं है, तो अगले समाधान का प्रयास करें।
4] सुनिश्चित करें कि आपके पास एक स्थिर इंटरनेट कनेक्शन है
इस समाधान के लिए आपको अपने इंटरनेट कनेक्शन की जांच करने के लिए इंटरनेट स्पीड टेस्ट चलाने की आवश्यकता है। (run an internet speed test)पिंग को नोट करें, डाउनलोड करें और परिणाम अपलोड करें। इंटरनेट स्पीड टेस्ट के परिणाम के आधार पर, यदि पिंग बहुत अधिक (100ms से अधिक) है या यदि डाउनलोड की गति बहुत कम है (1Mbps से कम) तो यह समस्या का कारण हो सकता है। इसे ठीक करने के लिए, अपने नेटवर्क से अन्य उपकरणों को डिस्कनेक्ट करने का प्रयास करें और किसी भी डाउनलोड को रोक दें। यदि समस्या बनी रहती है तो आपको अपने ISP से संपर्क करना चाहिए या अगले समाधान का प्रयास करना चाहिए।
5] वीपीएन(Uninstall VPN) क्लाइंट को अनइंस्टॉल करें या प्रॉक्सी(Proxy) सर्वर को हटा दें (यदि लागू हो)
यह विंडोज पीसी(Windows PC) पर अधिकांश कनेक्शन समस्याओं के लिए एक ज्ञात समाधान है - इसके लिए आवश्यक है कि आप अपने वीपीएन सॉफ़्टवेयर को अनइंस्टॉल(uninstall your VPN software) करने का प्रयास करें या अपने कंप्यूटर से किसी प्रॉक्सी सर्वर को हटा दें । यदि इससे समस्या का समाधान नहीं होता है, तो आप अगले समाधान का प्रयास कर सकते हैं।
6] वाईफाई समस्याओं के लिए सामान्य समाधान
चूंकि पीसी गेमर्स द्वारा गेमिंग प्लेटफॉर्म से अधिकांश कनेक्शन वाईफाई-आधारित है, यह गाइड आपको दिखाएगा कि आप अपने विंडोज 10/11 पीसी पर वाईफाई की समस्याओं का निवारण कैसे कर सकते हैं।(troubleshoot WiFi problems)
7] Reset TCP/IP , विंसॉक(Winsock) और फ्लश डीएनएस(DNS)
इस समाधान के लिए आपको अपने विंडोज गेमिंग पीसी पर reset TCP/IP, Winsock and DNS settings
8] वायर्ड (ईथरनेट) कनेक्शन का प्रयोग करें
यह समाधान से अधिक समाधान है। यहां, आप बस एक वायर्ड (ईथरनेट) कनेक्शन का उपयोग कर सकते हैं या यदि किसी कारण से आप वर्तमान में ईथरनेट के माध्यम से जुड़े हुए हैं और इस समस्या का सामना कर रहे हैं, तो आप इसके बजाय वाईफाई(WiFi) इंटरफ़ेस का उपयोग कर सकते हैं।
9] फ़ायरवॉल के माध्यम से (Firewall)वैलोरेंट(Check VALORANT) गेम क्लाइंट एक्सेस की जाँच करें
इस समाधान के लिए आपको यह सुनिश्चित करने की आवश्यकता है कि VALORANT गेम क्लाइंट के पास Windows फ़ायरवॉल के माध्यम से पहुँच है(VALORANT game client has access via Windows Firewall) । यदि आपके पास अपने विंडोज 10/11 पीसी पर तृतीय-पक्ष सुरक्षा सॉफ़्टवेयर स्थापित है, तो फ़ायरवॉल के माध्यम से ऐप्स को अनुमति देने के तरीके के बारे में मैनुअल देखें।
10] VALORANT और Riot Vanguard को (Riot Vanguard)अनइंस्टॉल(Uninstall) और रीइंस्टॉल करें
यदि अभी तक कुछ भी काम नहीं किया है, तो आप Riot Vanguard और VALORANT दोनों को(uninstall both Riot Vanguard and VALORANT) पूरी तरह से अनइंस्टॉल कर सकते हैं (अधिमानतः, तृतीय-पक्ष सॉफ़्टवेयर अनइंस्टालर(third-party software uninstaller) का उपयोग करें), और फिर अपने Windows 10/11 पीसी पर VALORANT ऐप के नवीनतम संस्करण को डाउनलोड और पुनर्स्थापित करें ।
VALORANT कनेक्शन त्रुटि कोड VAN 68 को कैसे ठीक करें ?
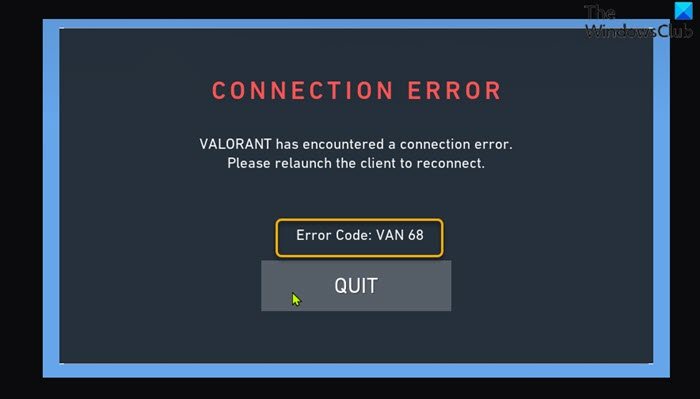
जब आप इस समस्या का सामना करते हैं, तो आपको निम्न पूर्ण त्रुटि संदेश प्राप्त होगा;
CONNECTION ERROR
VALORANT has encountered a connection error.
Please relaunch the client to reconnect.
Error Code: VAN 68
इस मुद्दे के सबसे संभावित अपराधियों में शामिल हैं;
- गलत नेटवर्क कॉन्फ़िगरेशन।
- मोहरा काम नहीं कर रहा।
- IPv6 संघर्ष।
- फ़ायरवॉल मुद्दा।
समाधान(Solutions)
निम्नलिखित अतिरिक्त समाधान हैं जिन्हें आप इस समस्या को हल करने का प्रयास कर सकते हैं;
- Google सार्वजनिक DNS में बदलें
- IPv6 प्रोटोकॉल अक्षम करें
- मोबाइल हॉटस्पॉट के माध्यम से जुड़ें
- जांचें कि क्या वेंगार्ड(Vanguard) ( वीजीसी(VGC) ) सेवा चल रही है
- प्रॉक्सी सेटिंग्स को स्वचालित पर सेट करें
आइए समाधानों को विस्तार से देखें।
1] गूगल पब्लिक डीएनएस में बदलें
इस समाधान के लिए आपको केवल Google सार्वजनिक DNS में बदलने की(change to Google Public DNS) आवश्यकता है । यदि VALORANT त्रुटि कोड VAN 68(VALORANT error code VAN 68) समस्या बनी रहती है, तो आप अगले समाधान का प्रयास कर सकते हैं।
2] IPv6 प्रोटोकॉल अक्षम करें
इस समाधान के लिए आपको अपने विंडोज गेमिंग पीसी पर IPv6 प्रोटोकॉल को अक्षम करना होगा और देखें कि क्या इससे मदद मिलती है।
3] मोबाइल हॉटस्पॉट के माध्यम से कनेक्ट करें
वाईफाई या ईथरनेट के माध्यम से (WiFi)वैलोरेंट(VALORANT) गेम सर्वर से कनेक्ट होने के अलावा , इस समाधान के लिए आपको अपने विंडोज पीसी पर मोबाइल हॉटस्पॉट के माध्यम से कनेक्ट करना होगा।(connect via mobile hotspot)
4] जांचें(Check) कि क्या वेंगार्ड(Vanguard) ( वीजीसी(VGC) ) सेवा चल रही है
निम्न कार्य करें:
- रन डायलॉग को शुरू करने के लिए Windows key + R दबाएं ।
- रन डायलॉग बॉक्स में services.msc टाइप करें और (services.msc)सर्विसेज खोलने(open Services) के लिए एंटर दबाएं ।
- सेवा(Services) विंडो में, स्क्रॉल करें और वीजीसी सेवा(VGC) का पता लगाएं।
- (Double-click)इसके गुणों को संपादित करने के लिए प्रविष्टि पर डबल-क्लिक करें।
- गुण विंडो में, स्टार्टअप प्रकार(Startup type) पर ड्रॉप-डाउन पर क्लिक करें और स्वचालित(Automatic) चुनें ।
- अगला, सुनिश्चित करें कि सेवा शुरू हो गई है।
- परिवर्तनों को सहेजने के लिए लागू करें(Apply) > ठीक(OK) क्लिक करें।
- पीसी को पुनरारंभ करें।
बूट पर, निम्न कार्य करें:
व्यवस्थापक मोड में कमांड प्रॉम्प्ट खोलें(Open command prompt in admin mode) ।
सीएमडी(CMD) प्रॉम्प्ट विंडो में, नीचे दी गई कमांड चलाएँ :
sc query vgc
यदि आउटपुट कहता है कि सेवा उपलब्ध नहीं है, तो आपको VALORANT और Vanguard को अनइंस्टॉल और पुनर्स्थापित करना होगा । हालाँकि, यदि आउटपुट vgc नाम से सेवा देता है, तो आपको नीचे दिए गए आदेश को चलाकर मैन्युअल रूप से मोहरा(Vanguard) शुरू करने की आवश्यकता है :
net start vgc
एक बार आदेश निष्पादित होने के बाद, जांचें कि क्या समस्या हल हो गई है। यदि नहीं, तो अगले समाधान का प्रयास करें।
5] प्रॉक्सी सेटिंग्स को स्वचालित पर सेट करें
इस समाधान के लिए आपको अपने विंडोज पीसी के लिए ग्लोबल प्रॉक्सी सर्वर सेटिंग्स को कॉन्फ़िगर(configuring Global Proxy Server Settings) करके प्रॉक्सी सेटिंग्स को स्वचालित पर सेट करना होगा ।
VALORANT कनेक्शन त्रुटि कोड VAN 81 को कैसे ठीक करें ?
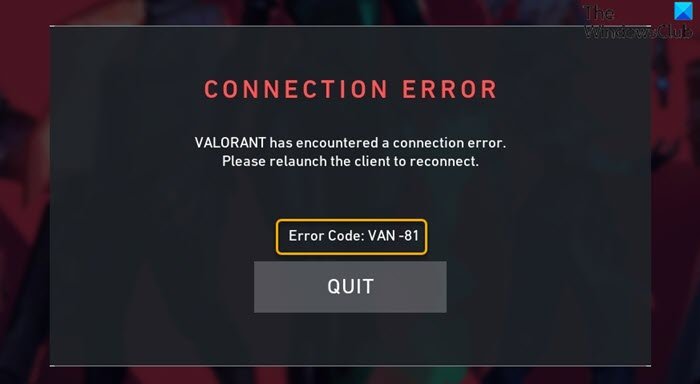
जब आप इस समस्या का सामना करते हैं, तो आपको निम्न पूर्ण त्रुटि संदेश प्राप्त होगा;
CONNECTION ERROR
VALORANT has encountered a connection error.
Please relaunch the client to reconnect.
Error Code: VAN 68
समाधान(Solutions)
निम्नलिखित अतिरिक्त समाधान हैं जिन्हें आप इस समस्या को हल करने का प्रयास कर सकते हैं;
निम्न कार्य करें:
- रन डायलॉग को शुरू करने के लिए Windows key + R दबाएं ।
- रन डायलॉग बॉक्स में, msconfig टाइप करें और (msconfig)सिस्टम कॉन्फ़िगरेशन(System Configuration) विंडो खोलने के लिए एंटर दबाएं ।
- Msconfig विंडो में, सर्विसेज(Services) टैब पर क्लिक करें।
- स्क्रॉल करें और VGC सेवा खोजें।
- VGC सेवा के बॉक्स को चेक करें यदि यह अनियंत्रित है।
- लागू करें(Apply) > ठीक(OK) क्लिक करें .
- प्रॉम्प्ट पर रीस्टार्ट(Restart) पर क्लिक करें ।
बूट पर, समस्या का समाधान किया जाना चाहिए। यदि नहीं, तो आपके लिए सबसे अच्छा उपाय है कि आप दंगा (Riot) खेल (Games) समर्थन(Support) के साथ एक टिकट खोलें - त्रुटि कोड को हल करने के लिए सहायता टीम के पास बेहतर भाग्य हो सकता है।
आशा है कि विंडोज 11/10 पर (Hope)वैलोरेंट(VALORANT) कनेक्शन त्रुटि कोड VAN 135 , 68, 81 को ठीक करने के तरीके के बारे में आपको यह हमारी मार्गदर्शिका मददगार लगी होगी!
Related posts
फिक्स वैलोरेंट विंडोज पीसी पर लॉन्च करने में विफल रहा
विंडोज 11/10 पर वैलोरेंट गेम क्लाइंट त्रुटि कोड 43, 7 को ठीक करें
विंडोज पीसी पर वैलोरेंट एरर कोड 31 और 84 को ठीक करें
विंडोज पीसी पर वैलोरेंट एरर कोड 5 और 6 को ठीक करें
विंडोज पीसी पर वैलोरेंट एरर कोड 1 और 12 को ठीक करें
गैर-सिस्टम डिस्क या डिस्क त्रुटि ठीक करें Windows 11/10 पर काली स्क्रीन
विंडोज 10 अपडेट त्रुटि को ठीक करें 0x800703F1
फिक्स बिटलॉकर ड्राइव एन्क्रिप्शन का उपयोग नहीं किया जा सकता, त्रुटि 0x8031004A
फिक्स फोल्डर मौजूद नहीं है - विंडोज पीसी पर ओरिजिनल एरर
विंडोज पीसी पर वैलोरेंट एरर 29 और 59 को कैसे ठीक करें
विंडोज 10 पर लॉजिटेक सेटपॉइंट रनटाइम त्रुटि को ठीक करें
फिक्स सिस्टम रिस्टोर पूरा नहीं हुआ, त्रुटि कोड 0x80070005
OneDrive त्रुटि कोड को ठीक करें 0x8007016a
अज्ञात यूएसबी डिवाइस को ठीक करें, विंडोज़ पर पता विफल त्रुटि संदेश सेट करें
Xbox ऐप में साइन इन करने में आने वाली समस्याएं ठीक करें
Xbox Live से कनेक्ट नहीं हो सकता; Windows 10 में Xbox Live नेटवर्किंग समस्या को ठीक करें
Windows अद्यतन पृष्ठ पर समस्याएँ ठीक करें बटन
Windows 11/10 . पर मीडिया फ़ाइलें चलाते समय त्रुटि कोड 0xc00d36c4 ठीक करें
विंडोज 10 में वैलोरेंट वैल 43 एरर को ठीक करें
विंडोज 11/10 . पर 0xc0000142 ब्लू स्क्रीन त्रुटि को ठीक करें
