विंडोज 11/10 पर त्रुटि 0xc0000005 को कैसे ठीक करें
त्रुटि 0xc0000005 एक त्रुटि है जो (0xc0000005 )एक्सेस उल्लंघन(Access Violation. ) के कारण होती है । इसका मतलब यह है कि जब भी कोई उपयोगकर्ता किसी प्रोग्राम को लॉन्च करने का प्रयास करता है, तो उसे एक त्रुटि दिखाई देगी यदि विंडोज़(Windows) उस विशेष प्रोग्राम को चलाने के लिए आवश्यक फ़ाइलों और कॉन्फ़िगरेशन को सही ढंग से संसाधित करने में सक्षम नहीं है। आप इस त्रुटि का सामना एक स्थापित प्रोग्राम के साथ-साथ किसी विशेष प्रोग्राम के लिए एक इंस्टॉलर के साथ कर सकते हैं। यह त्रुटि अंततः कार्यक्रम के हमारे सुचारू उपयोग को अवरुद्ध कर देगी। अब हम कई संभावित कारणों को ठीक करने का प्रयास करेंगे जो इस त्रुटि का कारण बन सकते हैं।
(Fix Error 0xc0000005)विंडोज 11/10 पर त्रुटि 0xc0000005 ठीक करें
आप सिस्टम पुनर्स्थापना का उपयोग करने का प्रयास कर सकते हैं और अपने कंप्यूटर को पहले से ज्ञात स्थिर स्थिति में वापस ला सकते हैं। यदि आप इस सुविधा का उपयोग नहीं करते हैं, तो आप हमेशा इसका उपयोग करना शुरू कर सकते हैं क्योंकि यह कई त्रुटियों का निवारण करते समय एक बहुत ही विश्वसनीय समाधान है।
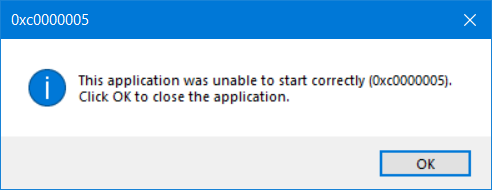
यह त्रुटि कोड निम्न तीन त्रुटि संदेशों में से किसी के साथ हो सकता है:
- एप्लिकेशन सही ढंग से आरंभ नहीं हो सकी(The application was unable to start correctly)
- एक्सेस उल्लंघन अपवाद त्रुटि
- विंडोज इंस्टॉलेशन त्रुटि।
और आपके पास एरर बॉक्स को बंद करने के लिए OK पर क्लिक करने के अलावा और कोई विकल्प नहीं है।(OK )
हम इस समस्या के लिए निम्नलिखित सुधारों पर एक नज़र डालेंगे-
- किसी भी हाल के विंडोज अपडेट(Windows Update) को अनइंस्टॉल करें या किसी भी ड्राइवर अपडेट को रोलबैक करें और देखें(Rollback)
- सिस्टम फ़ाइल चेकर चलाएँ
- विंडोज मेमोरी डायग्नोस्टिक्स चलाएं
- बूट रिकॉर्ड्स को फिर से बनाएं
- (Turn)डीईपी(DEP) या डेटा निष्पादन रोकथाम(Data Execution Prevention) बंद करें
- रजिस्ट्री सेटिंग की जाँच करें
- रैम की जांच करें
- एंटीवायरस सॉफ़्टवेयर को अस्थायी रूप से अक्षम करें
- क्लीन बूट स्थिति में समस्या निवारण
- फ़ाइलों को बरकरार रखते हुए पीसी को रीसेट करें।
1]Â किसी भी हाल के विंडोज अपडेट को (Windows Update)अनइंस्टॉल करें(Uninstall) या किसी भी ड्राइवर अपडेट को रोल बैक करें और देखें(Roll)
आप किसी भी ड्राइवर या विंडोज (Windows)अपडेट को (Updates)अनइंस्टॉल या रोलबैक करने का भी प्रयास कर सकते हैं और जांच सकते हैं कि क्या यह त्रुटि ठीक करता है।
2] सिस्टम फाइल चेकर
repair potentially corrupted or damagedआप एक क्लिक के साथ सिस्टम फाइल चेकर(System File Checker) उपयोगिता को चलाने के लिए हमारे फ्रीवेयर फिक्सविन का भी उपयोग कर सकते हैं।(FixWin)
3] विंडोज मेमोरी डायग्नोस्टिक्स चलाएं

हमने पहले ही उल्लेख किया है कि यह त्रुटि स्मृति में कुछ त्रुटियों के कारण हो सकती है। इसे ठीक करने के लिए, आपको अपने कंप्यूटर पर मेमोरी चेक चलाना होगा। (Memory Check)रन उपयोगिता को लॉन्च करने के लिए WINKEY (Run )WINKEY + R  बटन संयोजन को मारकर प्रारंभ करें । फिर टाइप करें, mdsched.exe (mdsched.exe ) और फिर हिट  एंटर करें। (Enter.)यह लॉन्च नहीं होगा विंडोज मेमोरी डायग्नोस्टिक(Windows Memory Diagnostic) और दो विकल्प देगा। ये विकल्प इस प्रकार दिए जाएंगे,
- अभी पुनरारंभ करें और समस्याओं की जांच करें (अनुशंसित)
- (Check)अगली बार जब मैं अपना कंप्यूटर शुरू करूं तो समस्याओं की जांच करें
अब, आपके द्वारा चुने गए विकल्प के अनुसार, कंप्यूटर पुनरारंभ होगा और पुनरारंभ होने पर स्मृति-आधारित समस्याओं की जांच करेगा। यदि आपको वहां कोई समस्या आती है, तो यह स्वचालित रूप से इसे ठीक कर देगा यदि कोई समस्या नहीं पाई जाती है, तो शायद यह समस्या का कारण नहीं है।
संबंधित पढ़ें(Related read) : आउटलुक एरर कोड 0xc0000005 के साथ क्रैश हो जाता है(Outlook crashes with Error Code 0xc0000005) ।
4] बूट रिकॉर्ड्स को फिर से बनाएं
हो सकता है कि आपकी सिस्टम फ़ाइलें मैलवेयर से संक्रमित और संशोधित हों। तो, कॉर्टाना सर्च बॉक्स में cmd खोजकर कमांड प्रॉम्प्ट खोलें या(Cortana) रन यूटिलिटी लॉन्च(cmd ) करने के (Command Prompt)लिए(Run) WINKEY WINKEY+Rcmd टाइप करें और एंटर दबाएं।
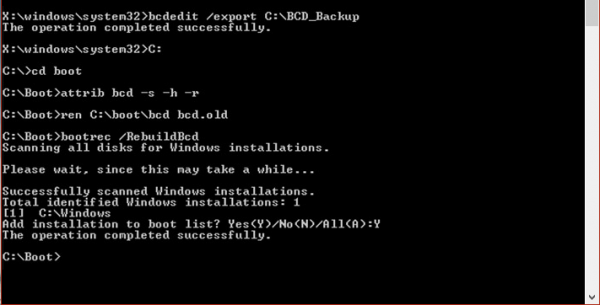
अब एक-एक करके निम्न कमांड टाइप करें।
Del D:\Windows\System32\xOsload.exe Del D:\Windows\System32\xNtKrnl.exe Del D:\Windows\System32\Drivers\oem-drv64.sys attrib c:\boot\bcd -h -r -s ren c:\boot\bcd bcd.old bootrec /rebuildbcd
यह बूट रिकॉर्ड के अंदर सभी आवश्यक फाइलों को फिर से बनाएगा।
5] डीईपी(DEP) या डेटा निष्पादन रोकथाम(Data Execution Prevention) बंद करें(Turn)
डीईपी(DEP) या डेटा निष्पादन रोकथाम(Data Execution Prevention) आपकी प्रक्रिया में विशेष रूप से एक कार्यक्रम चलाने के लिए एक और रुकावट हो सकती है। आपको DEP या डेटा एक्ज़ीक्यूशन प्रिवेंशन को बंद करने की आवश्यकता हो सकती है ।
6] रजिस्ट्री को ठीक करना
रन(Run) यूटिलिटी लॉन्च करने के लिए WINKEY + R बटन संयोजन को हिट करें, regedit टाइप करें और (regedit)एंटर दबाएं(Enter) । एक बार रजिस्ट्री संपादक(Registry Editor) खुलने के बाद, निम्न कुंजी पर नेविगेट करें-
HKEY_LOCAL_MACHINE\SOFTWARE\Microsoft\Windows NT\CurrentVersion\Windows\
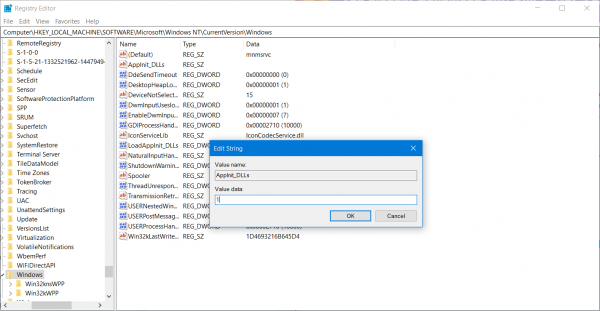
अब, दाईं ओर के पैनल पर LoadAppInit_DLLs पर डबल क्लिक करें और इसके मान को 0 से (LoadAppInit_DLLs)1 में बदलें ।
अंत में, परिवर्तनों को प्रभावी करने के लिए अपने कंप्यूटर को रीबूट करें।(Reboot)
7] रैम की जांच करें
आप भौतिक रूप से यह जांचने का प्रयास कर सकते हैं कि आपके कंप्यूटर पर स्थापित RAM चालू स्थिति में है या नहीं। (RAM)आप रैम(RAM) को बदलने का प्रयास कर सकते हैं और जांच सकते हैं कि क्या यह त्रुटि की घटना को ठीक करता है।
8] एंटीवायरस(Disable Antivirus) सॉफ़्टवेयर को अस्थायी रूप से अक्षम करें
आप अपने एंटीवायरस सुरक्षा को अक्षम करने का भी प्रयास कर सकते हैं और जांच सकते हैं कि क्या यह त्रुटि ठीक करता है। क्योंकि एक अच्छा मौका है कि आपका एंटीवायरस प्रोग्राम को उसके कुछ संदिग्ध व्यवहार के कारण निष्पादन से रोक रहा है।
9] क्लीन बूट स्टेट में समस्या निवारण
क्लीन बूट निष्पादित करके(performing a Clean Boot) आप आगे मैन्युअल रूप से समस्या निवारण कर सकते हैं । क्लीन बूट(Boot) न्यूनतम ड्राइवर और स्टार्टअप प्रोग्राम के साथ एक सिस्टम शुरू करता है। जब आप कंप्यूटर को क्लीन बूट में शुरू करते हैं, तो कंप्यूटर ड्राइवरों और स्टार्टअप प्रोग्रामों के पूर्व-चयनित न्यूनतम सेट का उपयोग करके शुरू होता है, और क्योंकि कंप्यूटर न्यूनतम सेट के साथ शुरू होता है ड्राइवर, हो सकता है कुछ प्रोग्राम आपकी अपेक्षानुसार काम न करें।
क्लीन-बूट समस्या निवारण एक प्रदर्शन समस्या को अलग करने के लिए डिज़ाइन किया गया है। क्लीन-बूट समस्या निवारण करने के लिए, आपको एक समय में एक प्रक्रिया को अक्षम या सक्षम करना होगा, और फिर प्रत्येक क्रिया के बाद कंप्यूटर को पुनरारंभ करना होगा। यदि समस्या दूर हो जाती है, तो आप जानते हैं कि यह आखिरी प्रक्रिया थी जो समस्या पैदा कर रही थी।
10] फाइलों को बरकरार रखते हुए पीसी को रीसेट करें
आप विंडोज 10(Windows 10) में इस पीसी को रीसेट करें(Reset This PC) फीचर को आजमा सकते हैं । आप माइक्रोसॉफ्ट के रिफ्रेश विंडोज टूल का भी इस्तेमाल कर सकते हैं ।
All the best!
Related posts
Microsoft आउटलुक त्रुटि कोड 0xc0000005 के साथ क्रैश हो जाता है
विंडोज 10 . पर एप्लिकेशन लोड त्रुटि 5:0000065434 ठीक करें
Bdeunlock.exe खराब छवि, सिस्टम त्रुटि या प्रतिसाद न देने वाली त्रुटियों को ठीक करें
Microsoft स्टोर त्रुटि को ठीक करें 0x87AF0001
Windows 10 पर Realtek HD ऑडियो ड्राइवर विफलता, त्रुटि OxC0000374 स्थापित करें
रनटाइम त्रुटि 482 - विंडोज 10 में मुद्रण त्रुटि
विंडोज 11/10 पर स्क्रिप्ट त्रुटि को ठीक करें
विंडोज 11/10 में खराब इमेज एरर स्टेटस 0xc000012f को कैसे ठीक करें
फिक्स एरर 0x80070141, डिवाइस विंडोज 11/10 पर पहुंच से बाहर है
Windows त्रुटि कोड और संदेश लुकअप उपकरण
फिक्स एरर 503, सर्विस अनुपलब्ध - स्टीम
ITunes त्रुटि कोड 5105 को ठीक करें, आपके अनुरोध को संसाधित नहीं किया जा सकता है
इस उपकरण को चलाने में एक समस्या थी, त्रुटि कोड 0x80080005 - 0x90018
विंडोज अपग्रेड त्रुटि 0xC1900101-0x4000D ठीक करें
विंडोज अपग्रेड एरर ऑब्जेक्ट को इकट्ठा / लागू करते समय 0x0000065e लिखें
विंडोज 10/11 पर त्रुटि कोड 0x8007139f कैसे ठीक करें
फिक्स एरर कोड 19, विंडोज इस हार्डवेयर डिवाइस को शुरू नहीं कर सकता
हम ऐप को स्थानांतरित नहीं कर सके, विंडोज 11/10 में त्रुटि कोड 0x80073cf4
सिस्टम निर्दिष्ट डिवाइस पर नहीं लिख सकता, त्रुटि 0x0000001D
विंडोज 11/10 पर रनटाइम एरर 217 को कैसे ठीक करें
