विंडोज 11/10 . पर त्रुटि 0x80780172 के साथ सिस्टम इमेज बैकअप विफल
बार-बार, उपयोगकर्ताओं को एक पूर्ण सिस्टम बैकअप छवि(System Backup Image) प्रदर्शन करने में समस्या हो सकती है , जिससे लोगों को आश्चर्य हो सकता है कि क्या ऑपरेटिंग सिस्टम में गलती है। कोई भी अपना डेटा खोना नहीं चाहता, चाहे वह व्यक्तिगत हो या व्यावसायिक।
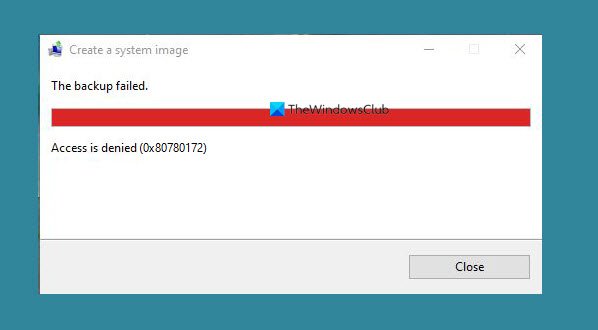
सिस्टम छवि(System Image) बैकअप त्रुटि 0x80780172 . के साथ विफल
हम समझते हैं कि कई उपयोगकर्ता जो बैकअप और पुनर्स्थापना(Backup and Restore) नामक डिफ़ॉल्ट टूल का उपयोग करके अपने कंप्यूटर का बैकअप लेने का प्रयास कर रहे थे , उन्हें निम्न त्रुटि का सामना करना पड़ा:
There are no items specified to be backed up (Error 0x80780172)
हमारे अनुभव से, यह कहना सुरक्षित है कि समस्या का समाधान किया जा सकता है। हालाँकि, त्रुटि हमेशा किसी विशेष मुद्दे से जुड़ी नहीं होती है, इसलिए इसे ध्यान में रखते हुए, इस समस्या को हमेशा के लिए हल करने के कई तरीकों पर चर्चा की जा रही है।
जब आप एक सिस्टम इमेज(System Image) बनाने का प्रयास करते हैं , तो विंडोज 11/10 पर 0x80780172 त्रुटि के साथ बैकअप विफल हो जाता है, तो समस्या को ठीक करने के लिए आपको यही करने की आवश्यकता है।
- Windows सिस्टम सुरक्षा सक्षम करें
- क्या आपकी हार्ड ड्राइव में पर्याप्त जगह है?
- सुनिश्चित करें(Make) कि वॉल्यूम शैडो(Shadow) कॉपी सक्षम है
- हर पुनर्स्थापना बिंदु हटाएं
- (Get)WindowsImageBackup फ़ोल्डर से छुटकारा पाएं
आइए इस बारे में अधिक विस्तार से बात करते हैं।
1] विंडोज सिस्टम प्रोटेक्शन सक्षम करें
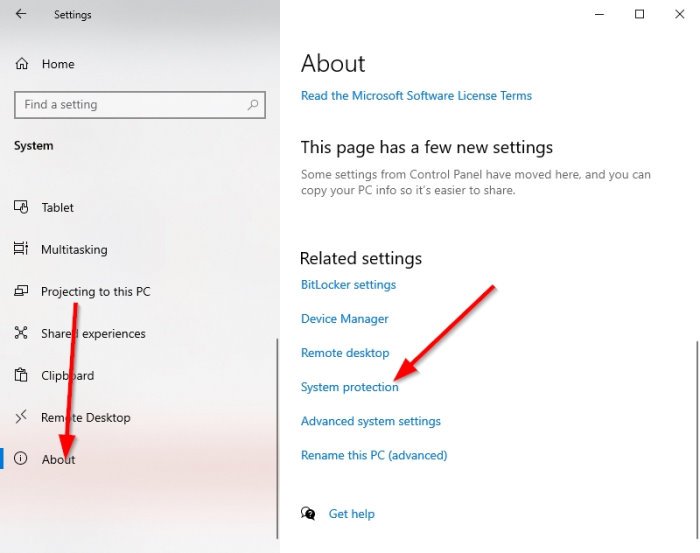
आप सोच रहे होंगे कि हमें विंडोज सिस्टम प्रोटेक्शन(Windows System Protection) फीचर को सक्षम करने की आवश्यकता क्यों है। खैर, कई बार यह अक्षम हो जाता है, और आपको इसके बारे में कोई जानकारी नहीं होती है। जब ऐसा होता है, तो आपको 0x80780172 त्रुटि होने की संभावना है, तो हम इसे कैसे सक्षम करते हैं?
Windows key + Iसेटिंग्स(Settings) ऐप खोलें । System > About पर नेविगेट करें , फिर सिस्टम प्रोटेक्शन(System Protection) देखें और तुरंत उस पर क्लिक करें।
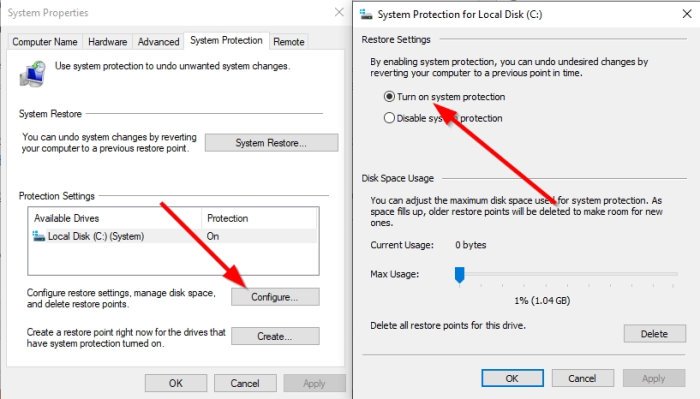
सिस्टम सुरक्षा(System Protection) विंडो पॉप अप होने के बाद , कृपया कॉन्फ़िगर(Configure) करें चुनें, और वहां से, सिस्टम सुरक्षा चालू करें(Turn) के बगल में स्थित बॉक्स को चेक करें। अंत में , (Finally)Apply > OK दबाएं और अपनी सामग्री का बैकअप लेने का प्रयास करने से पहले अपने कंप्यूटर को पुनरारंभ करें।
2] क्या आपकी हार्ड ड्राइव में पर्याप्त जगह है?
यहाँ बात है: बैकअप उद्देश्यों के लिए एक सिस्टम छवि बनाने के लिए, हार्ड ड्राइव में पर्याप्त स्थान होना चाहिए(hard drive must have enough space) । यदि इसकी कमी है, तो त्रुटि 0x80780172(Error 0x80780172) अपना बदसूरत सिर दिखाएगी, और हम नहीं चाहते कि ऐसा हो।
पढ़ें(Read) : पिछली सिस्टम छवियाँ और बैकअप हटाकर डिस्क स्थान खाली करें ।
3] सुनिश्चित करें कि वॉल्यूम शैडो(Shadow) कॉपी सक्षम है
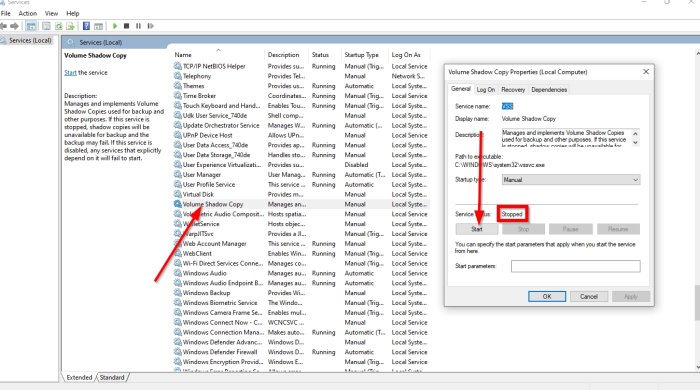
दोबारा, यह कुछ महत्वपूर्ण अक्षम होने का एक और मामला हो सकता है। इस बार, यह वॉल्यूम शैडो कॉपी है , और जैसा कि अपेक्षित था, हमें चीजों को सामान्य करने के लिए इसे सक्षम करना होगा।
वॉल्यूम शैडो कॉपी(Shadow Copy) को सक्षम करने के लिए , कृपया Windows key + R पर क्लिक करें, फिर बॉक्स में services.msc कॉपी और पेस्ट करें और एंटर दबाएं(Enter) । अब, जब आप सर्विसेज(Services) विंडो का प्रकटन देखते हैं , तब तक कृपया नीचे स्क्रॉल करें जब तक कि आप वॉल्यूम शैडो कॉपी(Volume Shadow Copy) पर न आ जाएं ।
तुरंत, स्थिति देखें, और यदि यह Stopped पर सेट है, तो उस पर राइट-क्लिक करें और Start चुनें । एक बार जब आप आश्वस्त हो जाएं कि वॉल्यूम शैडो कॉपी(Volume Shadow Copy) चल रही है, तो अब आप तब तक स्क्रॉल करना चाहेंगे जब तक कि आपकी नजर फाइल हिस्ट्री सर्विस(File history service) पर न आ जाए ।
उस पर राइट-क्लिक करें, फिर स्टार्ट(Start) चुनें । अंत में, एक नया सिस्टम(System) बैकअप बनाने का प्रयास करें
4] हर पुनर्स्थापना बिंदु हटाएं
यदि चीजें अभी भी काम करने में विफल रहती हैं, तो अभी आपकी सबसे अच्छी शर्त सभी पुनर्स्थापना बिंदुओं को हटाना है। लेकिन इतना ही नहीं, आपको सिस्टम प्रोटेक्शन(System Protection) को भी बंद कर देना चाहिए ।
सिस्टम प्रोटेक्शन(System Protection) को बंद करने के लिए , बस विंडो(Window) बटन पर राइट-क्लिक करें, फिर सिस्टम(System) चुनें । Windows key + I का चयन करके सेटिंग मेनू को सक्रिय कर सकते हैं , फिर System > About में नेविगेट कर सकते हैं ।
इसके बाद, सिस्टम प्रोटेक्शन(System Protection) पर क्लिक करें जो एक नई विंडो दिखाएगा। जब यह विंडो दिखाई दे, तो डिसेबल सिस्टम प्रोटेक्शन चुनें, फिर (Disable System Protection)अप्लाई(Apply) पर क्लिक करके पूरा करें ।
एक बार जब आप सिस्टम इमेज बना लेते हैं, तो (System Image)सिस्टम रिस्टोर को फिर से सक्षम(re-enable System Restore again) करना याद रखें ।
5] WindowsImageBackup फ़ोल्डर से छुटकारा पाएं(Get)
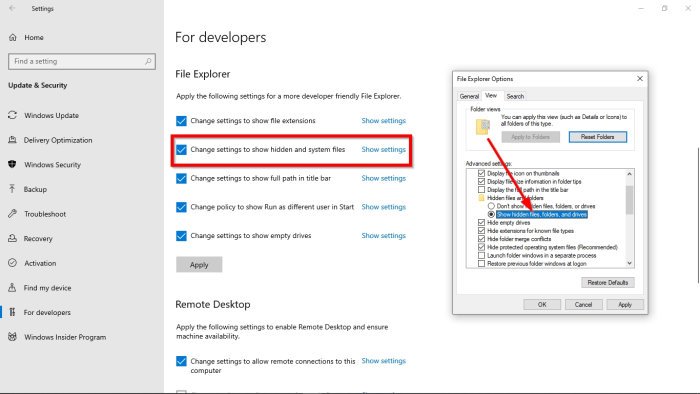
संभावना है, बैकअप फ़ाइल से जुड़ा एक बग है; इसलिए, आपको WindowsImageBackup(WindowsImageBackup) फ़ोल्डर को हटाना होगा ।
इस फ़ोल्डर को हटाने के लिए, कृपया फ़ाइल एक्सप्लोरर(File Explorer) खोलें , फिर इस फ़ोल्डर में नेविगेट करें और इसे हटा दें:
C:/System Volume Information/WindowsImageBackup
ध्यान(Bear) रखें कि सुरक्षा प्रतिबंधों के कारण आप कुछ स्थितियों में फ़ोल्डर तक नहीं पहुंच पाएंगे। इस समस्या को ठीक करने के लिए, Windows key + S चुनें , फिर शो हिडन फाइल्स(Show hidden files) टाइप करें । जब यह खोज परिणामों में आता है, तो विंडो खोलने के लिए उस पर क्लिक करें।
फाइल एक्सप्लोरर(File Explorer) सेक्शन के तहत , कृपया हिडन और सिस्टम फाइल्स दिखाने के लिए चेंज सेटिंग्स(Change settings to show hidden and system files) पर क्लिक करें । वहां से, आगे बढ़ें और शो हिडन फाइल्स, फोल्डर्स और ड्राइव्स(Show hidden files, folders, and drives) को इनेबल करें ।
अगला चरण, फिर, आगे बढ़ें और सुरक्षित ऑपरेटिंग सिस्टम फ़ाइलों को छुपाएं(Hide protected operating system files) देखें , फिर उसके बगल में स्थित बॉक्स को अनचेक करें।
रूट ड्राइव पर लौटें और WindowsImageBackup फ़ोल्डर को एक बार फिर से हटाने का प्रयास करें। ऐसा करने के बाद अपने कंप्यूटर को पुनरारंभ करें, और जांचें कि चीजें काम कर रही हैं या नहीं।
संबंधित पढ़ें(Related read) : सिस्टम छवि बैकअप विफल, त्रुटि 0x80780038(System Image Backup failed, Error 0x80780038) ।
Related posts
विंडोज 11/10 में सिस्टम इमेज कैसे बनाएं या रिस्टोर कैसे करें
अपने विंडोज 10 का पूरा बैकअप बनाएं (सिस्टम इमेज)
सिस्टम छवि बैकअप विफल; त्रुटियाँ 0x807800C5, 0xC03A0005
सिस्टम छवि बैकअप विफल, त्रुटियाँ 0x807800C5 और 0x8078004F
विंडोज 10 पर सिस्टम इमेज बैकअप त्रुटि 0x807800A1, 0x800423F3 को ठीक करें
विंडोज बैकअप - यह कैसे काम करता है और सिस्टम इमेज कैसे बनाएं
विंडोज़ में एक बाहरी ड्राइव पर एकाधिक सिस्टम छवियां बनाएं
एचडीहैकर के साथ बूट सेक्टर और एमबीआर का बैकअप लें और पुनर्स्थापित करें
विंडोज पीसी के लिए फ्री बैकअप और रिकवरी सॉफ्टवेयर फिर से करें
स्टीम लाइब्रेरी मैनेजर के साथ बैकअप, रिस्टोर, मूव स्टीम गेम्स
विंडोज 10 में एक पूर्ण सिस्टम इमेज बैकअप बनाना [अंतिम गाइड]
VMware और हाइपर- V वर्चुअल मशीनों के लिए सर्वश्रेष्ठ मुफ्त बैकअप सॉफ्टवेयर
संस्करण फ़ाइल स्वरूप के इस संस्करण का समर्थन नहीं करता, 0xC03A0005
विंडोज 11/10 में फाइलों और फ़ोल्डरों के पिछले संस्करणों को कैसे पुनर्स्थापित करें
विंडोज 10 सिस्टम इमेज बैकअप बनाएं
विंडोज़ को बाहरी या आंतरिक हार्ड ड्राइव में कैसे स्थानांतरित करें
विंडोज 10 में फोटो ऐप सेटिंग्स का बैकअप और रिस्टोर कैसे करें
विंडोज 10 में सिस्टम रिस्टोर से सिस्टम इमेज रिस्टोर प्वाइंट को डिलीट करें
विंडोज़ के लिए एक स्वचालित बैकअप सिस्टम कैसे सेट करें
Windows 10 कंप्यूटर पर स्वचालित रूप से फ़ाइलों और फ़ोल्डरों का बैकअप कैसे लें
