विंडोज 11/10 पर सिस्टम रिस्टोर एरर 0x80070002, STATUS_WAIT_2
यदि आप विंडोज 10(Windows 10) पर सिस्टम रिस्टोर का उपयोग करके सिस्टम इमेज बैकअप बनाने(create a System Image Backup using System Restore) का प्रयास करते हैं और आपको त्रुटि संदेश प्राप्त होता है; STATUS_WAIT_2 कोड 0x80070002 के साथ , तो यह पोस्ट आपकी मदद करने के लिए है। इस पोस्ट में, हम संभावित कारणों की पहचान करेंगे, साथ ही संबंधित समाधान प्रदान करेंगे जिससे आप इस समस्या को कम करने में मदद कर सकते हैं।
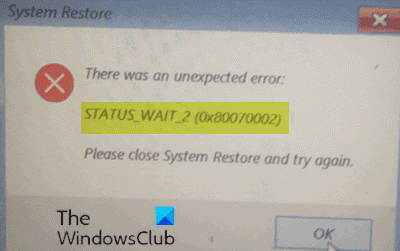
जब आप इस समस्या का सामना करते हैं, तो आपको निम्न त्रुटि संदेश प्राप्त होगा-
System Restore
There was an unexpected error:
STATUS_WAIT_2 (0x80070002)
Please close System Restore and try again.
आपको निम्न ज्ञात कारणों में से एक या अधिक (लेकिन इन्हीं तक सीमित नहीं) के कारण त्रुटि का सामना करना पड़ सकता है-
- सिस्टम पुनर्स्थापना असंगति।
- ऑपरेटिंग सिस्टम भ्रष्टाचार फाइल करता है।
- विंडोज 10 गड़बड़ जो एक लगातार दुष्ट अतिथि खाता DefaultUser0 बनाने के लिए समाप्त होती है कि बैकअप उपयोगिता सक्रिय एक (व्यवस्थापक पहुंच वाला एक) के बजाय समाप्त हो जाती है।
सिस्टम पुनर्स्थापना(System Restore) त्रुटि 0x80070002, STATUS_WAIT_2
यदि आप इस सिस्टम पुनर्स्थापना त्रुटि 0x80070002, STATUS_WAIT_2(System Restore error 0x80070002, STATUS_WAIT_2) समस्या का सामना कर रहे हैं, तो आप नीचे दिए गए हमारे अनुशंसित समाधानों को बिना किसी विशेष क्रम में आज़मा सकते हैं और देख सकते हैं कि क्या इससे समस्या को हल करने में मदद मिलती है।
- SFC और DISM स्कैन करें
- किसी तृतीय पक्ष बैकअप सॉफ़्टवेयर का उपयोग करें
- (Delete)DefaultUser0 दुष्ट खाता हटाएं ( यदि लागू हो)
- एक नई शुरुआत करें(Fresh Start) , इन-प्लेस(In-place) अपग्रेड मरम्मत या क्लाउड रीसेट करें(Cloud Reset)
आइए सूचीबद्ध समाधानों में से प्रत्येक से संबंधित प्रक्रिया के विवरण पर एक नज़र डालें।
1] एसएफसी और डीआईएसएम स्कैन करें
यदि आपके पास सिस्टम फ़ाइल त्रुटियाँ हैं, तो आप सिस्टम पुनर्स्थापना त्रुटि 0x80070002, STATUS_WAIT_2(System Restore error 0x80070002, STATUS_WAIT_2) का सामना कर सकते हैं ।
एसएफसी/डीआईएसएम विंडोज़(Windows) में एक उपयोगिता है जो उपयोगकर्ताओं को विंडोज़(Windows) सिस्टम फाइलों में भ्रष्टाचार के लिए स्कैन करने और दूषित फाइलों को पुनर्स्थापित करने की अनुमति देती है।
आसानी और सुविधा के लिए, आप नीचे दी गई प्रक्रिया का उपयोग करके स्कैन चला सकते हैं।
रन डायलॉग को इनवाइट करने के लिए Windows key + R दबाएं ।
रन डायलॉग बॉक्स में, नोटपैड(notepad) टाइप करें और नोटपैड खोलने के लिए एंटर दबाएं।
नीचे दिए गए सिंटैक्स को टेक्स्ट एडिटर में कॉपी और पेस्ट करें।
@echo off date /t & time /t echo Dism /Online /Cleanup-Image /StartComponentCleanup Dism /Online /Cleanup-Image /StartComponentCleanup echo ... date /t & time /t echo Dism /Online /Cleanup-Image /RestoreHealth Dism /Online /Cleanup-Image /RestoreHealth echo ... date /t & time /t echo SFC /scannow SFC /scannow date /t & time /t pause
फ़ाइल को एक नाम से सहेजें और .bat फ़ाइल एक्सटेंशन संलग्न करें - जैसे; SFC_DISM_scan.bat ।
बैच फ़ाइल को(run the batch file with admin privilege) बार-बार व्यवस्थापक विशेषाधिकार के साथ चलाएं (सहेजी गई फ़ाइल पर राइट-क्लिक करें और संदर्भ मेनू से व्यवस्थापक के रूप में चलाएँ का चयन करें) जब तक कि यह कोई त्रुटि रिपोर्ट न करे।(Run as Administrator)
अपने पीसी को पुनरारंभ करें।
बूट पर, सिस्टम छवि बैकअप फिर से बनाने का प्रयास करें। यदि त्रुटि बनी रहती है, तो अगले समाधान के साथ जारी रखें।
2] किसी तृतीय पक्ष बैकअप सॉफ़्टवेयर का उपयोग करें
यह समाधान बस आपको किसी भी तृतीय पक्ष इमेजिंग, बैकअप और रिकवरी सॉफ़्टवेयर का उपयोग करने में सक्षम बनाता है जो (3rd party Imaging, Backup and Recovery Software)सिस्टम पुनर्स्थापना(System Restore) उपयोगिता के समान काम करने में सक्षम है ।
3] DefaultUser0 दुष्ट खाता हटाएं(Delete) ( यदि लागू हो)
कुछ मामलों में, यह संभावना है कि एक बग के कारण बैकअप प्रक्रिया विफल हो जाती है जो एक दुष्ट खाता DefaultUser0 बनाता(DefaultUser0) है जिसे विंडोज समेटने की कोशिश करता रहता है, भले ही वह अब मौजूद नहीं है। यह और भी अधिक संभावना है यदि त्रुटि के लॉग नीचे बताए गए संदर्भ को प्रकट करते हैं:
Backup encountered a problem while backing up file C:\Users\defaultuser0\Contacts. Error: ( STATUS_WAIT_2)
यदि यह परिदृश्य लागू होता है, तो आपको DefaultUser0(DefaultUser0) दुष्ट खाते को हटाकर/हटाकर समस्या को ठीक करने में सक्षम होना चाहिए ।
ऐसे:
- विंडोज को सेफ मोड में बूट करें(Boot Windows into Safe Mode) ।
- सेफ मोड में, Windows key + R, कंट्रोल(control,) टाइप करें और कंट्रोल पैनल खोलने के लिए एंटर दबाएं ।
- नियंत्रण कक्ष(Control Panel) इंटरफ़ेस में, उपयोगकर्ता खाते खोजें और क्लिक करें(User Accounts) ।
- दिखाई देने वाली विंडो में, अन्य खाता प्रबंधित करें(Manage another account) लिंक पर क्लिक करें।
- एक बार जब आप अन्य खाता प्रबंधित करें(Manage another account) विंडो के अंदर हों, तो इसे चुनने के लिए DefaultUser0 खाते पर क्लिक करें।
- नेक्स्ट मेन्यू से Delete account(Delete the account) पर क्लिक करें ।
अगर आपसे पूछा जाए कि क्या आप DefaultUser0(DefaultUser0,) से संबंधित फाइलों को रखना या हटाना चाहते हैं , तो डिलीट फाइल्स(Delete files) पर क्लिक करें । अंतिम पुष्टिकरण प्रॉम्प्ट पर, ऑपरेशन की पुष्टि करने के लिए डिलीट अकाउंट पर क्लिक करें।(Delete Account )
- इसके बाद, फाइल एक्सप्लोरर खोलने(open File Explorer) के लिए Windows key + E दबाएं ।
- C पर नेविगेट करें C:\Users यह देखने के लिए कि क्या DefaultUser0 फ़ोल्डर अभी भी है। यदि ऐसा है, तो उस पर राइट-क्लिक करें और हटाएं चुनें।(Delete.)
यदि आपको व्यवस्थापक पहुँच प्रदान करने के लिए कहा जाए, तो UAC प्रॉम्प्ट पर हाँ क्लिक करें।(Yes)
एक बार जब वह फ़ोल्डर हटा दिया जाता है, तो आप फ़ाइल एक्सप्लोरर(File Explorer) से बाहर निकल सकते हैं ।
- इसके बाद, रन(Run) डायलॉग को फिर से इनवाइट करें, regedit टाइप करें और (regedit)रजिस्ट्री एडिटर खोलने(open Registry Editor) के लिए एंटर दबाएं ।
- नीचे रजिस्ट्री कुंजी पथ पर नेविगेट करें या कूदें:
Computer\HKEY_LOCAL_MACHINE\SOFTWARE\Microsoft\Windows NT\CurrentVersion\ProfileList
- स्थान पर, बाएँ फलक पर S-1-5-21 से शुरू होने वाली उप-कुंजी का चयन करें ।
- दाएँ फलक पर, इसके गुणों को संपादित करने के लिए ProfileImagepath पर डबल-क्लिक करें।(ProfileImagepath )
- मान डेटा(Value data) फ़ील्ड में, यदि वह पथ C C:\Users\DefaultUser0 की ओर इंगित करता है, तो इसे उस प्राथमिक प्रोफ़ाइल की ओर इंगित करने के लिए बदलें जिसका आप उपयोग कर रहे हैं।
- परिवर्तनों को सहेजने के लिए ठीक क्लिक करें।
- रजिस्ट्री संपादक(Registry Editor) से बाहर निकलें और अपने कंप्यूटर को रीबूट करें।
बूट पर, सिस्टम पुनर्स्थापना(System Restore) के साथ एक बार फिर से बैकअप बनाने का प्रयास करें और देखें कि क्या त्रुटि 0x80070002, STATUS_WAIT_2(error 0x80070002, STATUS_WAIT_2) ठीक हो गई है। यदि नहीं अगले समाधान का प्रयास करें।
4] एक नई शुरुआत करें (Fresh Start),(Perform) इन -प्लेस(In-place) अपग्रेड मरम्मत या क्लाउड रीसेट करें(Cloud Reset)
इस बिंदु पर, यदि सिस्टम पुनर्स्थापना त्रुटि 0x80070002, STATUS_WAIT_2(System Restore error 0x80070002, STATUS_WAIT_2) अभी भी अनसुलझी है, तो यह किसी प्रकार के सिस्टम भ्रष्टाचार के कारण सबसे अधिक संभावना है जिसे पारंपरिक रूप से हल नहीं किया जा सकता है। इस मामले में, आप हर विंडोज(Windows) घटक को रीसेट करने के लिए फ्रेश स्टार्ट, इन-प्लेस अपग्रेड रिपेयर की कोशिश कर सकते हैं। (Fresh Start, In-place upgrade repair)इसके अलावा, आप क्लाउड रीसेट की कोशिश(try Cloud Reset) कर सकते हैं और देख सकते हैं कि क्या इससे मदद मिलती है।
इनमें से कोई भी समाधान आपकी सिस्टम पुनर्स्थापना समस्याओं को ठीक करने(fix your System Restore problems) में आपकी सहायता करेगा ।
(Any of these solutions should help you fix your System Restore problems.)
Related posts
विंडोज 11/10 में विशिष्ट सिस्टम रिस्टोर प्वाइंट को कैसे हटाएं
सिस्टम पुनर्स्थापना बिंदु हटा दिए गए हैं या विंडोज 11/10 में गायब हो गए हैं
विंडोज 11/10 में सिस्टम रिस्टोर पॉइंट्स को कैसे शेड्यूल करें
विंडोज 11/10 में सिस्टम रिस्टोर को ऑन और इनेबल करें
सिस्टम रिस्टोर, बैकअप या विंडोज अपडेट फिक्स के लिए त्रुटि 0x80070013
जब विंडोज़ डेस्कटॉप पर बूट नहीं होगा तो सिस्टम रिस्टोर कैसे करें
सिस्टम पुनर्स्थापना का उपयोग करने के लिए आपको यह निर्दिष्ट करना होगा कि किस Windows स्थापना को पुनर्स्थापित करना है
विंडोज 11/10 में अब सिस्टम कंट्रोल पैनल कहाँ है?
विंडोज 10 पर सिस्टम रिस्टोर का उपयोग कैसे करें
ईएफआई क्या है? विंडोज 11/10 पर EFI सिस्टम पार्टीशन की पहचान कैसे करें?
Rstrui.exe विंडोज 10 में काम नहीं कर रहा है या मान्यता प्राप्त नहीं है
विंडोज 11/10 में सिस्टम रिजर्व्ड पार्टीशन क्या है?
विंडोज 10 में सिस्टम रिस्टोर शॉर्टकट कैसे बनाएं
विंडोज 11/10 के लिए फ्री ड्राइवर बैकअप और रिस्टोर सॉफ्टवेयर
विंडोज 11/10 में सिस्टम और उपयोगकर्ता पर्यावरण चर समझाया गया है
विंडोज 11/10 सिस्टम इमेज बैकअप की मरम्मत के लिए DISM ऑफलाइन चलाएँ
विंडोज़ में सिस्टम रिस्टोर पॉइंट्स गायब हैं?
विंडोज 11/10 में क्विक एक्सेस फोल्डर का बैकअप और रिस्टोर कैसे करें
सिस्टम रिस्टोर के साथ अपने विंडोज पीसी को काम करने की स्थिति में बहाल करने के लिए 3 कदम
विंडोज 7 में सिस्टम रिस्टोर को कैसे इनेबल करें
