विंडोज 11/10 पर ऑफिस इंस्टॉलेशन एरर कोड 1603 को ठीक करें
Microsoft Office को स्थापित करना एक आसान काम है, लेकिन कई बार चीजें योजना के अनुसार नहीं होती हैं। जब ऐसा होता है, तो आप देख सकते हैं, त्रुटि कोड: 1603(Error code: 1603) , और यह बहुत मायने रखता है। लेकिन इसके बारे में ज्यादा चिंता न करें क्योंकि इस मुद्दे को हल करने के तरीके हैं।
कार्यालय स्थापना त्रुटि कोड 1603
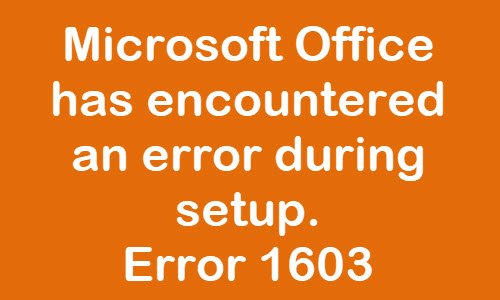
हम ऐसे कई पहलुओं पर गौर करने जा रहे हैं जो आपकी समस्या को हमेशा के लिए खत्म कर सकते हैं। यदि एक तरकीब काम नहीं करती है, तो बस दूसरी पर जाएँ और अपनी किस्मत को परखें।
अब, हमारे आकलन से, ऊपर दिया गया त्रुटि कोड कभी-कभी खुद को तब दिखा सकता है जब आप कार्यालय(Office) स्थापित कर रहे हों , जबकि आपके कंप्यूटर पर एक अलग संस्करण हो। उदाहरण के लिए, यदि Microsoft Office Business संस्करण पहले से स्थापित है, लेकिन आप उसके ऊपर (Microsoft Office Business)होम(Home) संस्करण जोड़ने का प्रयास कर रहे हैं ।
सामान्यतया, यह एक Windows इंस्टालर(Windows Installer) त्रुटि है जो तब होती है जब:
- विंडोज इंस्टालर(Windows Installer) एक ऐप इंस्टॉल करने का प्रयास कर रहा है जो आपके पीसी पर पहले से इंस्टॉल है।
- जिस फ़ोल्डर में आप Windows इंस्टालर(Windows Installer) पैकेज़ को स्थापित करने का प्रयास कर रहे हैं वह एन्क्रिप्ट किया गया है।
- जिस ड्राइव में वह फ़ोल्डर है जिसमें आप Windows इंस्टालर(Windows Installer) पैकेज़ को स्थापित करने का प्रयास कर रहे हैं, उसे एक स्थानापन्न ड्राइव के रूप में एक्सेस किया जाता है।
- सिस्टम(SYSTEM) खाते में उस फ़ोल्डर पर पूर्ण नियंत्रण अनुमतियाँ नहीं हैं , जिसमें आप Windows इंस्टालर पैकेज़ को स्थापित करने का प्रयास कर रहे (Full Control)हैं(Windows Installer) ।
पढ़ें(Read) : त्रुटि 1603: स्थापना के दौरान एक घातक त्रुटि उत्पन्न हुई।
Microsoft Office को सेटअप के दौरान एक त्रुटि का सामना करना पड़ा
यदि आप सेटअप लॉग पर एक नज़र डालते हैं तो आपको उल्लिखित 1603 त्रुटि होगी। यह तब हो सकता है जब स्थापित संस्करण उस संस्करण से भिन्न हो जिसमें आप इसे अपग्रेड करने का प्रयास कर रहे हैं। या यह एक अनुमति मुद्दा हो सकता है। हमें जो सुझाव देने हैं, वे हैं:
- अपने सिस्टम को रीबूट करें और कोशिश करें
- एक व्यवस्थापक के रूप में अपग्रेड चलाएँ
- जांचें कि क्या वही संस्करण पहले से स्थापित है
- फ़ाइल को कैसे पुनर्स्थापित करें
आइए अधिक विस्तृत दृष्टिकोण से इस त्रुटि को ठीक करने के तरीके के बारे में बात करते हैं।
1] अपने सिस्टम को रीबूट करें और कोशिश करें
अपने सिस्टम को रिबूट(Reboot) करें और एक बार कोशिश करें और देखें कि क्या यह अभी काम करता है।
2] एक व्यवस्थापक के रूप में अपग्रेड चलाएँ
इस स्थिति में पहला कदम एक व्यवस्थापक के रूप में नवीनीकरण चलाना है। स्थापना फ़ाइल पर राइट-क्लिक करें, फिर चुनें, व्यवस्थापक के रूप में चलाएँ(Run) ।
3] जांचें(Check) कि क्या वही संस्करण पहले से स्थापित है

(Navigate)यह सुनिश्चित करने के लिए कि ऐप पहले से इंस्टॉल नहीं है, अपने सिस्टम के माध्यम से नेविगेट करें। अगर ऐसा है, तो अनइंस्टॉल करें और फिर से इंस्टॉल करें।
Windows key + Iसेटिंग्स(Settings) ऐप खोलकर ऐसा कर सकते हैं , फिर System > Apps > Apps & features का चयन करें ।
सूची से कार्यालय(Office) ऐप ढूंढें । इसे चुनें, फिर इसे अपने कंप्यूटर से हटाने के लिए अनइंस्टॉल पर क्लिक करें। (Uninstall)आपको आमतौर पर यह त्रुटि तब प्राप्त होती है जब आपके पास पहले से ही कोई अन्य Office संस्करण स्थापित हो।
विंडोज 10(Windows 10) पर , सेटिंग्स(Settings) इस तरह दिखती हैं-
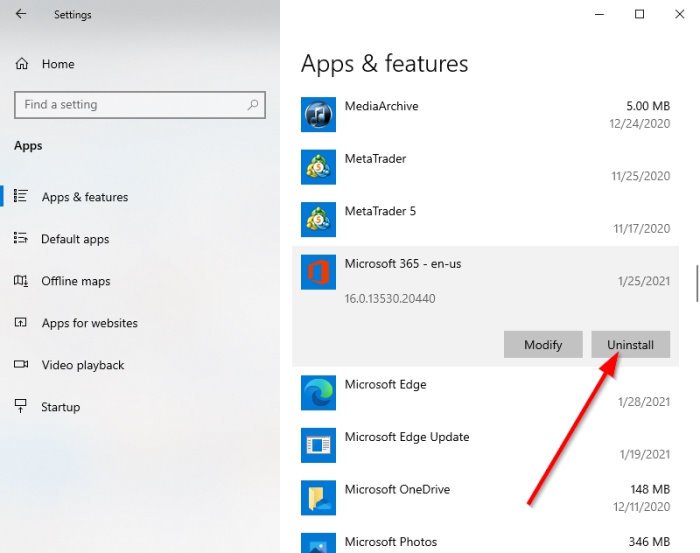
फिक्स(FIX) : विंडोज इंस्टालर एरर 1619।(Windows Installer Error 1619.)
4] फाइल को फिर से कैसे स्थापित करें
पुन: स्थापना प्रक्रिया से गुजरने से पहले, कृपया निम्न कार्य करें:
- पैकेज को ऐसे फ़ोल्डर में स्थापित करें जो एन्क्रिप्टेड नहीं है:(Install the package to a folder that is not encrypted:) केवल इस विधि का उपयोग करें यदि आप जिस फ़ोल्डर में प्रोग्राम इंस्टॉल कर रहे हैं वह एन्क्रिप्टेड है।
- पैकेज को उस ड्राइव पर स्थापित करें जिसे एक स्थानापन्न ड्राइव के रूप में एक्सेस नहीं किया गया है:(Install the package to a drive that is not accessed as a substitute drive:) इस विधि का उपयोग करें यदि आप जिस ड्राइव का उपयोग कर रहे हैं उसे एक स्थानापन्न ड्राइव के रूप में एक्सेस किया गया है।
- सिस्टम खाते को पूर्ण नियंत्रण अनुमतियाँ प्रदान करें:(Grant Full Control permissions to the SYSTEM account:) यदि सिस्टम खाते में उस फ़ोल्डर पर पूर्ण नियंत्रण अनुमतियाँ नहीं हैं, जिसमें(have Full Control permissions on the folder) आप सॉफ़्टवेयर स्थापित कर रहे हैं, तो इस पद्धति का उपयोग करें।
जब आप कर लें, तो ऐप को फिर से इंस्टॉल करने का प्रयास करें।
Related posts
स्थापना, अद्यतन, सिस्टम पुनर्स्थापना के दौरान त्रुटि कोड 0x80070017 ठीक करें
Office अद्यतन करते समय त्रुटि कोड 30038-28 ठीक करें
Microsoft Office त्रुटि कोड को ठीक करें 0x426-0x0
कार्यालय त्रुटि कोड 30045-29 ठीक करें, कुछ गलत हुआ
कार्यालय सक्रियण त्रुटि कोड 0xC004F074 ठीक करें
विंडोज पीसी पर वैलोरेंट एरर कोड 1 और 12 को ठीक करें
Windows सक्रियण त्रुटि कोड 0xC004E028 ठीक करें
स्टीम त्रुटि कोड 105 को ठीक करें, सर्वर से कनेक्ट करने में असमर्थ
विंडोज बैकअप त्रुटि कोड 0x8078012D को ठीक करें, बैकअप ऑपरेशन विफल रहा
Windows अद्यतन त्रुटि कोड को ठीक करें 0xd0000034
प्रिंटर स्थापना त्रुटि ठीक करें 0x00000057 [हल]
फिक्स विंडोज 10 एक्टिवेशन एरर कोड 0x8007007B
Microsoft समर्थन और पुनर्प्राप्ति सहायक - कार्यालय और अन्य समस्याओं को ठीक करें
Windows 11/10 . पर त्रुटि कोड 0x800f0954 या 0x500f0984 ठीक करें
कॉल ऑफ़ ड्यूटी मॉडर्न वारफेयर या वारज़ोन गेम में त्रुटि कोड 664640 ठीक करें
विंडोज 11/10 पर त्रुटि कोड 0x8007007E ठीक करें - अपडेट, आउटलुक या प्रिंटर
Xbox त्रुटि कोड को ठीक करें 0x800704CF
अमेज़न प्राइम एरर कोड 9068 या 5004 को ठीक करें
विंडोज अपग्रेड एरर कोड 0xe06d7363 . को ठीक करें
OneDrive त्रुटि कोड 0x8004de25 या 0x8004de85 को कैसे ठीक करें
